11 metoder for å håndtere kjernemodus haugkorrupsjon blå skjerm på Windows 10 (09.15.25)
Å møte en blåskjermfeil på Windows kan være frustrerende, spesielt hvis du er midt i noe. Dette vil føre til at du mister all fremdrift av det du jobber med, og kan til og med ødelegge filer på datamaskinen din. Windows har en lang liste med BSOD-feil, og noen av dem har blitt taklet på dette nettstedet, inkludert:
- VIDEO_DXGKRNL_FATAL_ERROR
- WHEA_UNCORRECTABLE_ERROR
- Netwsw00. Sys BSOD-feil
- LGBusEnum.sys BSOD-feil
- Ndistpr64.sys BSOD-feil
- Dxgmms2.sys BSOD-feil
- KMODE-UNNTAK IKKE HÅNDTERT (e1d65x64.sys) BSOD
- IRQL_NOT_LESS_OR_EQUAL BSOD-feil
- DATA_BUS_ERROR
- DRIVER_POWER_STATE_FAILURE Feil
- BAD_POOL_HEADER Feil
- VIDEO MINNEBEHANDLING INTERN BSOD-feil
Dette er bare en kort liste over hva som kan gå galt i Windows 10. I denne artikkelen vil vi diskutere en annen BSOD-feil som ofte oppstår av Windows-brukere: Kernel Mode Heap Corruption Blue Screen på Windows 10.
Hva er Windows 10 Blue Screen Kernel Mode Heap Corruption?  KERNEL_MODE_HEAP_CORRUPTION bug check har en verdi på 0x0000013A. Dette indikerer at kjernemodus-heapmanageren har oppdaget korrupsjon i en heap.
KERNEL_MODE_HEAP_CORRUPTION bug check har en verdi på 0x0000013A. Dette indikerer at kjernemodus-heapmanageren har oppdaget korrupsjon i en heap.
Kernel Mode Heap Corruption er en av stoppkodene som presenteres av Windows når du får en BSOD-feil med blå skjermfeil. Som det er tilfellet med andre koder, er 'Kernel Mode Heap Corruption' opprettet unikt for å hjelpe brukerne med å identifisere problemene som utløser systemkrasj. Vanligvis er feilen forårsaket av driverproblemer (spesielt grafikkortdrivere) eller programvarekonflikter, men det kan også være forårsaket av maskinvarefeil.
Pro Tips: Skann PC-en din for ytelsesproblemer, søppelfiler, skadelig apper og sikkerhetstrusler
som kan forårsake systemproblemer eller treg ytelse.
Spesialtilbud. Om Outbyte, avinstalleringsinstruksjoner, EULA, personvernregler.
Folk har opplevd Kernel Mode Heap Corruption-feilen i forskjellige situasjoner. Noen sa at feilen skjedde ved oppstart av Windows 10, mens andre øyeblikket da de lanserte spesifikke programmer som et videospill.
I kjernemodusoperasjonen på datamaskinen din har programmer ubegrenset tilgang til grunnleggende maskinvarekomponenter. . Når det oppstår korrupsjon i en kjernemodus, betyr det at en feil i koden for et kjørende program har endret innholdet i en datahaug. Dette betyr også at tildelingshåndtaket til haugen er påvirket.
Noen mulige utfall er kritiske minnefeil i selve tildeleren og minnelekkasjer, der noen deler av minnet blir utilgjengelige i fremtiden. p>Hva forårsaker Kernel Mode Heap Corruption Blue Screen i Windows 10?
Feilen oppstår hovedsakelig når en PC er overbelastet eller brukt over en lang periode. Oftest har det å gjøre med systemdriverne til en datamaskin. Imidlertid har brukere identifisert mange andre forhold som forårsaker problemet.
- Maskinvarefeil - En defekt maskinvarekomponent på datamaskinen din, for eksempel en ødelagt RAM, kan utløse feilen.
- Driverproblemer - Ifølge rapporter fra flere Windows 10-brukere startet problemet etter at de oppdaterte systemdriverne. I dette tilfellet er alt du trenger å gjøre, å angre oppdateringene. Det er også mulig at driverne allerede er utdaterte.
- Problemer med programvarekompatibilitet - Kompatibilitetsproblemer mellom spesifikk programvare på PC-en kan føre til ustabil systematferd og forårsake BSOD-feilen.
- System Grafikkort - Det kan være at du prøvde å åpne noe grafikkintensiv programvare som er for tung til at grafikkortet ditt støtter.
- Korrupte filer - Hvis det er korrupte filer i systemet ditt, kan de også utløse korrupsjonsproblemet i kjernemodus. Merk at du må diagnostisere årsaken til problemet ved hjelp av den innebygde hendelsesviseren.
Hvis du vil vite mer om årsaken til feilen, følger du guiden nedenfor:
Trykk Windows-logoen + R-tastene og trykk Enter for å åpne dialogboksen Kjør.
Får du KERNEL_MODE_HEAP_CORRUPTION blåskjermfeil? Ikke få panikk - du er ikke alene. Dette er en ganske vanlig feil, og det er vanligvis ikke veldig vanskelig å løse. Her er flere måter å løse denne feilen på:
Metode 1: Start Windows 10 i sikkermodus. 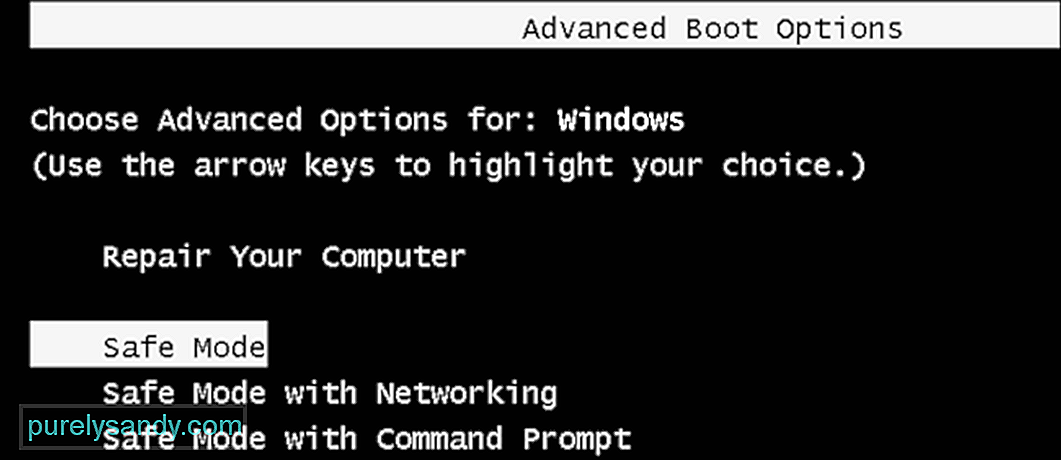 Siden du får den blå skjermen, vil du ikke kunne logge på Windows normalt. Så du må først starte opp i sikkermodus og deretter utføre løsningene nedenfor. Bare en håndfull Windows 10-programmer og -tjenester kjøres i denne modusen og forhindrer noen form for konflikter fra tredjepartsapper.
Siden du får den blå skjermen, vil du ikke kunne logge på Windows normalt. Så du må først starte opp i sikkermodus og deretter utføre løsningene nedenfor. Bare en håndfull Windows 10-programmer og -tjenester kjøres i denne modusen og forhindrer noen form for konflikter fra tredjepartsapper.
Her er trinnene for å gå inn i sikkermodus:
Velge “Sikker modus med nettverk” ”Er viktig for å løse problemer med svart eller blå skjerm. Hvis ikke, vil dette ikke koble til Internett og forårsake problemer med å feilsøke det faktiske problemet.
Metode 2: Rull grafikkortdriverne tilbake.Noen Windows-brukere har rapportert at de opplevde denne blå skjermen for død (BSOD) 'feil rett etter en oppdatering av driverne for grafikkortet (eller en Windows Update). Hvis det var da du fikk feilen, bør du gjenopprette videodriveren til en tidligere versjon for å sikre stabiliteten til maskinvareenheten. Slik gjør du det:
Etter at du har gjenopprettet videodriveren til en tidligere versjon, må du kontrollere om feilen 'Kernel Mode Heap Corruption' fortsatt vedvarer. Hvis den gjør det, kan du prøve neste løsning nedenfor.
Metode 3: Oppdater enhetsdriverne. 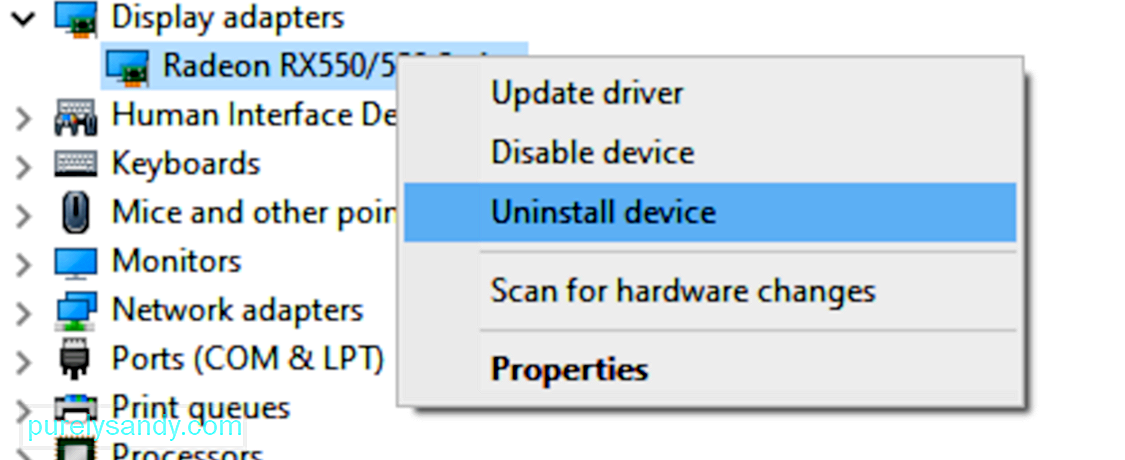 Korrepsjonsfeil på kjernemodus kan være forårsaket av en utdatert eller ødelagt enhetsdriver. Hvis du ikke er sikker på om alle enhetsdriverne (spesielt grafikkortdriverne) er oppdatert, bør du sjekke det.
Korrepsjonsfeil på kjernemodus kan være forårsaket av en utdatert eller ødelagt enhetsdriver. Hvis du ikke er sikker på om alle enhetsdriverne (spesielt grafikkortdriverne) er oppdatert, bør du sjekke det.
Du kan gjøre dette i Windows Enhetsbehandling, én enhet om gangen. Men dette tar mye tid og tålmodighet, og hvis noen av driverne dine er utdaterte, må du oppdatere dem manuelt, noe som er vanskelig og risikabelt. Hvis du ikke har tid, tålmodighet eller datakunnskaper til å oppdatere enhetsdriverne manuelt, kan du gjøre det automatisk med Outbyte Driver Updater.
Dette gjenkjenner automatisk systemet ditt og finner de riktige driverne for det. . Du trenger ikke å vite nøyaktig hvilket system datamaskinen din kjører, du trenger ikke risikere å laste ned og installere feil driver, og du trenger ikke å bekymre deg for å gjøre en feil når du installerer. Driver Updater tar seg av alt.
Metode 4: Sjekk om det er problemer med grafikkortetSom vi har nevnt tidligere, er den viktigste årsaken drivere, og grafikkortet er blant driverne som forårsaker denne feilen. Så vi må først identifisere om det er problemer med skjermdriverne før du fortsetter med noen annen feilsøking. Her er trinnene du må følge for å bekrefte at:
Driver Verifier Manager er et flott verktøy for å oppdage de problematiske driverne på Windows 10. Så hvis du fortsatt får Kernel Mode Heap Corruption 0x0000013A-feilen, bør du kjøre dette verktøyet for å sjekke de foreldede enhetsdriverne. Slik utfører du denne oppgaven -
Den blå skjermen (BSOD) feilsøkingsprogrammet tolker feilkontrollkodene og forteller deg om den blå skjermen krasjer ble forårsaket av:
- Feil maskinvare
- Mislykket diskstasjon
- Skadelig programvare
- Minnefeil
- Tjenester
- Enhetsdrivere
Dessverre er feilsøkingsverktøyet for blå skjerm ikke lenger tilgjengelig fra og med Windows 10 versjon 1809. Men hvis du kjører en tidligere versjon, er disse trinnene for å bruke dette verktøyet:
Du kan også bruke "Feilsøke blåskjermfeil" på Microsoft. Bare gå til feilsøkingssiden for blåskjermfeil på Microsoft og følg trinnene for å svare på spørsmål for å feilsøke blåskjermfeilen.
Metode 7: Kjør Windows Memory Diagnostic Tool. 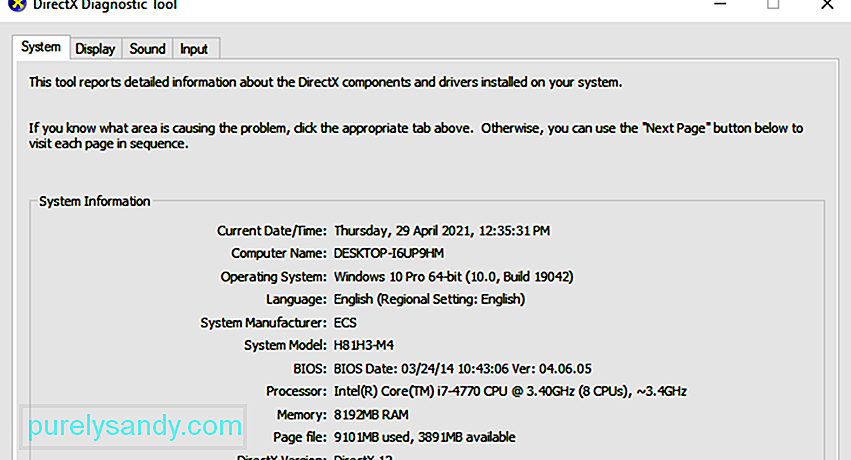 Windows Memory Diagnostic tool vil sjekke om det er et problem med RAM (Random Access Memory):
Windows Memory Diagnostic tool vil sjekke om det er et problem med RAM (Random Access Memory):
Hvis du ikke ser noen feil her, betyr det at minnet på datamaskinen din er bra. Ellers bør du bytte ut RAM eller bare kontakte maskinvareprodusenten for å få hjelp.
Metode 8: Reparer ødelagte systemfiler.Noen ganger er denne blåskjermfeilen forårsaket av korrupte systemfiler. For å reparere dem er det to ting du bør gjøre:
- Skann med systemfilkontroll
- Skann med dism.exe
For å skanne med systemfilkontrollen, følg instruksjonene nedenfor:
Systemfilkontroll (sfc) er et Windows-verktøy som identifiserer og reparerer ødelagte systemfiler: 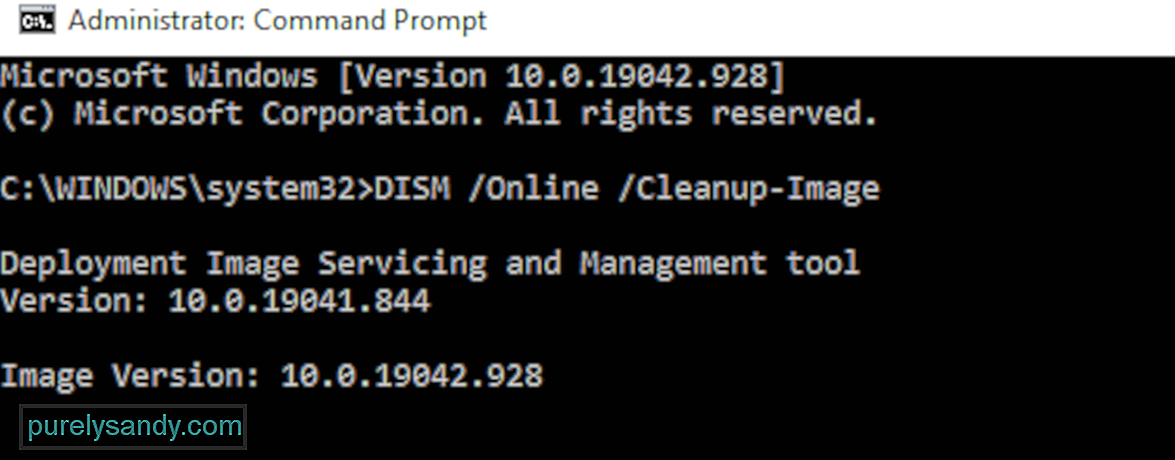
Hvis du fortsetter å oppleve korrupsjonsfeilen i kjernemodus, kan du prøve å kjøre dism.exe som beskrevet nedenfor.
For å skanne med dism .exe:
Vent til prosessen er fullført. Start datamaskinen på nytt og se om feilen i Kernel Mode Heap Corruption oppstår igjen.
Metode 9: Løs eventuelle programvarekonflikter.En annen mulig skyld for din Kernel Mode Heap Corruption-feil er en programvarekonflikt. Dette er spesielt sannsynlig hvis du får feilen etter at du har installert en ny app, eller når du prøver å starte et bestemt program, for eksempel et videospill.
Det er ingen rask måte å finne ut hvilke applikasjoner som er i konflikt. Du må slå av alle unødvendige programmer (inkludert tilknyttede bakgrunnsprosesser) og vente på om feilen oppstår igjen.
For dette må du:
- Sjekk for å se om du har programvarekonflikter
- Finn ut hvilke programmer som forårsaker dem
- Avprioritere, deaktivere og avinstallere disse programmene
Lukk alle programmer. For å gjøre dette, bytt til programmet og lukk det som normalt (f.eks. Ved å klikke på × øverst til høyre i programmet). Avslutt alle unødvendige bakgrunnsprosesser på følgende måte:
Hvis lukking av alle unødvendige programmer stoppet feilen fra å oppstå igjen, vet du at et av disse programmene forårsaket feilen. Nå trenger du bare å finne ut hvilken.
For å gjøre dette må du starte et av programmene på nytt og vente på om feilen kommer tilbake. Hvis den ikke gjør det, start neste program på nytt, og vent på feilen igjen. Deretter neste og neste og så videre.
Når feilen til slutt oppstår igjen, vet du at programmet du startet på nytt sist er et problem.
Men husk, det er kanskje ikke det eneste problemet. Det kan faktisk være i konflikt med et annet program - et du startet på nytt tidligere - og den konflikten er det som forårsaker feilen.
Hvis du ikke virkelig trenger det krenkende programmet, kan du bare deaktivere eller avinstallere det umiddelbart, som beskrevet nedenfor. Men hvis du trenger det krenkende programmet, bør du sjekke om det er i konflikt med noe annet (for da kan du kanskje deaktivere / avinstallere det andre programmet i stedet).
For å gjøre dette, la det krenkende programmet være åpent, men slå av alle andre programmer igjen. Hvis feilen oppstår igjen, vet du at programmet er den eneste årsaken. Hvis feilen ikke oppstår igjen, vet du at programmet er i konflikt med et annet program. For å finne ut hvilket program, start hvert program på nytt, ett om gangen, og vent på at feilen kommer tilbake.
Når du finner ut hvilke programmer som er i konflikt med hverandre, kan du deaktivere eller avinstallere programmet. du trenger minst.
Avprioritere, deaktivere eller avinstallere motstridende programmerNår du har identifisert programmene som forårsaker konflikten, har du tre alternativer:
- Still inn programmets prioritet til lav
- Deaktiver programmet permanent
- Avinstaller programmet
Hvis du ikke vil deaktivere eller avinstallere det krenkende programmet, du kan prøve å prioritere det først. Dette har løst feilen for noen brukere. For å avprioritere programmet:
Til deaktivere programmet permanent:
Slik avinstallerer du programmet:
Hvis du deaktiverer deaktivering etter deaktivering av prioritet Hvis du avinstallerer motstridende programmer, oppstår feilen, kan du prøve de andre løsningene nedenfor.
Metode 10. Se etter andre problemer, for eksempel overoppheting.Det er ikke så lett å fikle med maskinvaren hvis du er en datamaskin nybegynner. Du må demontere datamaskinkabinettet, se etter problemer i hver enkelt komponent og finne måter å fikse dem på - alene. Å bare tenke på det er fryktelig nok, for ikke å nevne å sette det ut i livet. Uansett, hvis du ikke har særlig interesse for å lære ferdighetene, bør du kontakte en lokal tekniker for ytterligere hjelp.
Hvis du har sjekket for maskinvareproblemer, og du fortsatt får feilen, du har fortsatt en løsning å prøve - installer Windows-systemet på nytt.
Metode 11: Installer Windows-systemet på nyttHvis ingen av løsningene ovenfor fungerer for deg, må du kanskje tilbakestille eller installere Windows-operativsystemet på nytt.
Hvis du tilbakestiller Windows, tilbakestilles systemet til dets opprinnelige tilstand som om det er første gang du slår på datamaskinen. Det fjerner alle appene som ikke fulgte med PCen, men du kan bestemme om du vil beholde dine personlige data eller ikke. Dessuten trenger du ikke noen eksterne lagringsenheter for å utføre tilbakestillingen, fordi Windows vil fullføre hele prosessen av seg selv.
En ren installasjon av Windows vil slette alt (inkludert alle appene du installerte og din personlige data) fra stasjonen der systemet er installert. Du trenger en ekstern lagringsenhet, f.eks. en USB-stasjon for å utføre den rene installasjonen. Sammenlignet med alternativet ovenfor virker ren installasjon mer komplisert, men likevel mer innflytelsesrik.
Oppført nedenfor er noen nyttige artikler som lærer deg hvordan du tilbakestiller eller installerer Windows 10 på nytt trinn for trinn:
For å tilbakestille PCen, følg disse trinnene:
- Bare fjern filene mine vil ha et raskt format, og det tar ikke lang tid. Filene dine kan gjenopprettes av noen andre, siden de bare er merket som slettet. Det anbefales at du velger dette alternativet hvis du beholder datamaskinen.
- Rengjør stasjonen helt og utfører en sikker sletting for å rengjøre stasjonen helt, og filene dine kan ikke gjenopprettes enkelt. Det kan ta flere timer å fullføre. Det foreslås at du velger dette alternativet hvis du resirkulerer eller selger datamaskinen.
Etter innstillingene vil datamaskinen være klar til å gå.
For å utføre en ren installasjon av Windows 10, følg trinnene her:
Vanligvis blir datamaskinen din aktivert når du har tilgang til Internett. Hvis aktiveringen ikke skjer, kan du tvinge en aktivering ved å kjøre følgende kommando.
- Skriv cmd i søkeboksen, og velg deretter Kommandoprompt fra listen over valg.
- Skriv inn kommandoen slmgr.vbs / ato og trykk Enter-tasten.
Du må kanskje prøve denne kommandoen et par ganger. Hvis du ser noen feil, må du starte datamaskinen på nytt og kjøre denne kommandoen på nytt. Eller du kan bare vente på at Microsoft hjelper deg med å aktivere systemet automatisk.
InnpakningKernel Mode Heap Corruption Blue Screen på Windows 10 kan være et kjent problem for de fleste Windows-brukere, men det betyr ikke at det er mindre plagsomt. I noen tilfeller vil du ikke kunne starte normalt, så noen feilsøkingsmetoder vil ikke gjelde. Så hvis du står overfor denne BSOD, kan du jobbe deg nedover i listen over løsninger til du finner den som fungerer for deg.
YouTube Video.: 11 metoder for å håndtere kjernemodus haugkorrupsjon blå skjerm på Windows 10
09, 2025

