4 måter å fikse BOOTMGR er komprimert feil på Windows 10 (09.15.25)
Fikk du feilmeldingen "BOOTMGR er komprimert Trykk Ctrl + Alt + Del for å starte på nytt" når du starter datamaskinen? Dette er en ganske vanlig feil som vises på Windows 7, 8 og 10 datamaskiner. Alt du ser er en svart skjerm, og denne meldingen som vises, gir deg et begrenset alternativ for å starte datamaskinen på nytt.
BOOTMGR er en forkortelse for Boot Manager, en viktig systemfil av Windows. Den erstattet Ntldr, som tidligere var oppstartslaster i Windows XP.
Når den er komprimert, kan ikke filen brukes, og Windows vil ikke starte eller starte opp. BOOTMGR må derfor være ukomprimert først for at Windows-PC-en din skal kunne starte opp riktig.
Filkomprimering pleide å være en fin metode for å spare på lagring av harddisken, tilbake i tiden da harddiskene bare var rundt 20 GB i størrelse. Dessverre tilbyr moderne stasjoner nå hundrevis eller tusen GB lagringsplass, så det er ikke lenger behov for å komprimere filer.
Proffstips: Skann PC-en din for ytelsesproblemer, søppelfiler, skadelige apper og sikkerhetstrusler
som kan forårsake systemproblemer eller langsom ytelse.
Spesialtilbud. Om Outbyte, avinstalleringsinstruksjoner, EULA, personvernregler.
Denne BOOTMGR-feilen kan være forårsaket av flere faktorer, og ikke bare når filen BOOTMGR er komprimert. Det kan også utløses av en ødelagt eller manglende MBR, Boot Sector eller BCD.
Hvis du får feilmeldingen ‘BOOTMGR er komprimert’, trenger du ikke å bekymre deg. Det er to enkle løsninger for å fikse feilen.
Hva er BOOTMGR er komprimert feil på Windows 10?BOOTMGR er et Windows-verktøy designet for å administrere oppstartsrekkefølgen. Når du får tilgang til den, vises alternativene for valg av operativsystem etter innlasting av oppstartskonfigurasjonsdata. Konfigurasjonsdataene for BOOTMGR ligger vanligvis i Boot Configuration Data eller BCD-butikken.
Vi har diskutert tidligere at filkomprimering tillater PC-brukere å minimere størrelsen på filer, mapper og programmer. Dette gjøres ofte for å redusere diskplassforbruket. Men siden systemstartkodesektoren ikke har mulighet til å dekomprimere filer av seg selv, bør BOOTMGR-filen, en viktig del av oppstartsprosessen, aldri komprimeres. Ellers vil du støte på denne "BOOTMGR er komprimert Trykk på Ctrl + Alt + Del for å starte på nytt" -feil ved oppstart av Windows 10.
Det er også mulig at du på grunn av en feil i Microsofts filsystemkompresjonskode støter på denne komprimeringsfeilen med et annet filnavn. Her er noen eksempler.
- QXHDK er komprimert. Trykk CTRL + ALT + DEL for å starte på nytt.
- PJBIH er komprimert. Trykk CTRL + ALT + DEL for å starte på nytt.
- DFJEU er komprimert. Trykk CTRL + ALT + DEL for å starte på nytt.
- VUFEI er komprimert. Trykk CTRL + ALT + DEL for å starte på nytt.
- DGKAR er komprimert. Trykk CTRL + ALT + DEL for å starte på nytt.
Dette er i utgangspunktet den samme feilen, og omstendighetene rundt dem er de samme. Det betyr bare at den komprimerte filen er noe annet. Men du kan bruke de samme feilsøkingstrinnene for å fikse denne typen feil.
Hva forårsaker BOOTMGR er komprimert Feil på Windows 10?Filkomprimering er en flott funksjon som brukere kan redusere størrelsen på data og redusere mengden lagringsplass de bruker på harddisker. Dessverre har ikke systemstartsektorens kode muligheten til å pakke ut filer alene. På nyere operativsystem lastes oppstartssektorkoden BOOTMGR-filen.
Denne BOOTMGR-filen brukes til å starte operativsystemkjernen og starte Windows. Den ligger i hovedpartisjonens rotkatalog som ble funnet på den første oppstartsdisken. Så når oppstartssektoren finner ut at BOOTMGR-filen er komprimert, stoppes oppstartsprosessen og feilen "BOOTMGR er komprimert Trykk Ctrl Alt Del for å starte på nytt" dukker opp på skjermen.
Det er to grunner til at BOOTMGR-filen kan ha blitt komprimert. Den første skyldige er hastighetsforsterkeren eller systemoptimalisereren du kanskje har installert nylig. Denne typen programmer utløser ofte dette problemet fordi det komprimerer hele systempartisjonen, vanligvis C: -stasjonen, for å spare lagring. En av filene som er inkludert i komprimeringen, er den avgjørende BOOTMGR-filen.
Filkomprimering, selv om den gjøres riktig, kan redusere systemytelsen. Så hvis systemoptimereren din gjør dette, hjelper det ikke i det hele tatt.
En annen grunn til at komprimering skjer, er når du manuelt komprimerte hele systempartisjonen via stasjonens Egenskaps-vindu.
Uansett hva årsaken er, bør det være din prioritet å løse denne feilen fordi du ellers ikke kan starte normalt. Følg guiden vår nedenfor for å finne ut forskjellige metoder for å håndtere BOOTMGR er komprimert feil på din PC. Du kan også bruke løsningene hvis du får feilmeldingen BOOTMGR.
Hva du skal gjøre med BOOTMGR er komprimert Feil på Windows 10Hvis du støter på denne feilen, betyr dette at du har begrensede oppstartsalternativer. Du må løse det raskt for å kunne starte opp normalt. Du kan følge instruksjonene nedenfor for å veilede deg i feilsøking av dette problemet.
Løs nr. 1. Bruk systemreparasjon.Det første alternativet er å bruke Windows-installasjonsplaten eller oppstartbare medier. Du kan bruke systemgjenopprettingsalternativene for å fikse feilen "BOOTMGR er komprimert". For å gjøre dette:
Oppstartsreparasjon er en av de mest effektive metodene for å fikse problemet "bootmgr er komprimert". Men hvis du ikke kan laste inn automatisk reparasjon, eller du ikke kunne løse problemet på denne måten, kan du prøve neste løsning.
Løs nr. 2. Deaktiver Komprimer denne stasjonen Alternativ.Et annet alternativ er å deaktivere diskkomprimeringsalternativet og deretter prøve å starte datamaskinen på nytt. Siden du ikke kan starte systemet normalt, trenger du installasjonsplaten.
Så når du har startet opp fra installasjons-DVDen, klikker du på Reparer datamaskinen min og velger operativsystem.
Nå klikker du på Last disker og naviger til oppstartsdisken. Som standard er dette stasjon C. Velg den og velg Egenskaper . Gå til Avansert -fanen og fjern merket for alternativet Komprimer denne stasjonen. Start datamaskinen på nytt, så kan du være i gang. Hvis ikke, prøv neste løsning.
Løs nr. 3. Gjenoppbygg BCD.BCD eller Boot Configuration Data er datamaskinens firmwareuavhengige databasefil som inneholder oppstartstidens konfigurasjonsdata. Det er nødvendig av Windows Boot Manager og erstatter boot.ini som ble brukt av NTLDR tidligere. Hvis oppstartsproblemer oppstår, kan det hende du blir bedt om å gjenopprette BCD-filen. For å gjøre dette:
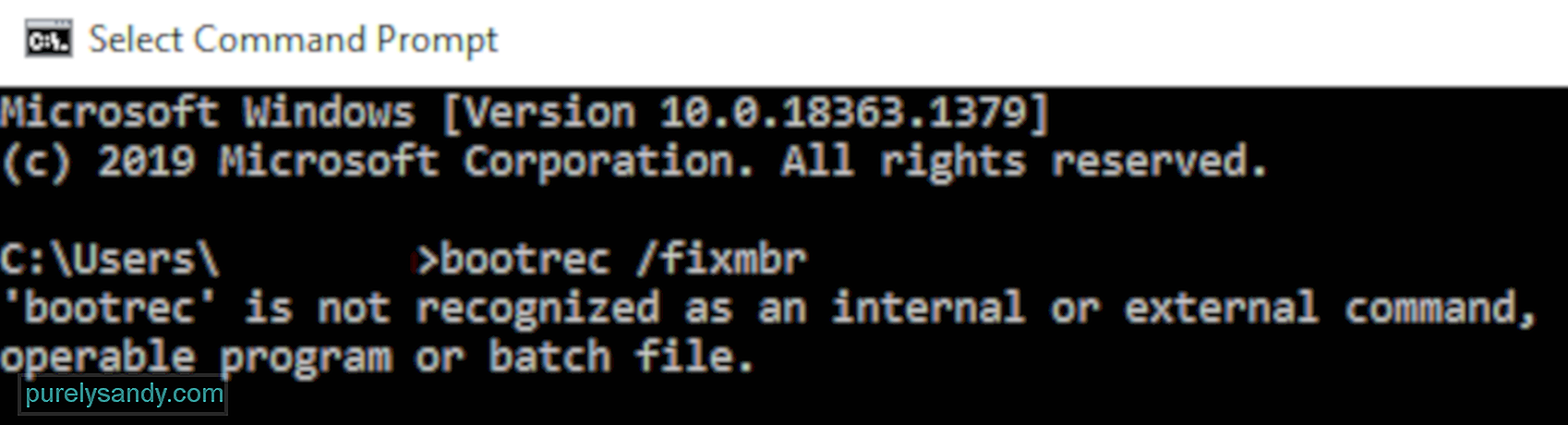
BCDboot-verktøyet er et innebygd kommandolinjeprogram som lar deg administrere systempartisjonsfiler. Hvis noen av systempartisjonene er ødelagt, kan du bruke BCDboot-verktøyet til å erstatte de skadede systempartisjonsfilene med nye kopier fra Windows-partisjonen.
Fix # 4: Oppdater BOOTMGR-filen manuelt.Siden dette spesiell oppstartsfeil er vanligvis forårsaket av en komprimert BOOTMGR-fil. Å erstatte den er en god og effektiv løsning.
For å manuelt oppdatere BOOTMGR-filen, gjør du følgende:
 Når kommandoen er utført, start på nytt PCen din og se om den nå kan starte uten problem. Ellers kan du prøve neste løsning.
Når kommandoen er utført, start på nytt PCen din og se om den nå kan starte uten problem. Ellers kan du prøve neste løsning.
Hvis ingenting fungerer, bør denne løsningen kunne løse problemet. Du kan dekomprimere alle filene på systempartisjonen manuelt ved hjelp av kommandoer. For å gjøre dette:
Hva gjør kompaktkommandoen? Dette dekomprimerer (/ u) alle filer (*. *) Som finnes på c: \ -stasjonen, inkludert skjulte filer og systemfiler (/ a).
Kommandoen kan ta noen timer å fullføre hvis du har en veldig stor stasjon. Bare la det bli ferdig. Når systemet er ferdig med å dekomprimere alle filene, skriver du inn Avslutt og trykker Enter for å starte datamaskinen på nytt.
Feilmeldingen skal ikke lenger vises, og Windows skal kunne starte opp normalt .
SammendragÅ fikse BOOTMGR er komprimert feil på Windows 10 kan virke som en komplisert prosess, men så lenge du følger instruksjonene ovenfor, bør du kunne løse det på kort tid.
YouTube Video.: 4 måter å fikse BOOTMGR er komprimert feil på Windows 10
09, 2025

