7 måter å fikse iCUE som ikke oppdager tastatur (09.16.25)
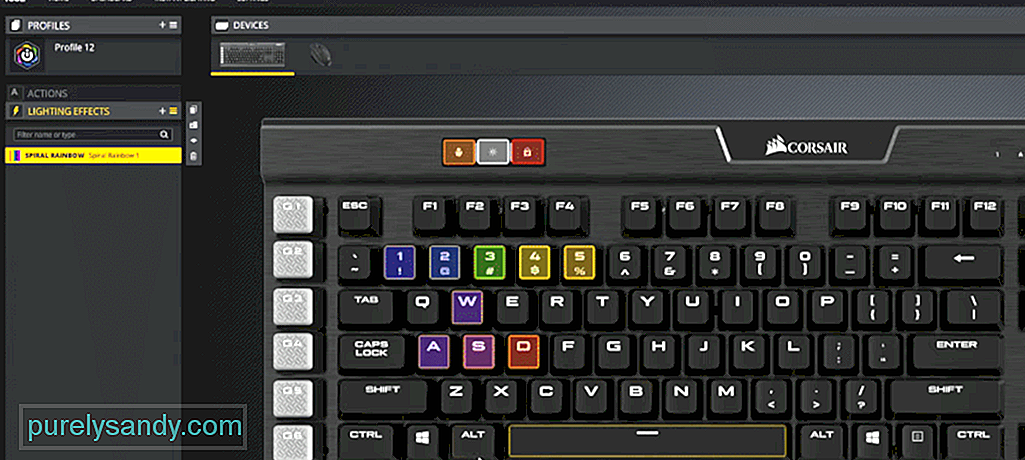 icue oppdager ikke tastatur
icue oppdager ikke tastatur Akkurat som andre spillmerker har Corsair også programvare som du kan installere for å administrere Corsair-enhetene dine. Du kan gå til Corsair web og fra support-delen er det første du finner nedlastingsfanen. Bare åpne det, så ser du nedlastningskoblingen for iCUE øverst på listen. Du kan installere det akkurat som alle andre programmer, og da vil du kunne endre forskjellige innstillinger på Corsair Devices.
Vanligvis begynner alle tilkoblede enheter å vises i applikasjonsgrensesnittet som ikoner. Men hvis Corsair-tastaturet ikke vises på iCUE-programmet, er det noen trinn som kan fikse iCUE-programmet ditt.
Hvordan fikser jeg iCUE som ikke oppdager tastatur?Ved hjelp av enhetsbehandling kan du avinstallere enheten som ikke fungerer, og deretter starte PCen på nytt slik at driverne kan installeres på nytt. Du kan få tilgang til enhetsbehandleren fra Windows-søkefeltet eller direkte fra kontrollpanelet. Fra enhetsbehandleren må du klikke på enhetene for menneskelig grensesnitt og deretter navigere til Corsair Virtual Devices. På dette punktet er det bare å fjerne enheten og sørge for å fjerne relaterte drivere.
Det er ikke uvanlig at brukere har enheten sin i BIOS-modus når de ikke kan oppdage den av iCUE. Vanligvis støter kunder som bruker tastaturet med konsoller på dette problemet, og alt de trenger å gjøre er å slå av BIOS-modus for å få tastaturet oppdaget av iCUE. LED-indikatoren øverst til høyre på tastaturet vil blinke. Dette vil bekrefte at tastaturet ditt er i BIOS-modus, og at du endte med å bytte modus hvis du vil at iCUE skal fungere.
For å fikse det, må du holde Escape-tasten, F1, Windows-tasten og starttasten på den øverste linjen på tastaturet. Hvis du holder disse 4 tastene samtidig i 10 sekunder, tilbakestilles tastaturet, og du vil legge merke til at RGB-belysningen slukker og deretter kommer på igjen. Fremgangsmåten kan være forskjellig for deg, avhengig av modellen til Corsair-tastaturet du har kjøpt. Så bare spør noen om å hjelpe deg med å gå ut av BIOS-modus eller se en veiledning for din spesifikke modell, og du bør kunne oppdage Corsair-tastaturet i iCUE.
Blant andre problemer er det også mulig at selve iCUE ikke fungerer som den skal. Dette er grunnen til at Corsair-tastaturet ikke vises i applikasjonsgrensesnittet. Så du kan enten prøve å reparere iCUE-programmet ved å kjøre installasjonsprogrammet på nytt eller fjerne det helt fra systemet og deretter installere den nyeste versjonen. Reparasjonsalternativet tar ikke nesten like lang tid og kan ordne deg.
Bare sørg for å starte PCen på nytt etter at du har reparert eller fjernet iCUE fra systemet. Ellers blir tastaturet ikke oppdaget selv etter at du laster ned den nyeste versjonen av iCUE. Corsair-tastaturrelaterte profiler bør begynne å vises på iCUE på dette stadiet, og du bør ikke ha flere problemer med å få tastaturet oppdaget i Corsair-programmet.
Noen ganger kan problemet løses ved å bare fjerne USB-en fra porten og deretter koble den til igjen. Husk å ha rømningstasten på Corsair-tastaturet trykkes mens du kobler tastaturet tilbake til porten. Du kan også prøve å endre porten du bruker til tastaturet. Det er like vanlig at portene på PCen slutter å fungere, og dermed vil også enhetene som er koblet til den porten, fungere. Så for å bekrefte om du har en feil port eller ikke, bør du koble tastaturet til en annen USB-port.
Hvis du mener at problemet er med Corsair-tastaturet og ikke iCUE-programmet, så bør du starte tastaturet på nytt for å feilsøke mindre problemer. For å gjøre det, må du holde nede Windows-tasten sammen med F1-tasten på tastaturet. Etter noen sekunder starter tastaturet på nytt, og hvis du er heldig, begynner tastaturet å vises i iCUE-programmet ditt.
Ingen av konfigurasjonene dine blir berørt så lenge du har lagret profiler i Corsair-programmet. Så du kan følge med denne metoden uten å tenke på å tilbakestille tastaturet. Innstillingene dine er alle lagret i iCUE-programmet, og når tastaturet blir oppdaget, vil du kunne bruke alle disse konfigurasjonene så lenge tastaturet er koblet til programmet.
For å finne CorsairHID, må du åpne oppgavebehandling. Hvis du ser noen aktivitet med navnet CorsairHID, må du avslutte prosessen og deretter prøve å bruke iCUE-programmet på datasystemet ditt. Du kan bruke verktøylinjen for å få tilgang til oppgavebehandling og deretter utvide listen over programmer for å finne CorsairHID fra prosessene som for øyeblikket kjører på systemet.
En ting til du bør prøve er å fjerne alle enhetene som er skjult i enhetsbehandleren. Det er liten sannsynlighet for at disse skjulte enhetene forårsaker feilen for deg, og hvis enheten ikke blir oppdaget på dette tidspunktet, kan det være et gyldig alternativ å fjerne disse enhetene. Så det er bare å åpne enhetsbehandling og fjerne skjulte enheter. Kjør deretter iCUE-programmet som administrator, og kontroller deretter om Corsair-tastaturet ditt vises i kategorien Hjem.
Hvis tastaturet ikke er blir oppdaget på dette tidspunktet, så bør du komme i kontakt med en profesjonell. Du kan gjøre det ved å gå til Corsair-nettstedet og klikke på kundesupport fra støttefanen øverst på siden. Fortell dem om tastaturmodellen sammen med versjonen av iCUE du har installert på PC-en. De vil gi deg forskjellige løsninger som du kan prøve å få enheten løst.
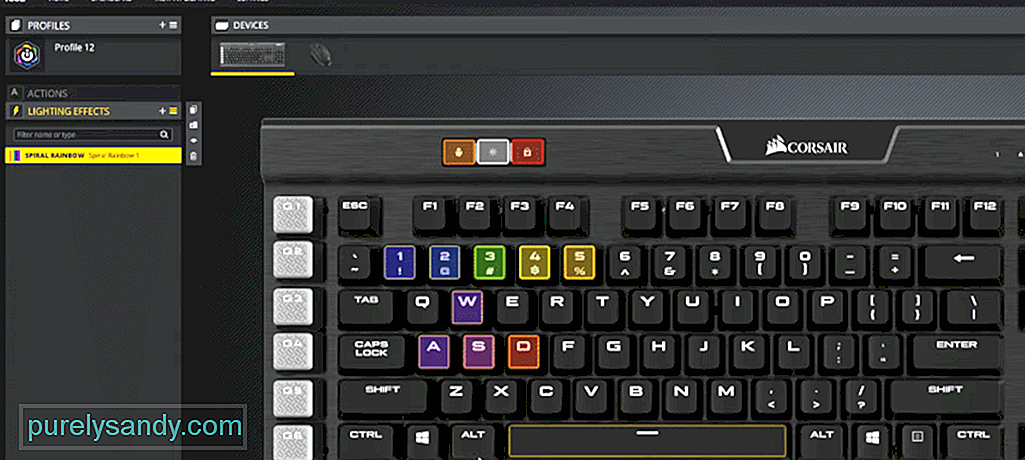
YouTube Video.: 7 måter å fikse iCUE som ikke oppdager tastatur
09, 2025

