AirDrop: Slik overfører du filer sikkert over Apple-produkter (09.15.25)
Det er flere metoder for å overføre filer fra en Mac til en annen, samt kopiere filer til og fra alle iOS-enheter, men den nyeste og enkleste måten er gjennom AirDrop. Airdrop er en iOS-funksjon som ble innebygd i iOS 7 og Mac OS X 10.7 eller Lion, enheter som ble laget fra 2012 og fremover støtter AirDrop. Den flytter filer raskt og sikkert.
Videre er AirDrop ikke bare for bilder. Du kan overføre en hvilken som helst fil du vil ha og trenger, som et interessant nettsted, oppgavelisten, notater, et sted du har festet i Apple Maps og kontaktinformasjon for bare å nevne noen. Men selv om AirDrop er en veldig kul og hendig funksjon, brukes den sjelden av mange brukere, ikke på grunn av kompleksiteten, men fordi folk flest ikke tenker på det når folk vil kopiere eller flytte filer. Vanligvis når folk vil dele bilder eller videoer, sender de dem via en tekstmelding, sendebud eller laster dem opp til fildelingsnettsteder. I denne artikkelen vil du vise deg hvordan du bruker AirDrop og hvordan du konfigurerer innstillingene slik at du ikke mottar ondsinnede filer fra folk du ikke kjenner - ingen internett er nødvendig.
Hvordan bruke AirDropAirDrop bruker en unik kombinasjon av teknologier for å overføre filer raskt og sikkert, selv om begge enhetene ikke har internettilgang. Det er en metode for direkte overføring fra enhet til enhet som lar deg dele filer trådløst. Den bruker Bluetooth for å skanne og finne enheter du kan koble til eller sende filer. Deretter oppretter senderenheten en sikker peer-to-peer trådløs forbindelse med mottakeren. Men begge leirene må ha både Bluetooth og Wi-Fi slått på for å bruke funksjonen. Du trenger imidlertid ikke bruke internett eller koble til et lokalt Wi-Fi-nettverk for å sende filer via AirDrop, noe som gjør det til et praktisk alternativ for deling av filer.
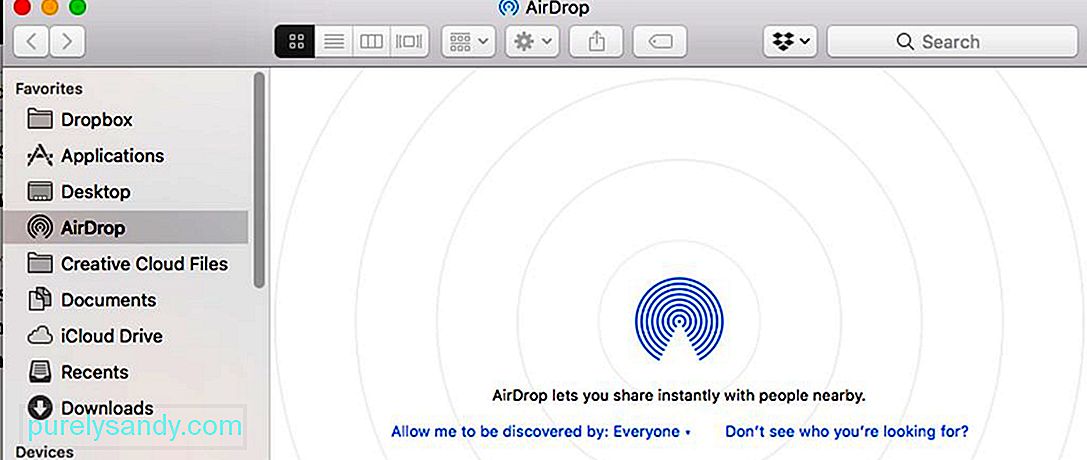
En annen flott ting med AirDrop er at det ikke er noen filstørrelsesgrense, og du har lov til å overføre. Siden du ikke deler filer over et nettverk, trenger du ikke å dele båndbredde med noen. Du kan sende store filer (som filmer) på få sekunder, men vær oppmerksom på at overføringshastigheten påvirkes av avstanden mellom enhetene (jo nærmere, jo raskere overføring) og interferens. Husk at AirDrop bare fungerer med enheter innenfor rekkevidden til Bluetooth, som er rundt 10 meter eller 30 fot. Et annet tips når du mottar store filer på din Mac, må du sørge for at du har nok lagringsplass ved å rense søppelfiler ved hjelp av Mac-reparasjonsappen. Det rydder verdifull plass, slik at du kan overføre store filer raskere og jevnere.
Slik slår du på AirDropAirDrop er den mest praktiske måten å overføre filer til Mac-er og iOS-enheter på. For å bruke funksjonen må begge enhetene ha Bluetooth og Wi-Fi slått på, og ingen av dem skal fungere som et personlig hotspot. For å slå på AirDrop fra en iPhone eller iPad, følg disse trinnene:
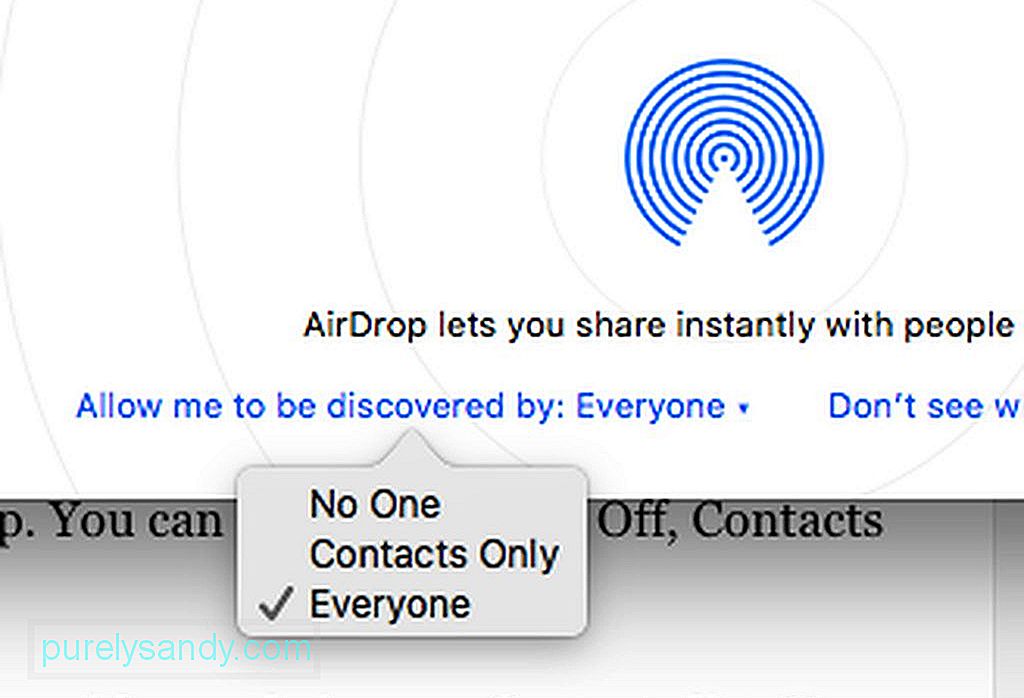
- Sveip opp fra bunnen av skjermen for å få tilgang til Kontrollsenter.
- Bekreft at Bluetooth og Wi-Fi er øverst på panelet.
- Trykk på AirDrop, så vises en meny. Du kan velge mellom Av, Bare kontakter og Alle.
- Merk : Hvis du bare velger Kontakter, kan du dele filer med folk i kontaktlisten din. Du blir bedt om å logge på iCloud-kontoen din, så du må være koblet til internett. Hvis du velger Alle, kan du derimot overføre filer til omtrent hvem som helst uten internett eller en iCloud-konto. Det er tilfeller når du velger Alle, ber deg også om å logge på iCloud-kontoen din, men klikk Avbryt, og du vil fortsatt kunne dele med alle.
Hvis du bruker en Mac , det er to måter å få tilgang til AirDrop på. Du kan enten gå til Finder og klikke på Gå & gt; AirDrop eller trykk på Cmd + Shift + R . Det vises et vindu som viser listen over enheter som er tilgjengelige for å motta filer.
Slik overfører du filer ved hjelp av AirDropSlik overfører du filer fra iOS-enheten:
- Få tilgang til et program som kan deles som Photos, Safari, Maps, Pages, Notes, Keynote, iMovie, iPhoto, Numbers, Photo Booth eller Kontakter.
- Velg filen du vil dele.
- Når du har valgt filen, trykker du på Del-ikonet. En delingsmeny vises med en liste over enheter som har AirDrop slått på og innen rekkevidde for deg.
- Trykk på ikonet for enheten du vil sende filen til, og filen vil bli sendt på vei til mottakeren.
Slik sender du filer fra en Mac til en annen Mac eller en iOS-enhet:
- Åpne AirDrop, og dra filen til ikonet for mottakerenheten.
- Du kan også høyreklikke på filen, klikke Del & gt; AirDrop og velg hvilken enhet du vil sende filen.
- Det vises et varsel på den andre enheten som ber dem om å avvise eller godta overføringen. Hvis du sender et bilde til en Mac via AirDrop, kan mottakeren enten lagre det i Photos-appen eller Nedlastings-mappen. Hvis bildet ble sendt til en iOS-enhet, ble det automatisk lagret i Photos-appen.
- For andre filer kan mottakeren velge hvilken app filen skal åpnes med, avhengig av filtype. Du kan sende hvilken som helst fil via AirDrop så lenge du ser alternativet Del. Når filen har blitt sendt, vil du se en bekreftelse som vises på senderenheten.
AirDrop lar deg overføre filer til alle som har funksjonen slått på og innenfor rekkevidden din. Enheter som kan godta AirDrop kan være dine egne enheter, eid av dine venner, familiemedlemmer, naboer eller av fremmede. På grunn av dette er det viktig å sørge for at AirDrop er sikker.
For å redigere AirDrop-innstillingene dine på Mac, åpner du AirDrop ved å trykke Cmd + Shift + R eller navigere til Finder & gt; Gå & gt; AirDrop . Klikk på "Tillat meg å bli oppdaget av:" nederst i vinduet, og du vil se tre alternativer:
- Ingen - slår av Airdrop
- Bare kontakter - viser enheten din bare for personer i Kontakter
- Alle - viser enheten din for alle andre
- Merk: Hvis du bruker en iOS-enhet, kan du endre denne innstillingen ved å navigere til Innstillinger & gt; Generelt & gt; AirDrop
Ikke sett til Alle, for hvis du gjør det, øker muligheten for å motta uønskede og til og med ondsinnede filer. Du kan bare sette dette til Alle hvis du trenger å motta en fil fra noen som ikke er i kontaktlisten din, men husk å endre den tilbake etter.
YouTube Video.: AirDrop: Slik overfører du filer sikkert over Apple-produkter
09, 2025

