Kan ikke logge på med en Microsoft-konto - Feil 0x8000704ec på Windows 10 (09.15.25)
Windows-feil er vanlige, uavhengig av hvilken build eller hvilken versjon du kjører. De kan være så enkle som midlertidige feil som forsvinner av seg selv, eller så alvorlige som blåskjermfeil at du må ta alle våpnene dine ut for å bli løst.
Windows-problemet som vi vil adresse i dag er feilkoden 0x800704EC. Dette involverer Microsoft-kontoen du bruker til å logge på Universal Windows Platform (UWP) -apper. Dette er også grunnen til at feilen bare manifesterer seg når du får tilgang til disse appene, spesielt Windows Defender og Microsoft Store. Flere brukere opplevde denne hikken da de prøvde å slå på Windows Defender. I stedet for å slå på ble appikonet gråtonet og reagerer ikke. Eller noen ganger kaster den ut feilkoden 0x800704EC.
Andre brukere derimot støter på feilen når de åpner Microsoft Store-appen for å prøve å installere favorittprogrammene sine. Av en eller annen grunn lastes ikke butikken og viser i stedet den samme feilmeldingen ovenfor.
Den gode nyheten er at denne feilen ikke er umulig å løse. Det kan ta litt arbeid, men det er flere løsninger på når du ikke kan logge på med Microsoft-kontoen din på datamaskinen. Og denne guiden ble laget spesielt for å håndtere denne feilen.
Pro-tips: Skann PC-en din for ytelsesproblemer, søppelfiler, skadelige apper og sikkerhetstrusler
som kan forårsake systemproblemer eller langsom ytelse .
Spesialtilbud. Om Outbyte, avinstalleringsinstruksjoner, EULA, personvernregler.
Hvordan bruke en Microsoft-konto i Windows 10En Microsoft-konto lar deg synkronisere innhold, innstillinger og andre konfigurasjoner på tvers av flere Windows 10-enheter. Microsoft-konto tilbyr en enkelt pålogging for alle enhetene dine som kjører Windows 10, hvis du vil beholde nettleserinnstillingene, passordene, visuelle temaene og fargene og andre nøkkelinnstillinger synkronisert på hver enhet.
Og i de fleste tilfeller , trenger du en Microsoft-konto for å logge på en datamaskin som kjører Windows 10 som operativsystem. Hvis du har en eksisterende Outlook-, Hotmail-, Xbox-, Skype-, Office 365-, OneDrive-konto, vil e-postadressen og passordet som brukes til å få tilgang til den kontoen også fungere som din Microsoft-konto. Bare skriv inn de samme detaljene for å logge på Windows 10.
Hvis du ikke har en eksisterende konto med noen av de nevnte tjenestene, har du dessverre ikke en Microsoft-konto du kan bruke. Du må opprette en for å logge på Windows 10 eller bruke Microsoft-tjenester.
For å opprette en Microsoft-konto, følg trinnene nedenfor: 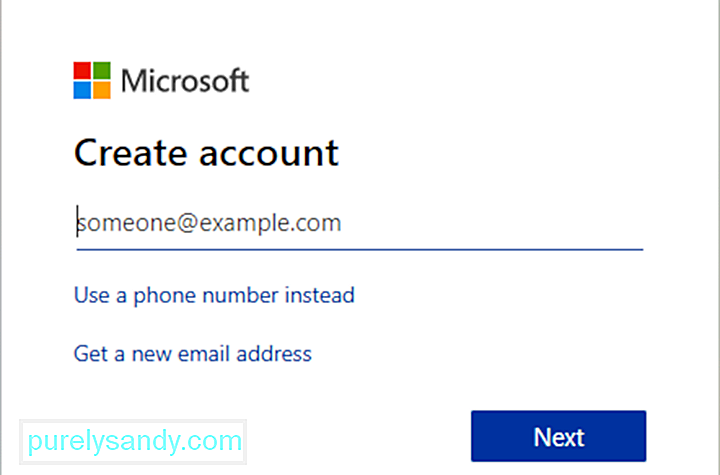
Du skal nå kunne bruke Microsoft-kontoen din til å logge på Windows. Den samme Microsoft-kontoen vil også bli brukt til å få tilgang til UWP-apper, for eksempel Windows Defender og Microsoft Store. Dessverre har mange Windows-brukere klaget over at de ikke har tilgang til disse UWP-appene på grunn av en feil som involverer Microsoft-kontoen.
Hva er feil 0x8000704ec på Windows 10?UWP-programmer er i utgangspunktet Windows-apper som du får tilgang fra PCen din, som Xbox, HoloLens, Windows Defender og Microsoft Store. Når du kommer over feilen 0x800704ec når du logger deg på PC-en din, kan det hende du ser følgende melding dukke opp på skjermen:
Kan ikke logge på med en Microsoft-konto
Dette programmet er blokkert etter gruppepolitikk. For mer informasjon, kontakt systemadministratoren. (Feilkode: 0x8000704ec)
Hva betyr denne feilmeldingen? I utgangspunktet betyr feilkode 0x800704EC at programmet du prøver å bruke ikke åpnes fordi det er noen problemer med Microsoft-kontoen som brukes til å logge på den tjenesten. Det kan være at du nylig har endret passordet for den kontoen, og du må oppdatere det. Eller det kan være at datamaskinen din har vanskelig for å koble til Microsoft-serveren. På grunn av dette er programmet blokkert og utløser 0x800704EC feilkode.
Hva er årsakene som ikke kan logge på med en Microsoft-kontofeil 0x8000704ec?Årsaken til dette er at et antivirusprogramvare for øyeblikket er installert og aktivt. på datamaskinen og for å unngå motstridende programvareoperasjoner, deaktiverer en antivirusprogramvare automatisk Windows Defender. Følgende metoder gir trinn for hvordan du løser dette problemet.
Noen ganger vises feilkoden 0X800704EC ved tap av Windows-systemfilene. Korrupte systemfiloppføringer kan være en stor risiko for enheten din. Det kan være en rekke hendelser som kan føre til systemfilfeil, som feil sletting / installasjon / avinstallering av maskinvare eller applikasjoner.
I tilfelle Windows Defender betyr feilkoden at applikasjonen ikke kan starte . Dette kan være forårsaket av flere faktorer. For eksempel når Windows Defender er deaktivert gjennom redigeringsprogrammet for gruppepolicy, og når brukeren klikker på programikonet, vises følgende melding:
Hvis det ikke er årsaken, skyldes feilen sannsynligvis konflikter forårsaket av antivirusprogramvaren installert på systemet. Det kan hende at Defender ikke kan operere mens tredjeparts beskyttelsesprogramvare kontrollerer sanntidsbeskyttelsesoppgaven for systemet. Så prøv som mulig, Defender vil ganske enkelt ikke fungere mens den andre programvaren utøver kontroll.
Uansett om feilkoden 0x800704EC i Windows Defender skyldes feil innstillinger for gruppepolicy, skadelig programvare, inkompatibel sikkerhetsprogramvare eller til og med ødelagte systemfiler, er ikke resultatene morsomme. Åpenbart vil ingen være glade for å oppleve stadige programkrasj, system fryser, blå skjermbilder eller andre symptomer på feilen.
Denne feilkoden kan også vises hvis datamaskinen kommer seg etter et maskinvareangrep eller en virus eller feil stenging av enheten. Alle gitte hendelser kan skje ved å slette eller ødelegge oppføringer i Windows-systemfiler.
- Tredjeparts antivirusprogramvare
- En ødelagt gruppepolicy
- Skadede registerfiler
Det er ganske frustrerende når feilkoden 0x800704EC dukker opp i Windows 10.
Derfor har vi samlet denne delen for å hjelpe deg med å løse problemet og få UWP-appene dine til å kjøre igjen. Hver av løsningene som presenteres her er testet og bekreftet at de fungerer av flere brukere. Du kan like godt prøve lykken med dem, og du bør ha noe positivt å si om effekten deres når du er ferdig.
Løs nr. 1: Tillat Microsoft-konto på PC-en.Hvis du står overfor med dette problemet må du 'Tillate' en Microsoft-konto på Windows 10-enheten din. Du kan konfigurere dette alternativet på to måter via:
- Local Group Policy Editor
- Registerredigering
Gjør følgende:
Gjør følgende:
Merk: Siden dette er en bibliotekshandling, anbefales det at du sikkerhetskopierer hvelvet eller opprett et rammeverk gjenopprett punkt som nødvendige forholdsregler. Når du er ferdig, kan du fortsette som følger:
Du kan nå forlate Registerredigering og starte PCen på nytt. Du bør nå ha muligheten til å logge på UWP-appene dine uten feilen.
Fiks nr. 2: Deaktiver tredjeparts virusbeskyttelse. 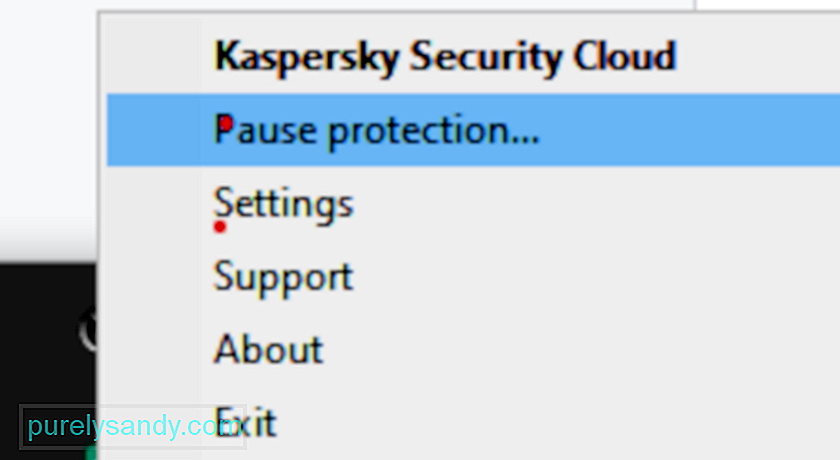 Fra forklaringen om de viktigste årsakene til feilkoden 0x800704EC, bør det være klart at konflikter mellom sikkerhetsverktøy er den viktigste skyldige. I løpet av det første tiåret av dette århundret pleide Defender å være kjent som Microsoft Security Essentials. Langt fra å være et fullverdig antivirus, var det mer et ekstra sikkerhetshjelpemiddel. Alle stolte fortsatt på de viktigste beskyttelsesproduktene på markedet, som Avast, Bitdefender, Norton, Avira, et al. Microsoft Security Essentials jobbet sammen med noen av disse uten mye konflikt.
Fra forklaringen om de viktigste årsakene til feilkoden 0x800704EC, bør det være klart at konflikter mellom sikkerhetsverktøy er den viktigste skyldige. I løpet av det første tiåret av dette århundret pleide Defender å være kjent som Microsoft Security Essentials. Langt fra å være et fullverdig antivirus, var det mer et ekstra sikkerhetshjelpemiddel. Alle stolte fortsatt på de viktigste beskyttelsesproduktene på markedet, som Avast, Bitdefender, Norton, Avira, et al. Microsoft Security Essentials jobbet sammen med noen av disse uten mye konflikt.
Defender kom til sin rett som en full sikkerhetspakke i Windows 8. Den ble forhåndsinstallert på Windows og påtok seg rollen som den viktigste malwareverneren. . Imidlertid dør vaner hardt, og befolkningen fortsatte fortsatt å bruke alternativer, ikke bare på grunn av kjennskap, men også fordi noen av dem er virkelig supre alternativer for systembeskyttelse.
Tilbake til det aktuelle problemet, er beskyttelse på Windows best overlatt til ett sikkerhetsverktøy om gangen. Og det er enten Defender eller tredjepartsalternativet ditt, men ikke begge deler. Hvis du ønsker å bruke Defender, men også har et aktivt alternativ, må du sannsynligvis slå av sistnevnte først.
Siden antivirusprogrammet kan være nyttig i fremtiden, trenger du ikke å avinstallere det. den. Bare det å deaktivere beskyttelsesfunksjonen i sanntid bør være nok. Når systemet oppdager at det ikke blir beskyttet, blir Windows Defender automatisk aktivert. Hvis Defender skulle komme i problemer senere, kan du ganske enkelt gå inn på den andre programvarens innstillinger og aktivere beskyttelsesfunksjonen en gang til.
Løs nr. 3: Fjern ditt tredjeparts antivirusHvis metoden ovenfor ikke fungerer for deg, har du muligheten til å fjerne tredjeparts antivirusprogramvare helt. Hvis du har kjøpt en lisens, trenger du ikke å bekymre deg for dette, ettersom du bare kan installere verktøyet på nytt senere, angi lisensnøkkelen og fortsette å nyte tjenesten. Før du begynner, bør du avslutte prosessene som er tilknyttet programmet via Oppgavebehandling.
Åpne Kontrollpanel, klikk på “Avinstaller et program” under Programmer, finn antivirusprogrammet i programlisten, høyreklikk og velg Avinstaller. Følg instruksjonene på skjermen. Du må kanskje starte PCen på nytt en gang for å fjerne alle programvarefilene.
Noen sikkerhetsverktøy leveres med egne avinstallatorer. Ved å klikke på Avinstaller-knappen i Kontrollpanel starter avinstallasjonsprogrammet for programmet. Vanligvis er det bedre å bruke appens tilpassede avinstalleringsprogram. På den måten er sjansen for at alle programvarefilene faktisk blir fjernet høy. Du kan bruke et verktøy for fjerning fra tredjepart for å sikre at det ikke er noen gjenværende filer eller registerelementer.
Noen programmer som Avast har imidlertid blitt observert å gi en feilmelding når brukeren prøver å avinstallere dem. Avast har for eksempel en selvforsvarsmekanisme som sparker i gir når den oppdager et avinstallasjonsforsøk. Denne mekanismen er på plass for å hindre skadelig programvare i å fjerne verktøyet. Så før du kan fjerne Avast, må du slå av mekanismen. Først da vil du kunne lukke prosessene i Oppgavebehandling og avinstallere den via Kontrollpanel.
Start Avast-applikasjonen.
Enten du deaktiverer eller fjerner tredjeparts sikkerhetsprogramvare, kan Defender jobbe igjen eller ikke. , forblir faktum at dobbel beskyttelse er bedre enn bare å ha Defender i gang. Det ville være fint å ha en ledsager som blokkerer skadelig programvare sammen med Defender. Men som du utvilsomt har lagt merke til, kommer mange av disse programmene i konflikt med Defender og med hvilke andre.
Programmet vil være avinstallert når du når slutten av avinstallasjonsveiviseren, selv om du må kanskje starte datamaskinen på nytt for at endringene skal tre i kraft.
Avinstallering av tredjeparts sikkerhetsapplikasjon er dessverre den enkle delen for de fleste applikasjoner. Den vanskelige delen er å kvitte seg med alle gjenværende filer og innstillinger som de fleste av disse applikasjonene legger igjen når de avinstalleres. Hvis du ikke blir kvitt filene og innstillingene et sikkerhetsapplikasjon etterlater deg når du har avinstallert det, vil de bare forårsake problemer for deg i fremtiden. For å bli kvitt alle filer og andre elementer som er etterlatt av et tredjeparts sikkerhetsprogram som du har avinstallert, må du:
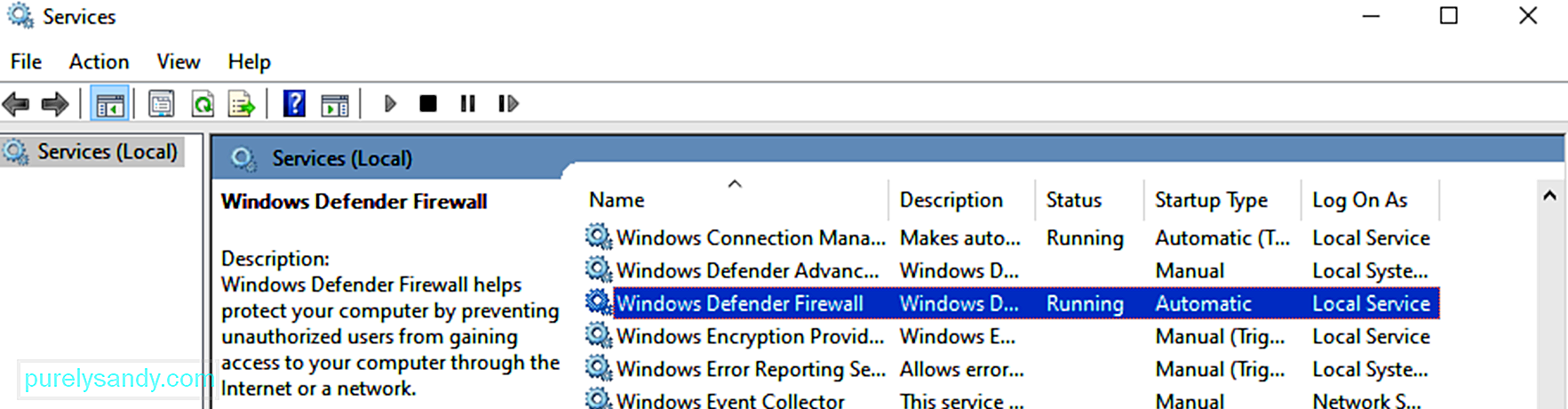 Når du deaktiverer eller fjerner den alternative beskyttelsesprogramvaren, starter Windows Defenders beskyttelsesfunksjon automatisk. Noen ganger skjer dette imidlertid ikke av en eller annen grunn, og du får stadig feilkoden 0x800704EC eller Defender-ikonet forblir nedtonet.
Når du deaktiverer eller fjerner den alternative beskyttelsesprogramvaren, starter Windows Defenders beskyttelsesfunksjon automatisk. Noen ganger skjer dette imidlertid ikke av en eller annen grunn, og du får stadig feilkoden 0x800704EC eller Defender-ikonet forblir nedtonet.
En forklaring er at Microsoft-tjenestene tilknyttet Defender er slått av. Dette kan være en systemfeil eller håndverk av skadelig programvare. Uavhengig av årsaken, må disse tjenestene være aktive, ellers vil du ikke kunne bruke Defender.
Så du må bekrefte om de kjører og slå på de som ikke er på. For dette må du åpne Microsoft Services-vinduet, identifisere de enkelte tjenestene og utføre riktig handling på hver.
Start Run-boksen med Win Key + R og skriv “services.msc” (uten sitater). Klikk på OK-knappen.
I vinduet Tjenester må du se etter og kontrollere statusen til følgende tjenester:
- Windows Defender Advanced Threat Protection Service
- Windows Defender Antivirus Network Inspection Service
- Windows Defender Antivirus Service
- Windows Defender Firewall
- Windows Defender Security Center Service.
Hvis statusfeltet for en tjeneste er tomt, kjører det ikke. Høyreklikk på tjenesten og velg Start. Gjør dette for alle relevante gjenstander. Når du er ferdig, start PCen på nytt og prøv å kjøre Windows Defender igjen.
Hvis alt går som forventet, trenger du ikke engang å gjøre noe. Defender vil aktivere seg selv, og du må bare lene deg tilbake og nyte beskyttelsen den gir.
Løs nr. 5: Endre verdiene til Windows Defender-taster 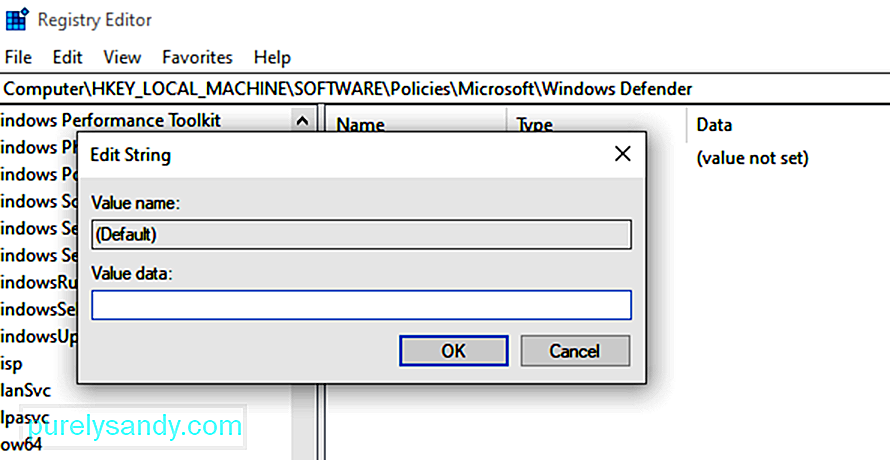 Hvis de tidligere løsningene ikke gjør noe, og du fortsetter for å få 0x800704EC-feilen når du prøver å aktivere Defender, ikke bekymre deg. Registerredigering kan brukes til å løse problemet. Dette er ikke så skremmende som det høres ut. Så lenge de riktige trinnene følges nøye, bør du kunne gjøre det enkelt.
Hvis de tidligere løsningene ikke gjør noe, og du fortsetter for å få 0x800704EC-feilen når du prøver å aktivere Defender, ikke bekymre deg. Registerredigering kan brukes til å løse problemet. Dette er ikke så skremmende som det høres ut. Så lenge de riktige trinnene følges nøye, bør du kunne gjøre det enkelt.
Husk å være forsiktig når du bruker Registerredigering. Uforsiktig tilpasning kan forårsake uopprettelig skade på operativsystemet, så trå forsiktig.
Korrupsjon av viktige systemfiler kan forårsake problemer som 0x800704EC-feilen i Windows Defender. Det er visse vanlige filer som alle kjerne-Windows-applikasjoner deler, og disse filene må forbli uskadede for at alt skal fungere greit.
Hvis Defender fortsetter å returnere feilkoden 0x800704EC i stedet for å kjøre, kan en systemfilkontroll skanning hjelpe du reparerer det som er ødelagt i systemet slik at kjerne-Windows-apper kan begynne å fungere igjen.
Microsoft anbefaler at Windows 10-brukere kjører en DISM-skanning ved siden av SFC-skanningen. DISM-verktøyet hjelper til med å reparere Windows-systembildet hvis det er full av feil.
For å begynne, åpne en forhøyet ledetekst. Trykk på Windows og X-tastene samtidig, og velg alternativet Kommandoprompt (administrator). Deretter skriver du inn følgende i CMD-vinduet og trykker Enter-tasten:
DISM.exe / Online / Cleanup-image / Restorehealth
Å kjøre denne kommandoen forutsetter at Windows Update-klienten fungerer normalt siden DISM-verktøyet bruker tjenesten til å levere de nødvendige erstatningsfilene om nødvendig. Hvis Windows Update-klienten ikke er tilgjengelig, kjører du denne kommandoen i stedet:
DISM.exe / Online / Cleanup-Image / RestoreHealth / img: C: \ Repairimg \ Windows / LimitAccess
“ C: \ Repairimg \ Windows ”betyr plasseringen til reparasjonsimg, som kan være flyttbare medier, en nettverksdeling eller en Windows-installasjon som kjører.
Nå er du klar til å kjøre SFC-skanningen riktig. Skriv inn følgende i CMD-vinduet og trykk Enter-tasten:
sfc / scannow
Avhengig av PC-en din, kan det hende du må vente noen minutter eller lenger på skanningen for å nå 100%. Når du er ferdig, får du skanneresultatene.
Ideelt sett informerer systemfilkontrollen deg om at den har løst de problematiske filene gjennom følgende melding:
Windows Reimg Protection fant korrupte filer og reparerte dem. Detaljer er inkludert i CBS.Log% WinDir% \ Logs \ CBS \ CBS.log.
Hvis du får dette, bør du starte systemet på nytt og prøve å kjøre Defender. Sjansen er at siden den underliggende årsaken er løst, vil programmet kjøre uten hindringer.
Hvis du derimot får en melding om at “Windows Reimg Protection ikke fant noen brudd på integriteten”, betyr det at der er ingen korrupte Windows-filer, og årsaken til feilen ligger andre steder.
Fix # 7: Aktiver Defender med Local Group Policy Editor.Noen brukere rapporterte hvordan de etter et langt søk etter løsninger til slutt oppdaget at problemet ligger hos redaktøren for gruppepolicy. Det kan vise seg at ingenting er galt med Defender i det hele tatt; den er ganske enkelt slått av i gruppepolicy. Dette kan skje hvis nettverksadministratoren deaktiverte Defender for alle nettverksklientene.
Du kan sjekke om Defender er aktiv i Group Policy Editor eller ikke, og aktivere det selv om nødvendig. For å kunne gjøre den typen endringer, må du imidlertid være logget på en administratorkonto.
I de fleste tilfeller burde du ha løst problemet som resulterer i feilkoden 0x800704EC lenge før du kommer til den siste løsningen ovenfor. I en situasjon hvor ingenting du har gjort ser ut til å fungere, må du kanskje enten oppdatere Windows eller installere det på nytt.
Slik løser du feilkode 0x8000704EC i Windows StoreMens noen brukere får feilkoden 0x800704EC som en et resultat av at Windows Defender er blokkert, for andre vises feilen når de prøver å bruke Windows Store. De to scenariene kan ha samme feilkode, men løsningene deres er veldig forskjellige.
Feilen som vises i Windows Store (nå kalt Microsoft Store) er tydelig bevis på at butikken er blokkert. Av hva, kan du lure på. Det kan skyldes en endring i redigeringsprogrammet for gruppepolicy. Denne endringen hindrer deg i å bruke butikken til å laste ned favorittmediet ditt og installere mange nyttige apper. Det er også mulig at butikken på en eller annen måte er avregistrert. Dette er tross alt Windows, og utrolige ting skjer rutinemessig.
Du trenger ikke å anstrenge deg for mye på jakt etter en kur for dette problemet. Vi har alle løsningene tilgjengelig akkurat her. Å kvitte seg med feilen innebærer å redigere registeret, registrere Microsoft Store igjen gjennom PowerShell eller bruke gruppepolicyeditoren for å aktivere det. Vi vil presentere hver løsning en etter en, slik at du kan prøve dem på fritiden.
Løs nr. 1: Bruke registermetoden 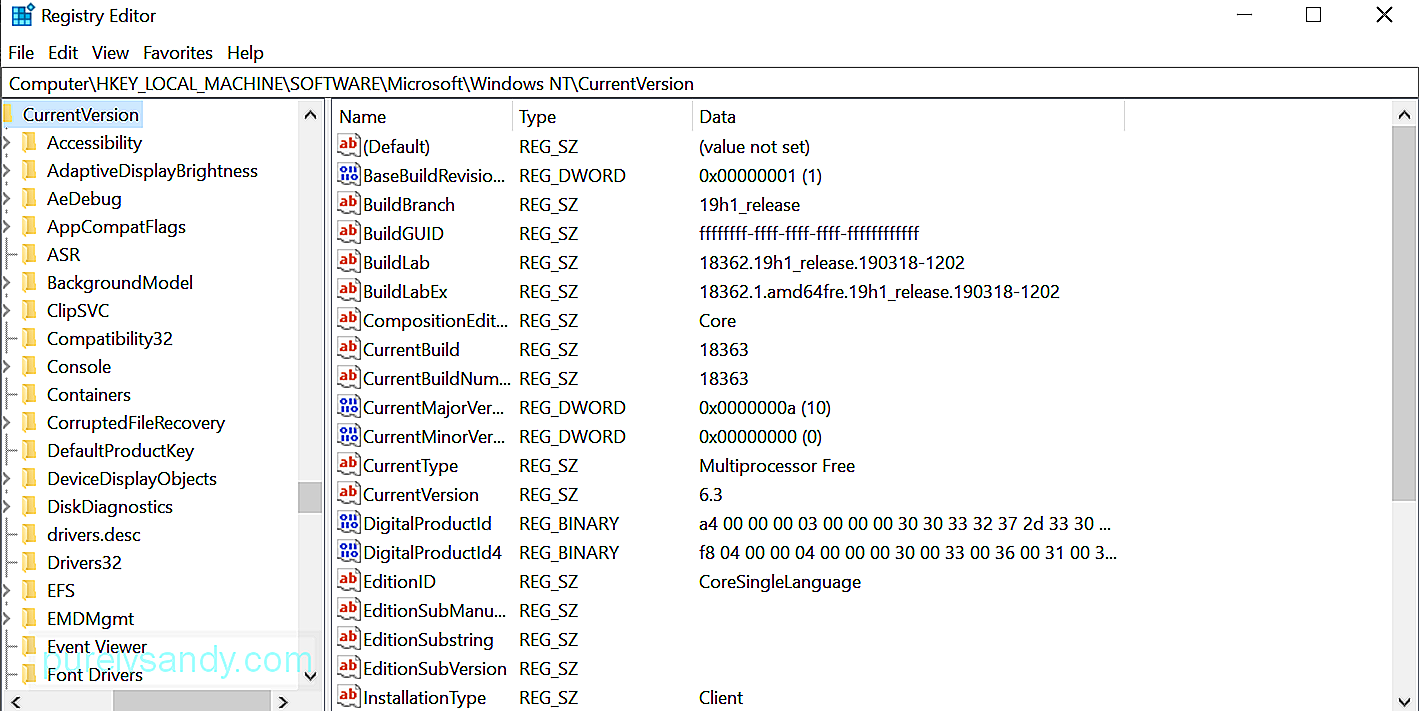 Så lenge du husker at å gjøre feil ting i registeret sannsynligvis ikke vil ha en lykkelig slutt, vil du ha det bra. Bare hold deg til å gjøre det som er presentert nedenfor, og du bør kunne bruke Microsoft Store som før du oppdaterte systemet.
Så lenge du husker at å gjøre feil ting i registeret sannsynligvis ikke vil ha en lykkelig slutt, vil du ha det bra. Bare hold deg til å gjøre det som er presentert nedenfor, og du bør kunne bruke Microsoft Store som før du oppdaterte systemet.
Når du har startet om, bør finne at problemet med Microsoft Store har forsvunnet.
Løs nr. 2: Bruke redigeringsmetoden for gruppepolicyHvis butikken er slått av for en bruker som kjører Windows 10 Professional eller en Enterprise-versjon av OS, det kan være mulig å aktivere det gjennom Group Policy Editor.
Å kjøre gpedit.msc-kommandoen i dialogboksen Kjør åpner Local Group Policy Editor. Fra det vinduet, naviger til Computer Configuration \ Administrative Templates \ Windows Components \ Store, eller bare lim det inn i søkefeltet for raskt å hoppe dit.
Søk etter policyinnstillingen "Slå av butikkapplikasjonen" i høyre rute, høyreklikk på den og velg Innstillinger. Når funksjonsinnstillingsvinduet vises, endrer du innstillingen til Ikke konfigurert eller deaktivert og klikker på Bruk og OK-knappene etter hverandre.
Hvis innstillingen er gråtonet, betyr det at du ikke har lov til å endre alternativet. Du må kanskje ty til å bruke Microsoft Store bare på din hjemme-datamaskin.
Fix # 3: Ved hjelp av PowerShell-metoden 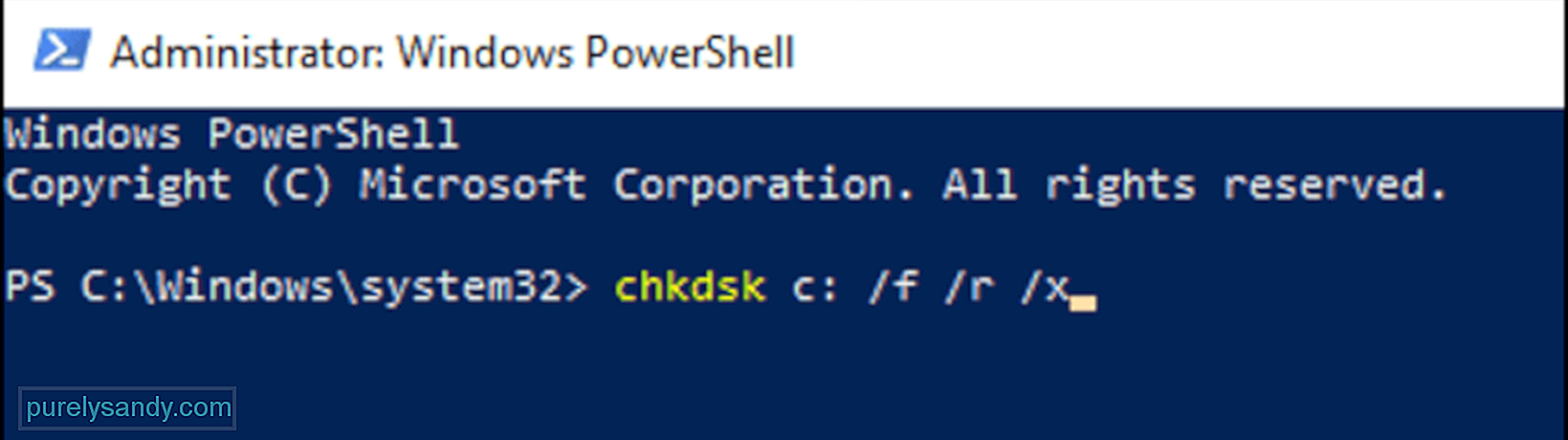 Microsoft PowerShell lar deg tilpasse mange innstillinger på Windows 10. Du kan registrere applikasjoner som Microsoft Store for å kvitte deg med feilkoden 0x800704EC og gjøre appen brukbar igjen.
Microsoft PowerShell lar deg tilpasse mange innstillinger på Windows 10. Du kan registrere applikasjoner som Microsoft Store for å kvitte deg med feilkoden 0x800704EC og gjøre appen brukbar igjen.
Get-AppXPackage -Name Microsoft.WindowsStore | Foreach {Add-AppxPackage -DisableDevelopmentMode -Register “$ ($ _. InstallLocation) \ AppXManifest.xml” -Verbose}
Når oppgaven er fullført, start systemet på nytt.
SammendragDet er alt for hvordan du kan bli kvitt Feilkode 0x8000704EC-problemet med UWP-apper som Windows Defender og Microsoft Store. Hvis du støter på dette problemet på Windows 10, er det bare å merke deg hvor du har opplevd denne feilen, og se veiledningen ovenfor. Løsningene her burde være nok til å få feil i Microsoft-kontoen din på kort tid.
YouTube Video.: Kan ikke logge på med en Microsoft-konto - Feil 0x8000704ec på Windows 10
09, 2025

