Filsystemfeil (-2147219195) på Windows 10 (09.15.25)
Windows er virkelig et allsidig operativsystem. Og takket være denne allsidigheten, har Windows-brukere flere måter å bla gjennom og vise bilder. Når Windows 10 ble rullet ut, ser det ut til at Microsoft ønsket å gjøre mange ting i en app. Og på grunn av dette ble Photos-appen født. Dette fantastiske verktøyet lar brukerne bla gjennom, organisere, vise og redigere bilder i bare en app.
Microsoft Photos-appen: En oversiktMicrosoft Photos er den gratis bildeditoren og visningsappen som følger med Windows 10. pakke. Den lar deg redigere og gjøre fotoforbedringer mens du organiserer dem. Du kan til og med legge til bakgrunnsmusikk, sette inn 3D-effekter eller søke enkelt med objektmerkingsfunksjonen.
Så hvordan kommer du i gang med denne appen? Igjen kommer den allerede forhåndsinstallert med Windows 10. Hvis du kjører Windows 10, trenger du ikke å gjøre noe fordi den allerede er der.
Den har et ganske brukervennlig grensesnitt som har fem hovedmenyer: samlinger, personer, album, mapper og videoredigerer. Den første menyen, Collection, lar deg organisere bilder etter dato. Folk, derimot, lar deg finne og sortere bildene dine ved hjelp av ansiktsgjenkjenningsteknologi.
Pro Tips: Skann PCen din for ytelsesproblemer, søppelfiler, skadelige apper og sikkerhetstrusler
som kan forårsake systemproblemer eller langsom ytelse.
Spesialtilbud. Om Outbyte, avinstalleringsinstruksjoner, EULA, personvernregler.
Albummenyen viser alle automatisk og manuelt opprettede album. Mappemenyen viser bilder etter filplassering. Og til slutt tillater Video Editor brukere å gjøre nøyaktig hva det heter: å redigere videoer.
Basert på informasjonen vi har presentert ovenfor; Photos-appen ser ut til å være laget med tanke på enkelhet og brukervennlighet. I motsetning til Apples Photos-app støtter denne appen en mengde funksjoner og funksjoner!
Slik bruker du Photos-appenPhotos-appen lar deg gjøre mange ting. Det lar deg se og organisere bilder, tagge folk, redigere bilder og mye mer. For å vite hvordan appen fungerer, er her alt du kan gjøre med Photos-appen:
Se og organiser bilderAlle bilder eller videoer som er lagret i Photos-mappen og undermappene, kan vises i Photos-appen. Hvis du vil vise bildene i andre systemmapper, kan du også legge dem til i appen.
Det som er flott med denne appen, er at den også har en importfunksjon som støtter alle lagringsenheter du kobler til datamaskinen din. Den leser til og med rå kamerafiler, noe som er en flott ting for entusiaster som ønsker å ta digitale bilder seriøst. Den støtter også de nyeste fotoformatene, inkludert Canons .CR3 og Nikons .NEF.
En annen fantastisk funksjon i denne appen er organisering. Bilder kan lage album automatisk for deg. Det vil sortere bildene dine etter dato, det samme som Apple Photos gjør med Memories.
I tillegg kan du også lage dine egne album, og deretter redigere, zoome og dele bilder mens du jobber med dem. Du kan til og med spille av en lysbildefremvisning hvis du vil.
Find Faces and Tag PeopleMicrosofts Photos-app kan også identifisere ansikter! Overraskende, ikke sant? Men det stemmer. For å bruke det kan du skrive inn et navn og la appen søke etter det. Og i likhet med andre fotoapper, kan den automatisk identifisere personen i de nye bildene du legger til.
Hvis du vil se alle personene som appen gjenkjenner, velger du Personmodus. Herfra kan du klikke på en bestemt persons sirkel for å se alle bildene eller videoene han / hun er i.
Finn bilderSøkefunksjonen til Photos-appen er ganske imponerende. Bortsett fra å kunne finne bilder etter filnavn, kan du også legge inn ting som tre eller blomst i søkefeltet for å finne bilder som inneholder dem. Du kan til og med søke etter personer som appen gjenkjenner, steder hvor bildene er tatt eller tekst i bildene.
Rediger bilderNår du trykker på Rediger-knappen, viser appen et vindu med en beskjæring og Roter alternativet. Deretter kan du beskjære et bilde etter størrelsesforhold eller rette dem ved hjelp av en glidebryter.
Hvis du går til Filters-delen, kan du bruke Enhance-verktøyet. Den lar deg justere metning og kontrast til et bilde og fikse hvitbalanse. Hvis det er himmel på bildet, kan du øke det for et bedre utseende.
Når du har redigert et bilde etter eget ønske, har du to alternativer: Lagre og lagre en kopi. Mens Save lar deg overskrive den originale kopien av bildet, lar du sistnevnte lage en redigert versjon til en annen mappe i Windows Utforsker.
Dessverre, uansett hvor oppfinnsom og kraftig Photos-appen er, er den fremdeles langt fra perfekt. Det er faktisk flere saker som dreier seg om det. Den ene er filsystemfeilen (-2147219195) på Windows 10.
Hva er filsystemfeil (-2147219195) på Windows 10?Det er mange scenarier når du kan støte på filsystemfeilen (-2147219195) på Windows 10. Noen brukere har angivelig opplevd feilen mens de prøvde å åpne bilder ved hjelp av Photos-appen. Andre har sett denne feilen mens de åpner andre Windows-apper som Kalkulator.
Selv om det er mange tilfeller når du kan se feilen, er en ting vanlig. Denne feilen hindrer deg i å bruke en app, det være seg Photos-appen eller andre Windows-apper.
Så, hva forårsaker filsystemfeil (-2147219195) på Windows 10? Tro det eller ei, det utløses av en feil i en bestemt Windows Update rullet ut av Microsoft. Det kan virke rart for Microsoft å gi ut en problematisk oppdatering, men det skjer. Og en av de siste Windows-oppdateringene kom med et problem at de som installerte den angivelig har opplevd feilen.
For øyeblikket er det ingenting du kan gjøre for å løse problemet, men det er et par av fikser du kan prøve.
Slik løser du filsystemfeil (-2147219195)Nedenfor er noen rettinger du kan prøve å løse filsystemfeilen (-2147219195) på Windows 10. Start med den første løsningen og fortsett til neste til det er løst.
Løs nr. 1: Avinstaller Photos-appen og installer den på nyttFor noen berørte brukere har problemet løst ved å avinstallere og installere appen på nytt. Men fordi Photos-appen er et innebygd verktøy som følger med Windows 10-installasjonen din, må du utføre visse kommandoer for å avinstallere den.
Følg instruksjonene nedenfor for å avinstallere og fjerne resterende filer, og installer appen på nytt:
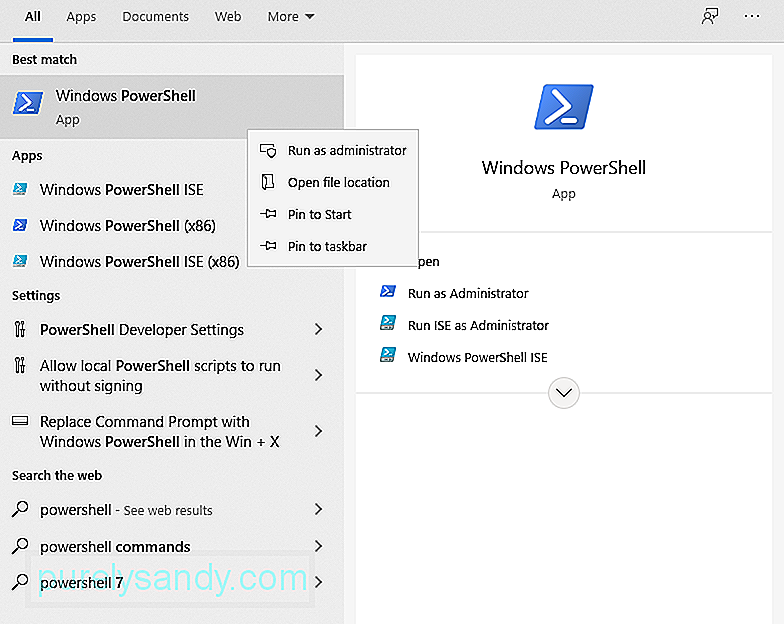
Når du har fullført trinnene ovenfor, bør du være klar. Besøk den offisielle Microsoft Store og last ned Photos-appen. Forhåpentligvis vil dette løse problemet.
Løs nr. 2: Utfør en ren oppstartNoen ganger raser tredjepartsapplikasjoner med noen elementer i Photos-appen, slik at den ikke fungerer som den skal. I dette trinnet vil vi prøve å utføre en ren oppstart for forhåpentligvis å eliminere muligheten for at en tredjepartsapp raser med appen.
Slik gjør du en ren oppstart:
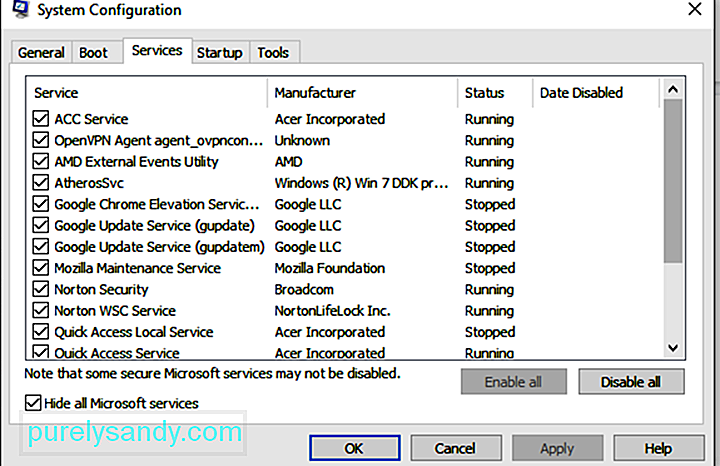
Vanligvis, når et standard Windows-program ikke fungerer som det skal, kan Windows feilsøkingsprogram kalles . Det er et verktøy som automatisk kan oppdage og løse problemer tilknyttet alle Windows-relaterte applikasjoner.
I denne løsningen kjører vi feilsøkingsprogrammet for å identifisere hva som forårsaker problemet med Photos-appen. Dette bør du gjøre: 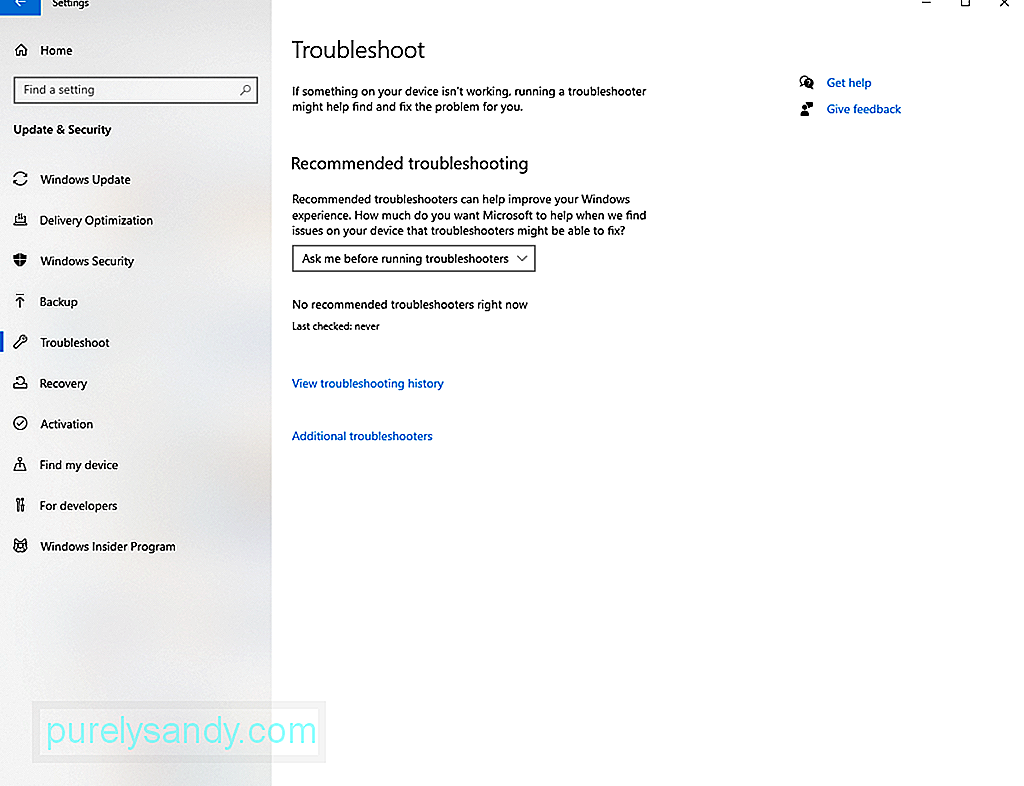
Hvis ingen av løsningene ovenfor har løst problemet, kan det være lurt å sjekke tillatelsene til Photos-appmappen. Det kan ha blitt konfigurert feil, så du må fikse det manuelt.
Følg instruksjonene nedenfor:
Filsystemfeilen (-2147219195) i Photos-appen er en vanlig, noe Microsoft allerede vet. Så det er sannsynlig at de har rullet ut en løsning på det i en av oppdateringene.
Hvis du vil installere en tilgjengelig Windows-oppdatering, gjør du følgende:
Du kan også løse feilen ved å reparere Photos-appen. Slik gjør du det:
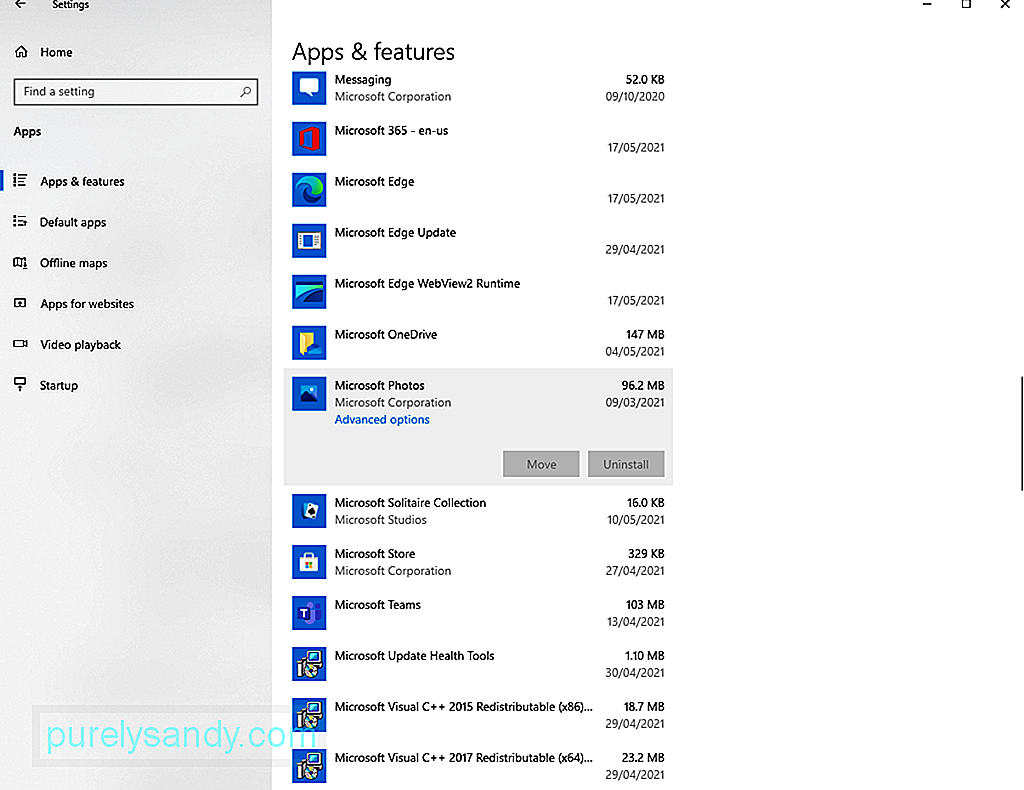
Hvis reparasjon av appen ikke gjør det ikke fungerer, prøv å tilbakestille det i stedet. Følg instruksjonene nedenfor for å finne ut hvordan:
En annen måte å fikse filsystemfeilen (-2147219195) på Windows er å bruke Registerredigering. Du trenger imidlertid administratorrettigheter for dette.
For å fortsette, følg disse trinnene:
Det anbefales å ta en sikkerhetskopi av systemet ditt før du gjør endringer i registret. Dette er for å unngå eventuelle problemer. Du kan bruke tredjeparts sikkerhetskopieringsverktøy for dette.
Korriger nr. 9: Kjør systemfilkontrollenKorrupte eller ødelagte systemfiler kan også utløse filsystemfeilen (-2147219195). Heldigvis kommer Windows-enheten din med et innebygd verktøy som du kan bruke til å reparere ødelagte systemfiler. Det kalles systemfilkontrollen.
Følg trinn-for-trinn-veiledningen nedenfor for å bruke verktøyet:
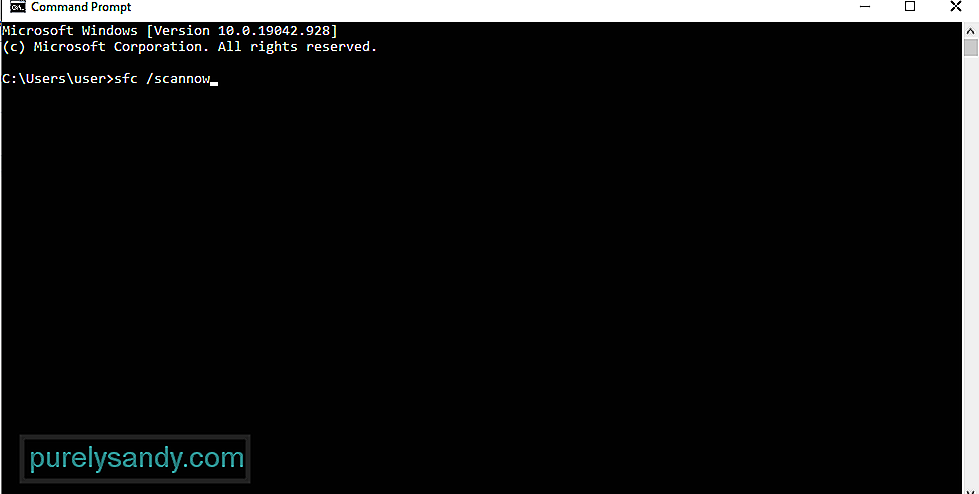
Hvis alt annet mislykkes, kan du bruke en tredjeparts appvisningsapp eller Adobe Lightroom.
Hvis du vil bruke Adobe Lightroom, gjør du følgende:
Photos-appen er unektelig et flott tillegg til Windows 10-miljøet. Imidlertid, hvis det ikke fungerer eller kaster feilmeldinger som File System Error (-2147219195), kan du vurdere andre alternative apper i mellomtiden.
Nedenfor er noen av våre håndplukkede fotoappalternativer til Microsofts Photos-app:
1. IrfanViewIrfanView er en av de beste appene som er tilgjengelige for visning av bilder på Windows. Denne appen er ganske rask og laster bilder på mindre enn et sekund. Dessuten er den ganske lett og tar bare omtrent 3 MB av systemplassen din.
Bortsett fra den ypperlige ytelsen, støtter IrfanView forskjellige medieformater. Den har også en innebygd fotoredigerer og kan enkelt konvertere mediefiler.
2. ImageGlassDen første appen i denne listen er allerede en kraftverk-app. Men hvis du foretrekker å bruke en annen app som fungerer likt, vil ikke ImageGlass skuffe. Den har et moderne grensesnitt uten alle irriterende bjeller og fløyter. Dessuten er ytelsen mye bedre enn noen andre fotoapper.
Hvis du bekymrer deg for lastetiden til bildet, vil du gjerne vite at det er ganske ubetydelig med ImageGlass. I det øyeblikket du åpner bildet, får du en øyeblikkelig forhåndsvisning.
Denne appen har også nestede menyer som gir brukerne tilgang til viktige funksjoner som zoom, utskrift, rotasjon og mer. Hvis du vil rotere et bilde, klikker du på roter-knappen, og bildet roteres med en gang.
3. FastStone Image ViewerHvis du vil vise bilder på fullskjerm, er FastStone Image Viewer et perfekt valg. Det er raskt og kan støtte et bredt spekter av bildeformater, så det er også noe du kanskje vil vurdere.
Dette programmet er designet for brukere som alltid jobber med bilder. Den leveres med flere redigeringsalternativer, for eksempel å endre effekter, fargehåndtering og visningshistogram. Samlet sett er det et kraftig verktøy som kan skryte av god ytelse.
4. HoneyViewEt annet enkelt og lett alternativ til Photos-appen er HoneyView. Den har ingen fancy funksjoner som andre apper i denne listen. Men det er en som har fått oppmerksomhet fra mange på grunn av sin stabile ytelse.
Med HoneyView er ladetiden ganske rask, og du vil ikke engang oppleve noen forsinkelsesproblemer. Videre har den alle de grunnleggende funksjonene du vil be om fra en fotoapp: roter, lysbildefremvisning, rotasjon osv.
Blant alle funksjonene som HoneyView har, er kanskje utklippstavlen og bokmerkene det som gjør det skille seg ut. Brukere kan bokmerke et bilde slik at de lett kan finne det når de trenger det. De kan også kopiere mange bilder i utklippstavlen og lime dem inn i de forhåndsdefinerte mappene.
5. JPEGViewJPEGView er trolig den letteste appen på denne listen med et fotavtrykk på bare 2 MB. Ved første øyekast kan du se at det er ganske enkelt. Men hvis du utforsker det, vil du bli overrasket over å finne ut hva den kan tilby.
Denne appen støtter mange mediefilformater som PNG, GIF, JPEG og mange flere. Den har også grunnleggende funksjoner som lysbildefremvisning, fargekorrigering og rask navigering.
6. 123 Photo Viewer123 Photo Viewer støtter forskjellige bildeformater. Den har også mange funksjoner for grunnleggende redigering. Og hvis du foretrekker å se bilder uten problemer, tilbyr denne appen en anstendig opplevelse.
I likhet med IrfanView har 123 Photo Viewer OCR-aktiverte bilderedigeringsfunksjoner. Videre har den flere praktiske snarveier som lar deg navigere gjennom bildene dine enkelt. Det lar deg også organisere bildene dine i kronologisk eller alfabetisk rekkefølge.
7. NomacsNomacs er en åpen bildeviser, og lover å levere suveren ytelse. Den laster også bilder raskt og har mange fantastiske funksjoner. Ikke bare lar det deg skarpe bilder, men det støtter også batchbehandling.
En annen unik funksjon i denne appen er at den lar deg bruke et filter i en mappe. Den lar deg også vise bilder med filnavn som inneholder en streng eller et bestemt uttrykk. Til slutt har den en Image Notes-funksjon som lar brukerne legge til kommentarer til bilder.
8. Forestill degImagine er et annet beste alternativ til Photos-appen. Den kan brukes til å vise arkivfiler som ZIP, RAR og 7Z. Det lar deg også konvertere bilder i grupper, bla gjennom miniatyrbilde, fange skjermen og se bilder i en lysbildefremvisning. Hvis du vil forbedre appens funksjoner, kan du også legge til plugins!
Denne appen er også en flott GIF-generator. Og hvis du vil vise en prosess til en jevnaldrende eller en kollega, lar Imagine deg ta opp skjermen. Her tilbys også grunnleggende redigeringsfunksjoner for grafikk og animasjoner.
InnpakningFilsystemfeilen (-2147219195) i Windows kan oppstå mens du prøver å åpne et bilde ved hjelp av Photos-appen eller annen innebygd Windows-app. . Og når dette skjer, kan det hende at du ikke bruker det aktuelle programmet riktig. Det er bra at det kan løses på mange måter.
For å fikse det, prøv å avinstallere Photos-appen først og deretter installere den på nytt. Hvis det ikke fungerer, må du utføre en ren oppstart. Du kan også prøve å bruke Windows feilsøkingsprogram hvis du foretrekker en enklere tilnærming. Andre rettelser du kan prøve, inkluderer å sjekke tillatelsene til Photos-appen, installere eventuelle ventende Windows-oppdateringer, tilbakestille og reparere Photos-appen og bruke Registerredigering. Nå, hvis du har prøvd alt, men ingenting fungerte, bør du vurdere å bruke andre alternativer til Photos-appen.
Hvilke av de ovennevnte løsningene tillot deg å bli kvitt File System Error (-2147219195) uten problemer ? Gi oss beskjed i kommentarene!
YouTube Video.: Filsystemfeil (-2147219195) på Windows 10
09, 2025

