Slik endrer du Android-skjermoppløsningen (09.15.25)
Har du et synsproblem som krever større skjermoppløsning for at du skal kunne se og lese hva som er på skjermen? Eller vil du se alt på skjermen samtidig? Hvis du bruker en Android-enhet, har du flaks. Noen Android-enheter har en innebygd funksjon som lar brukere bytte fra normal modus til andre moduser som nettbrett eller phablet-modus. Du kan endre skjermoppløsningen på Android uten å rote enheten. Alt du trenger å gjøre er å velge hvilken Android-skjerm du vil ha, hvoretter enheten din vil starte på nytt, og du vil se en annen skjermoppløsning etter omstart. For å endre Android-skjermoppløsningen, følg disse trinnene:
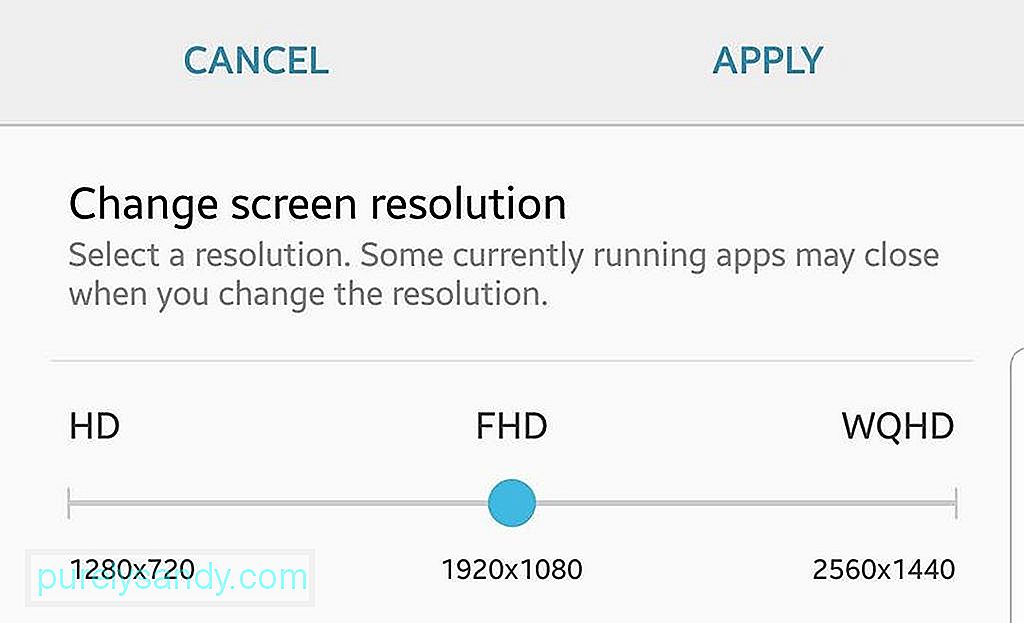
- Gå til enhetens Innstillinger-meny.
- Trykk på Skjerm.
- Trykk på Endre skjermoppløsning.
- Velg oppløsningen du vil ha - HD (1280 × 720), FHD (1920 × 1080) eller WQHD (2560 × 1440)
- Trykk Søk.
Noen Android-enheter har imidlertid ikke dette alternativet. Hvis du ikke automatisk kan endre Android-skjermoppløsningen under telefonens innstillinger, må du ta en lang vei.
Slik endrer du Android-skjermoppløsningen uten å roteDenne metoden er kanskje ikke så grei som metoden diskutert ovenfor, men resultatet er det samme. Denne justeringen lar deg bytte mellom moduser eller endre Android-skjerm uten å måtte rote telefonen.
Denne prosessen er grei og kan fullføres i en smule. Du trenger imidlertid en datamaskin for denne prosedyren, og du må ha ADB eller Android Debug Bridge installert på den. Hvis du ikke har ADB installert ennå, sjekk ut denne raske opplæringen. Dette er trinnene for å endre skjermoppløsningen på Android ved hjelp av datamaskinen:
- Aktiver USB-feilsøking på enheten. For å gjøre dette, naviger til Innstillinger & gt; Om enhet & gt; Byggnummer. Hvis du ikke ser Build-nummer under Om enheten, trykker du på Programvareinformasjon. Trykk på Bygg nummer sju ganger til du ser en melding som forteller at utvikleralternativer er aktivert.
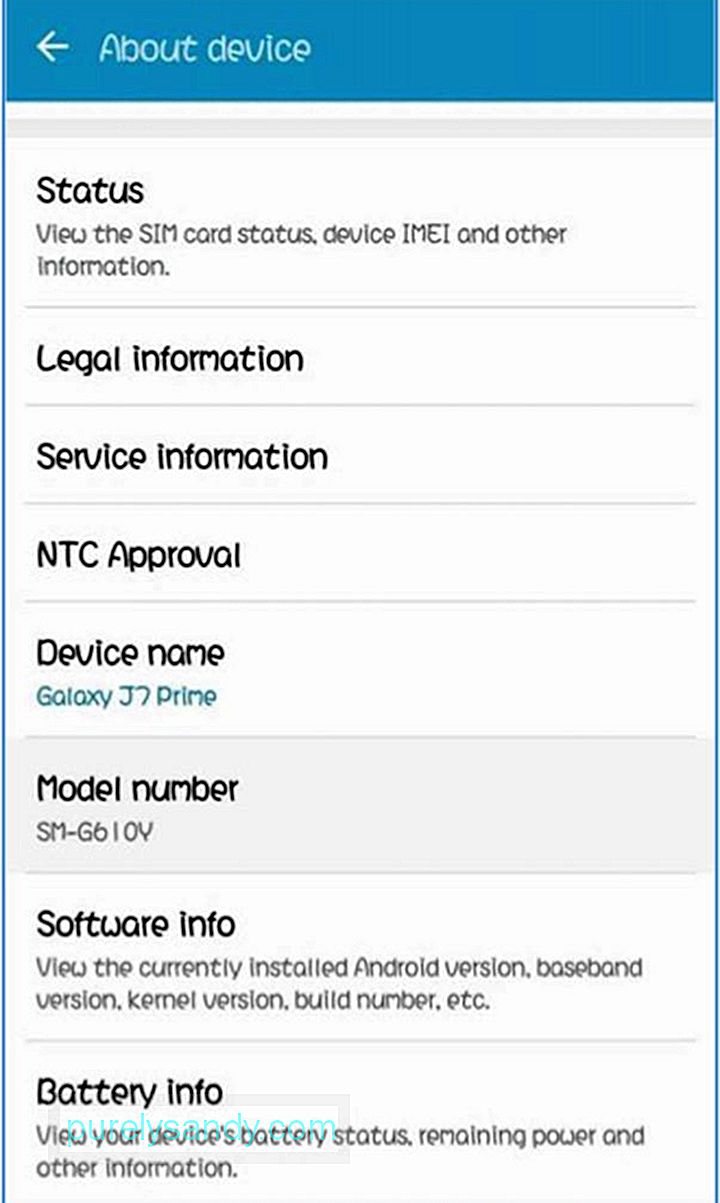
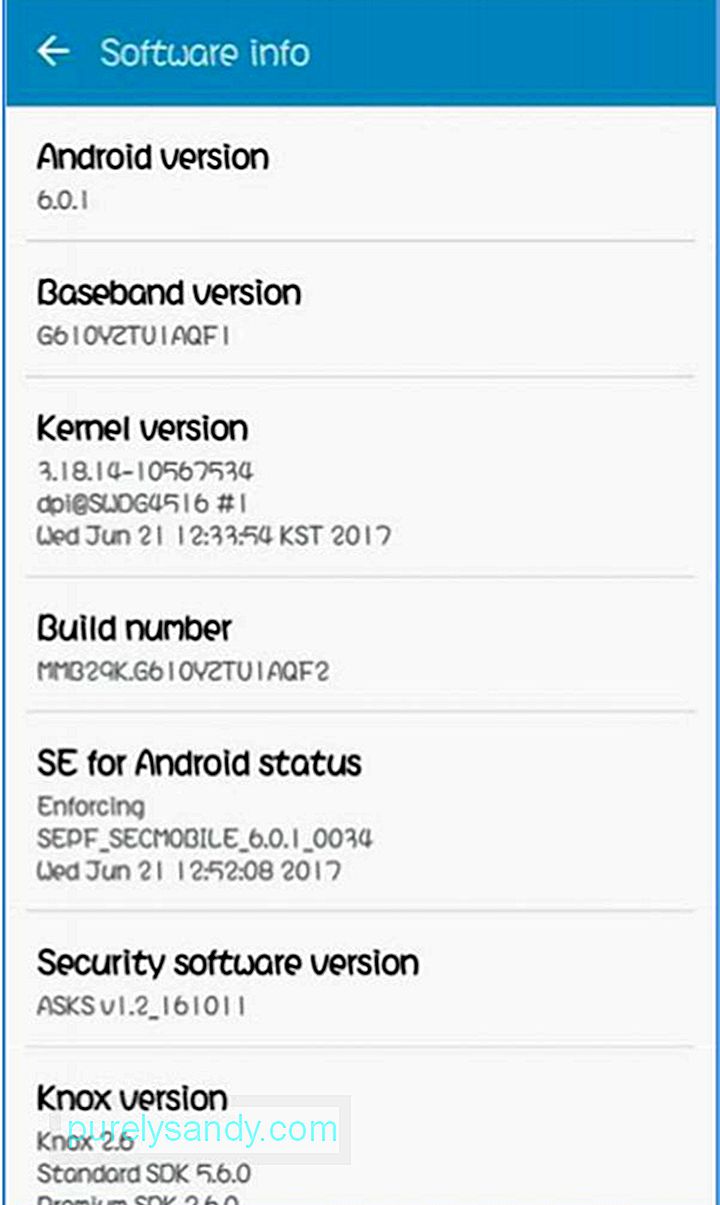
- Gå deretter tilbake til Innstillinger og bla ned til Utvikleralternativer. Slå USB-feilsøking på og en bekreftelse dukker opp. Bare klikk OK for å slå på USB-feilsøkingsmodus.
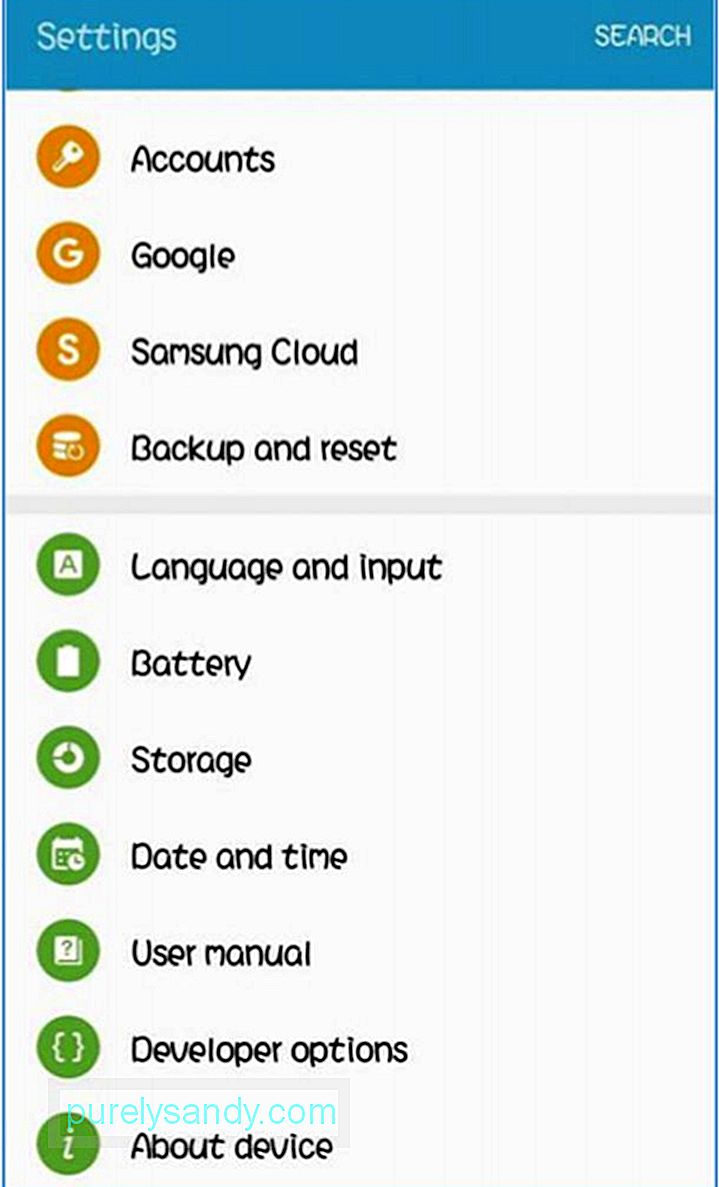
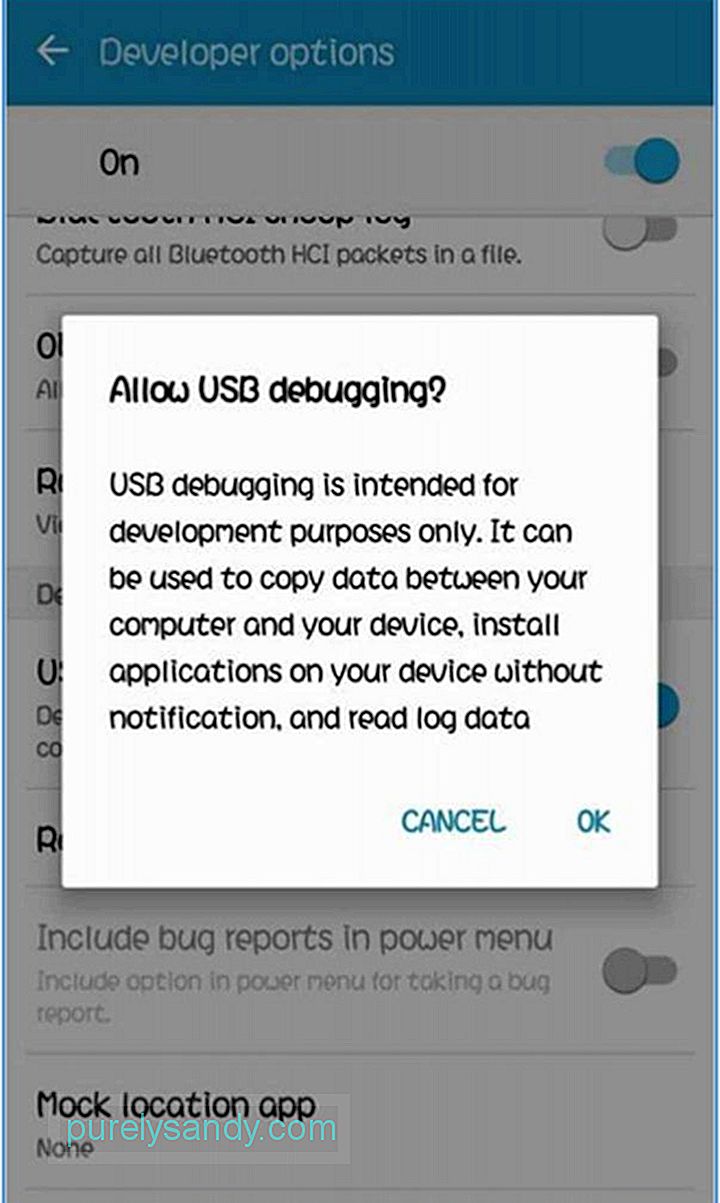
- Koble Android-enheten til datamaskinen din ved hjelp av en USB kabel. Du bør se en bekreftelsesmelding når du kobler telefonen til datamaskinen. Hvis meldingen ikke vises, kan du prøve å starte enheten på nytt først.
- Når telefonen din er koblet til datamaskinen din, åpner du ledeteksten og skriver inn følgende kommando: adb-skall
- Vent i noen sekunder før du skriver eller kopierer neste kommando:
dumpsys-skjerm | grep mBaseDisplayInfo- Se etter tetthetsverdien. Legg merke til den eksisterende DPI-verdien fordi du må erstatte den senere.
- Endre DPI-verdien. Androids DPI-verdier spiller mellom 120 og 640, avhengig av enheten og skjermstørrelsen. Velg en DPI-verdi som passer godt med telefonstørrelsen. Jo høyere DPI-verdi, jo større vises tingene på skjermen. Hvis du for eksempel legger inn en verdi på 500 eller 600 DPI for en 4-tommers telefon, kan du forvente større ikoner, tekst osv. Det motsatte er sant hvis du legger inn mindre DPI-verdier. Du kan endre DPI-verdien ved å skrive inn kommandoen nedenfor:
- wm tetthet [DPI] & amp; & amp; adb reboot
- Denne kommandoen vil starte enheten på nytt, og du vil se en annen skjermoppløsning etter.
Denne prosessen fungerer bra for de fleste Android-telefoner. Du kan teste ut forskjellige DPI-verdier først for å finne den perfekte for deg. For noen Android-telefoner gjelder endringen i skjermoppløsningen umiddelbart, selv uten omstart, slik at du umiddelbart kan se om den er for liten eller for betydelig for telefonen din.
Her er et ekstra tips: Maksimer Android-skjermen. skjermen ved å fjerne rot som ubrukte apper og snarveier på telefonen din. Du kan bruke en app som Android-rengjøringsverktøy for å kvitte deg med søppel fra enheten din.
YouTube Video.: Slik endrer du Android-skjermoppløsningen
09, 2025

