Slik rengjør du Installer macOS Mojave og eldre versjoner av MacOS / OS X (09.15.25)
Finner du macOS Mojave litt for mye og vil derfor nedgradere? Er Macen din litt treg, eller har du problemer med appene dine? Eller har du noen problemer med din nåværende macOS? Å installere MacOS på nytt er ofte den siste utvei for å fikse programvareproblemer på Mac.
Denne artikkelen viser trinnvis prosess for hvordan du rengjør installasjon av macOS på din Mac. Enten du trenger å laste ned og rense installere High Sierra , Sierra, El Capitan, Yosemite, eller en tidligere versjon av OS X, fikk denne guiden deg dekket. Vi begynner med å vise deg hvordan du rengjør installasjon av macOS Mojave, den siste versjonen av macOS, før vi går videre til den mer kompliserte virksomheten med å installere en tidligere versjon av macOS eller OS X.
Hva Du vil trengeFor å installere macOS på nytt trenger du en flyttbar flash-stasjon med minst 15 GB ledig lagringsplass for å lage en oppstartbar USB på Mac . Dette er hvor du lagrer installasjonsfilen for den foretrukne versjonen av macOS. Forsikre deg om at det ikke er viktige data på stasjonen, fordi vi skal slette dem for dette formålet.
En annen ting du må ta vare på før du installerer MacOS på nytt, er sikkerhetskopien din. I tilfelle noe går galt, lagret du i det minste viktige data. Når du sikkerhetskopierer filene dine, må du først rense søppel ved å bruke en app som Outbyte MacRepair. Den sletter alle unødvendige filer, slik at du ikke trenger å overføre dem til nyinstallerte macOS.
For å lage en sikkerhetskopi av dataene dine ved hjelp av Time Machine, følg disse trinnene:- Koble til en ekstern harddisken til Mac-en din ved hjelp av en USB-kabel, FireWire eller Thunderbolt-kabel.
- Klikk på Apple-ikonet øverst til venstre på skjermen.
- Velg Systemvalg & gt; Time Machine.
- Slå på Time Machine ved å flytte glidebryteren til På.
- Klikk Velg sikkerhetskopidisk og velg den eksterne stasjonen du vil bruke til sikkerhetskopien.
- Den eksterne stasjonen blir formatert, og sikkerhetskopieringsprosessen starter om noen minutter.
Nedlasting og installering på nytt av macOS er en enkel prosess, men vær oppmerksom på at hver gang du gjør det viktig endringer på Mac-en din, risikerer du problemer som kan føre til at du mister dataene dine. Så før du gjør noe annet, må du sørge for at dataene dine er sikret. Det er bedre å være trygg enn beklager.
Når du har tatt vare på USB-stasjonen og sikkerhetskopien, er du klar til å installere den nye macOSen.
Trinn 1: Formater USB-stasjonen .Du må laste ned installasjonsfilen for den valgte macOS på nytt og lagre den på USB-flashstasjonen. Så det første du trenger å gjøre er å formatere stasjonen som et Mac OS Extended (Journaled) -volum med en GUID-partisjonstabell. Forsikre deg om at det ikke er noen viktige filer eller data på stasjonen, fordi alt blir slettet.

- Gå til applikasjoner & gt; Verktøy & gt; Diskverktøy.
- Velg USB-stasjonen din, og klikk på Slett.
- Gi USB-stasjonen navn til Untitled.
- Velg Mac OS Extended (Journaled) som formattype . For Mac-maskiner som kjører High Sierra eller Mojave, velg APFS fra alternativene.
- Velg GUID-partisjonskart under skjemaalternativene.
- Klikk på Slett. Dette kan ta et par minutter, avhengig av hvor stor flash-lagring du har.
- Klikk på Ferdig.
Hvis du installerer Mojave på nytt, er det bare å søke etter det i Mac App Store. Bare klikk Last ned eller Last ned, avhengig av hvilken Mac App Store-versjon du bruker. Hvis du får en advarsel om at denne versjonen av macOS allerede er installert på datamaskinen din og spør om du vil fortsette, er det bare å trykke Fortsett. Skriv inn Apple ID og passord for å fortsette. Installasjonsprogrammet er en stor fil, så nedlasting kan ta litt tid. macOS Mojave er for eksempel rundt 5,7 GB.
Når installasjonsfilen er ferdig nedlastet, vil den automatisk starte. Vi vil ikke at den skal kjøre ennå, så trykk Command + Q for å avslutte installasjonsprogrammet.
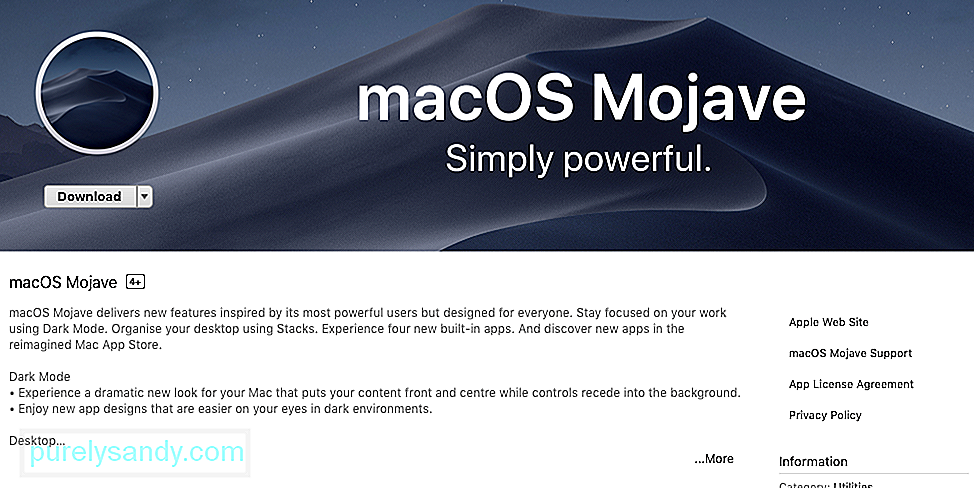
Å få installasjonsfilen for eldre versjoner av macOS krever mer arbeid fordi Apple ikke 't tilby nedlastinger av gamle macOS-versjoner på Mac App Store, selv om du søker etter dem.
Hvis du kjører macOS Mojave, vil du ikke kunne finne eldre versjoner av macOS i App Store uansett hva du gjør. Du må finne en datamaskin som kjører en eldre versjon av macOS og laste ned installasjonsfilen derfra. Du finner de eldre versjonene av MacOS og OS X under fanen Kjøpt i Mac App Store. Du kan laste ned disse versjonene av macOS og OS X herfra:
- OS X El Capitan
- OS X Yosemite
- OS X Mavericks
- OS X Mountain Lion
- OS X Lion
Du vil legge merke til at Sierra og High Sierra ikke er inkludert i denne listen, og det er fordi Apple fjernet Sierra fra listen over kjøpte da den introduserte High Sierra i 2017. Heldigvis kan du fortsatt laste ned Sierra fra denne lenken så lenge du bruker en ikke-Mojave Mac.
Hvis du vil for å laste ned High Sierra, må du laste den ned fra en annen datamaskin som kjører en eldre versjon av macOS og kopiere den derfra.
Trinn 3: Opprett en oppstartbar USB på Mac.Det neste trinnet er å lage en oppstartbar USB-disk som du vil bruke til å installere en fersk kopi av macOS. Du må installere macOS fra USB, så du må opprette en oppstartbar stasjon ved hjelp av terminalen.
For å lage en oppstartbar macOS installasjonsstasjon, følg disse instruksjonene:- Start Terminal ved å trykke Command + Space og skrive Terminal i Spotlight. Eller du kan gå til Finder & gt; Gå & gt; Verktøy & gt; Terminal.
- Koble den formaterte USB-stasjonen til datamaskinen. Forsikre deg om at navnet på stasjonen er 'Untitled' for at dette skal fungere. Gi stasjonen nytt navn.
- Kopier og lim inn denne kommandoen i terminalen:
sudo / Applications / Install \ macOS \ Mojave.app/Contents/ Reimgs / createinstallmedia –volume / Volumes / Untitled - / Applications / Install \ macOS \ Mojave.app
- Hit Return.
- Skriv inn passordet ditt.
- Denne prosessen kan ta en stund, så vær tålmodig. Når du ser ordet Ferdig, betyr dette at den oppstartbare stasjonen er opprettet.
Nå som installasjonsprogrammet ditt er klart, er det på tide å installere en ny kopi. av din valgte macOS, ved hjelp av installasjonsstasjonen. Følg disse trinnene for å installere macOS på nytt fra USB-stasjonen:
Koble den oppstartbare stasjonen til Mac-en, og slå deretter på Mac-en eller start på nytt mens du holder nede Alt- eller Alternativ-knappen. Dette åpner Startup Manager.
Velg å installere macOS fra den eksterne stasjonen.
Klikk Diskverktøy, velg Mac-harddisken, og trykk deretter på Slett.
Gå tilbake til Startup Manager og klikk Install MacOS.
Denne prosessen vil installere den valgte macOS på datamaskinen din. Vær oppmerksom på at alle apper og data blir slettet fra din Mac, så sørg for at du har en sikkerhetskopi av filene dine. Installasjonen kan ta litt tid, så bare vent.
Når installasjonen er fullført, kan du gjenopprette appene, filene og innstillingene fra sikkerhetskopien. Eller hvis du vil at alt skal være så bra som nytt, kan du laste ned appene dine manuelt igjen. Dette anbefales hvis du hadde problemer med appene dine i din forrige macOS.
YouTube Video.: Slik rengjør du Installer macOS Mojave og eldre versjoner av MacOS / OS X
09, 2025

