Slik sletter du en bruker på Mac (08.12.25)
Vil du slette en bruker på Mac-en din for å gjøre plass for lagringsplass, tilbakekalle tilgang eller for å fjerne forvirring? Det er enkelt å slette en brukerkonto, men du må nøye planlegge hva du skal gjøre med filene som er tilknyttet kontoen, spesielt hvis det er lagret sensitiv informasjon. Med denne artikkelen vil vi vise deg hvordan du sletter en bruker på Mac, og hvilken prosess du må gjennomgå underveis.
Slik sletter du en bruker på MacFor å slette en bruker på Mac, følg disse trinnene:
- Bruk administratorkontoen din. Du kan ikke gjøre noe med datamaskinen din uten administratortilgang. Forsikre deg om at du bruker en administratorkonto før du fortsetter. For å gjøre dette, logg inn med administratorkontoen og passordet på din Mac. Hvordan vet du om du bruker en administratorkonto? Gå til Systemvalg & gt; Brukere & amp; Grupper der du vil se listen over brukerkontoer på venstre side av vinduet. Administratorkontoen er merket som Administrator
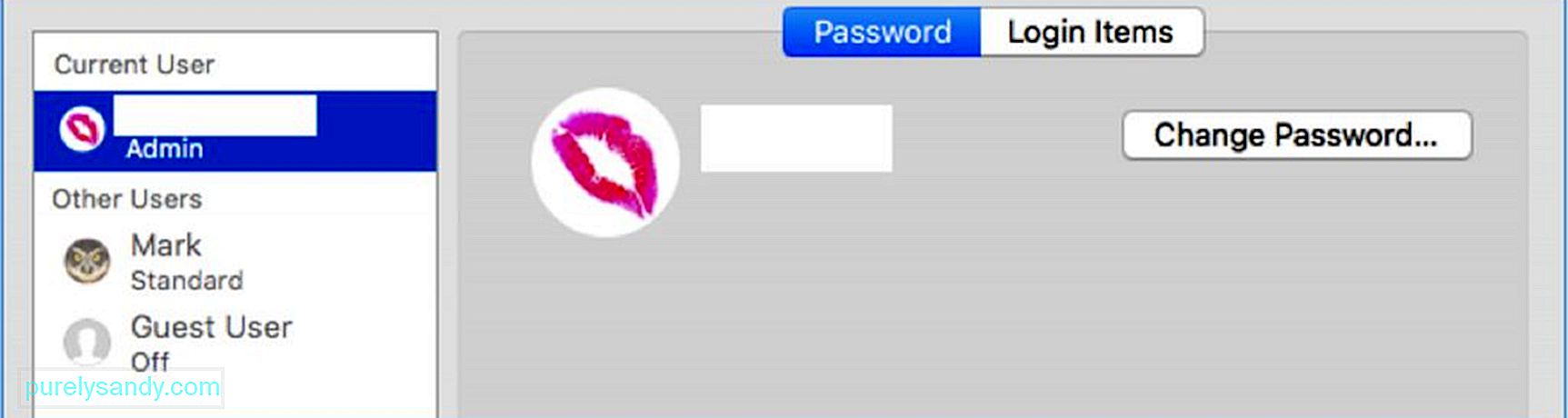
- Når du er i Brukere & amp; Grupper , klikk på gulllås -ikonet nederst til venstre i vinduet. Dette lar deg gjøre permanente endringer i brukerkontiene på din Mac. Når du klikker på låsikonet, blir du bedt om å logge inn ved hjelp av administratorinnloggingsinformasjonen. Skriv inn administratorpassordet ditt (brukernavnet er allerede forhåndsutfylt), og klikk deretter på Lås opp. Du kan nå gjøre endringer i brukerkontiene.
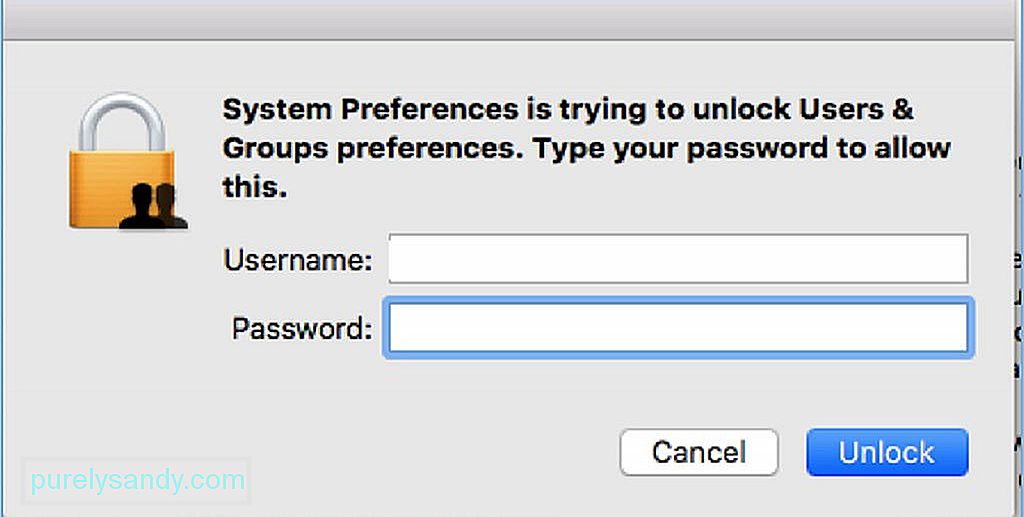
- Når låsikonet er låst opp, vil du ha tilgang til de andre brukerne og gjøre de nødvendige endringene. Du kan også se hvilken brukerkonto du er logget på med, som er administratorkontoen. Vær imidlertid oppmerksom på at du ikke kan slette administratorbrukeren. Du vil se at ( - ) -knappen er nedtonet. Fra listen over brukerkontoer velger du hvilken du vil slette.
- Når du klikker på brukerkontoen, vil du se all informasjon om den kontoen. For å slette denne profilen, klikk på minustegnet ( - ) nederst i listen over brukerkontoer. Dette fjerner den aktuelle brukerkontoen fra din Mac. Etter å ha klikket på minus-knappen, vil en melding dukke opp som bekrefter at du vil slette brukerkontoen. Vinduet gir deg også muligheter for hva du skal gjøre med hjemmemappen til den brukerprofilen. Du har tre alternativer:
- Lagre det i et diskbilde som du får tilgang til i mappen Slettede brukere. Du kan velge dette alternativet hvis du vil beholde de generelle dataene som er knyttet til profilen du sletter.
- Hold hjemmemappen slik den er. Dette betyr at all data relatert til den brukerkontoen fortsatt vil bli lagret i mappen Brukere under samme brukernavn. Hvis du har planer om å gjenopprette den slettede brukerprofilen i fremtiden, vil dette alternativet la deg fortsette fra der du slapp før sletting.
- Slett hjemmemappen fullstendig. Hvis du ikke lenger har bruk for dataene eller ønsker å få tilbake litt lagringsplass, er det helt fornuftig å bli kvitt dataene helt.
- Når du har bestemt oss for hva du skal gjøre med hjemmemappen, klikk på Slett bruker .
- Vær imidlertid oppmerksom på at hvis brukerkontoen bare har deling tilgang til din Mac, vil ikke disse alternativene være tilgjengelige fordi dataene deres lagres et annet sted.
- Når du har klikket på Slett bruker , vil du se meldingen Sletter konto under brukerkontoen, noe som betyr at slettingsprosessen er i gang. Prosessen vil være fullført når brukerkontoen forsvinner fra brukerlisten på venstre side av vinduet.
Hvis mange mennesker trenger tilgang til Mac-maskinen din av en bestemt grunn (for arbeid eller for et prosjekt), er det en god ide å opprette en gjesteprofil som bare kan deles. Med denne profilen vil brukere kunne få tilgang til delte filer eksternt, men har ikke makt til å logge på eller endre innstillingene på Mac-en. Du kan også velge å gi nytt navn til brukerkontoen hvis noen andre skal bruke den og trenger data fra forrige konto.
Slette en bruker på din Mac er en enkel prosess. Den eneste utfordringen ligger i å bestemme hva du skal gjøre med brukerfilene. Du må velge om du vil beholde brukerfilene eller slette dem. Hvis du bestemte deg for å slette dem, kan du ta det trinnet til et annet nivå ved å fjerne alle søppelfilene på datamaskinen din ved hjelp av Outbyte MacRepair. Den skanner og sletter alle unødvendige filer på datamaskinen din for å unngå rot og forbedre ytelsen.
YouTube Video.: Slik sletter du en bruker på Mac
08, 2025

