Slik deaktiverer du tilbud om å oversette sider i Microsoft Edge Chromium (08.15.25)
Har du noen gang brukt språkoversettelsesapper fordi du ikke forstår bestemte ord du har opplevd mens du surfer på nettet? Ganske praktisk, ikke sant? Som du kan se, spiller disse appene en viktig rolle i dag, spesielt at internett forbinder oss med resten av verden. Disse appene bryter språkbarrierer og lar oss enkelt kommunisere med andre. De lar oss forstå en kort Facebook-kommentar og til og med forstå en lang bloggartikkel. Ja, disse språkoversettingsappene gjør uformell kommunikasjon rask og mulig.
7 Apps for populære oversettelsesapperPå grunn av fremskritt innen teknologi, er språkbarrierer ikke lenger en barriere. Med disse populære appene kan du oversette språk med bare et klikk. Ta en titt på dem:
1. Google Oversetter 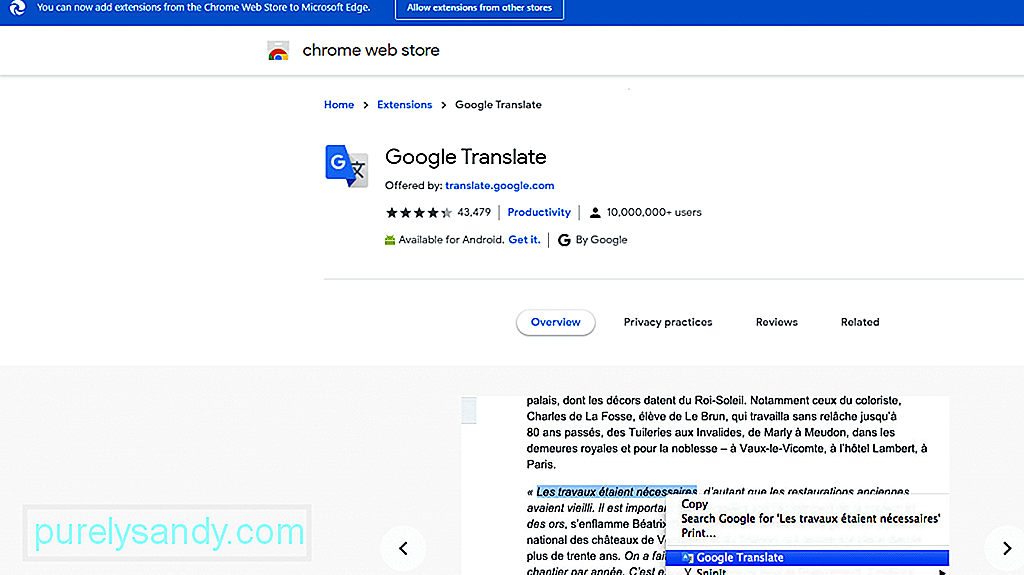 Google Translate er unektelig en av de mest populære oversettelsestjenestene i dag. Den er tilgjengelig for iOS- og Android-apper og er tilgjengelig via en nettleser. Den typede oversettelsesfunksjonen hevder å støtte rundt 103 forskjellige språk, hvorav 52 kan fortsette å jobbe frakoblet.
Google Translate er unektelig en av de mest populære oversettelsestjenestene i dag. Den er tilgjengelig for iOS- og Android-apper og er tilgjengelig via en nettleser. Den typede oversettelsesfunksjonen hevder å støtte rundt 103 forskjellige språk, hvorav 52 kan fortsette å jobbe frakoblet.
Det beste med denne tjenesten er at den har denne Word Lens-funksjonen som lar brukerne peke smarttelefonens kamera på et fremmed tegn eller tekst. Det vil deretter oversette det opprinnelige bildet med et AR-tekstoverlegg.
Pro Tips: Skann PCen for ytelsesproblemer, søppelfiler, skadelige apper og sikkerhetstrusler
som kan forårsake systemproblemer eller redusere ytelse.
Spesialtilbud. Om Outbyte, avinstalleringsinstruksjoner, EULA, personvernregler.
2. Si heiHar du ikke lyst til å snakke? Bruk deretter SayHi. Ved å bruke denne tjenesten trenger du ikke skrive noe. Bare snakk til enheten din, og appen vil gjøre hele oversettelsen. Det du sier vil da bli transkribert og vises på skjermen. Du kan også høre på den.
Denne tjenesten støtter opptil 90 språk og lar deg endre hastigheten på den oversatte stemmen.
3. TextGrabber  Vi vet hvor skremmende det er å snakke med noen som bruker et fremmed språk. Hvor mye mer hvis vi leser gateskilt, menyer og elektroniske håndbøker på et annet språk.
Vi vet hvor skremmende det er å snakke med noen som bruker et fremmed språk. Hvor mye mer hvis vi leser gateskilt, menyer og elektroniske håndbøker på et annet språk.
Takket være TextGrabber kan du lese disse utenlandske skiltene. I likhet med funksjonen til Google Oversetter kan du peke enhetens kamera mot teksten foran deg. Den oversetter den til et språk du ønsker.
4. PROMT MasterPROMT Master er en utmerket oversettelsesprogramvare som er ideell for bedrifter som har flere kontorer i utlandet. Den tilbyr språkoversettelsestjenester som støtter opptil 16 språk, inkludert portugisisk, fransk, italiensk, engelsk, tysk, russisk og italiensk.
Denne programvaren er godt optimalisert for å fungere med Microsoft Office Suite og kan støtte et bredt utvalg av filformater, for eksempel DOC, PDF, DOCX, RTF, MSG, HTML, XLS, PPTX, XML og mer.
5. Babylon Translator 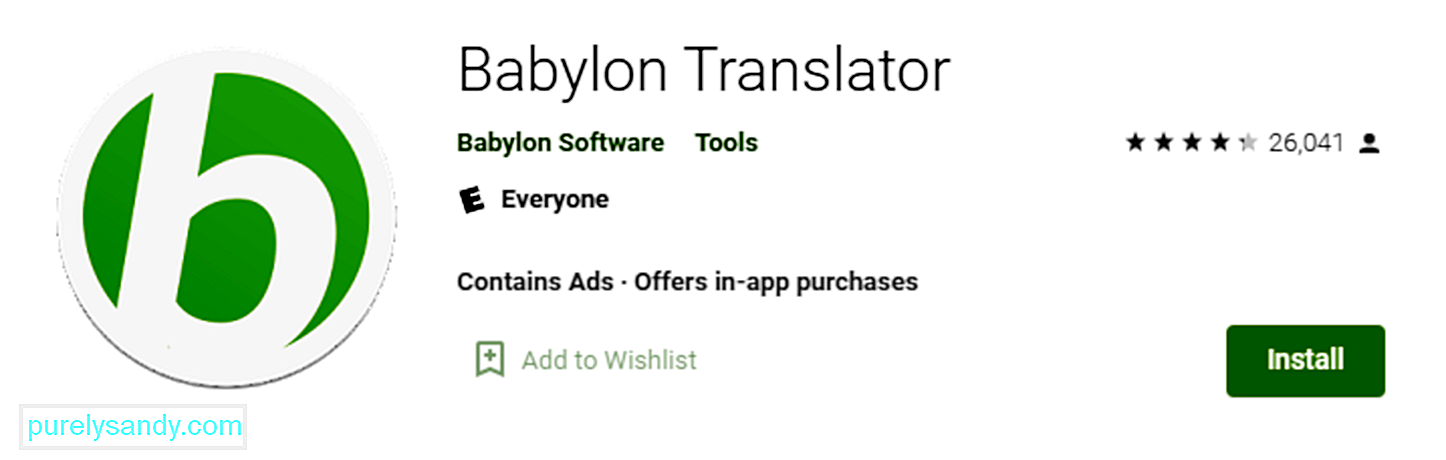 Kalt Babylon Translator som et av de beste programvarene for oversettelse i dag, kan oversette og gjenkjenne opptil 77 språk. Det beste med det er at det kommer med en rekke funksjoner til en pris du har råd til.
Kalt Babylon Translator som et av de beste programvarene for oversettelse i dag, kan oversette og gjenkjenne opptil 77 språk. Det beste med det er at det kommer med en rekke funksjoner til en pris du har råd til.
Ved å bruke denne programvaren kan du tilordne et bestemt språk for hver kontakt. På denne måten, hvis du skriver en e-post på engelsk, vil mottakeren motta den på ønsket språk.
Et salgsargument for denne oversetteren er at du, i motsetning til konkurrentene, ikke trenger å spesifisere språket du vil oversette. Programvaren kan umiddelbart gjenkjenne språket. I tillegg kommer det allerede en pålitelig stavekontroll og grammatikkverktøy som gjør teksten din profesjonell.
Hvis du bruker dette verktøyets gratisversjon, må du være oppmerksom på at du ikke kan oversette tekster offline.
6 . Just TranslateJust Translate er bare en annen gratis online oversetter som har mange fantastiske funksjoner, inkludert automatisk språkgjenkjenning. Den støtter mer enn 50 språk og kan behandle tekster mens brukerne bruker andre applikasjoner.
Det beste med dette verktøyet er at den innebygde proxy-støtten muliggjør oversettelse av språk selv når de ikke er offline. Det har også et innebygd verktøy for grammatikkontroll som skanner teksten din for eventuelle stavefeil.
7. QTranslateEt kraftig offline oversettelsesverktøy, QTranslate støtter de fleste vanlige språkene over hele verden. Når du har skrevet inn tekst, ser verktøyet umiddelbart opp ordene i den innebygde ordboken og viser resultatene.
Verktøyet leveres med engelsk-italiensk og italiensk-engelsk ordbøker. Og du kan også laste ned andre gratis ordbøker fra den offisielle utviklerens nettsted.
QTranslate krever ikke at brukerne installerer programvare for å kjøre. Når du laster ned, ser du en enkel mappe med en EXE-fil som du vil bruke til å oversette.
Dessverre er disse språkoversettelsesappene ikke feilfrie i det hele tatt. Noen ganger oversetter de ikke setninger og ord nøyaktig. Noen ganger utløser de feil som vises. Av den grunn foretrekker de å deaktivere, eller verre, avinstallere appen.
Det samme er tilfelle med Microsoft Edge's innebygde oversetter.
Microsoft Edge Chromium's Translator 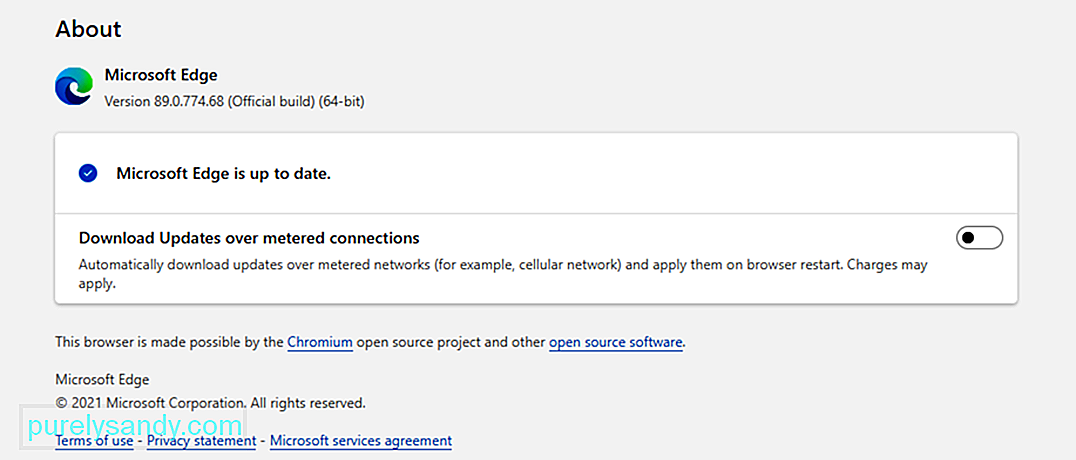 Den helt nye Microsoft Edge Chromium-nettleseren er designet for å støtte mer enn 60 språk. Det fungerer automatisk og oversetter innholdet til en webside til et annet språk som er oppført under det foretrukne språket.
Den helt nye Microsoft Edge Chromium-nettleseren er designet for å støtte mer enn 60 språk. Det fungerer automatisk og oversetter innholdet til en webside til et annet språk som er oppført under det foretrukne språket.
Så hvordan bruker du det?
Start Microsoft Edge Chromium-nettleseren og besøk en webside. Nettleseren skal automatisk identifisere språket som brukes på siden, og en lokalmeny vil vises og spørre om du vil oversette siden eller ikke. I menyen har du mulighet til å gjøre følgende:
- Oversett til - Velg et språk du vil oversette innholdet til. Standard språkinnstilling er vanligvis språket du bruker for Microsoft Edge.
- Oversett - Klikk på denne knappen for å oversette innholdet på siden.
- Oversett alltid fra språk - Oversett automatisk innhold fra bildespråket.
- Ikke nå - Velg dette alternativet hvis du vil hoppe over oversettelsesprosessen.
- Oversett aldri språk - Velg dette hvis du ikke vil at menyen skal vises hver gang du besøker en side som bruker språket.
Når oversettelsesprosessen er vellykket, vil du se et varsel på sidefeltet.
Nå kan du også velge å oversette innholdet på websiden manuelt. Denne metoden gjelder hvis du har angitt at Microsoft Edge aldri skal oversette språket. Alt du trenger å gjøre er å klikke på oversettelsesikonet i adresselinjen, og muligheten til å oversette språket vises.
Når siden er oversatt, har du muligheten til å oversette innholdet på websiden til en annen. Språk. Følg trinnene nedenfor for å få en guide om hvordan du gjør det:
Du har også muligheten til å gjenopprette innholdet på websiden til originalspråket. Slik gjør du det:
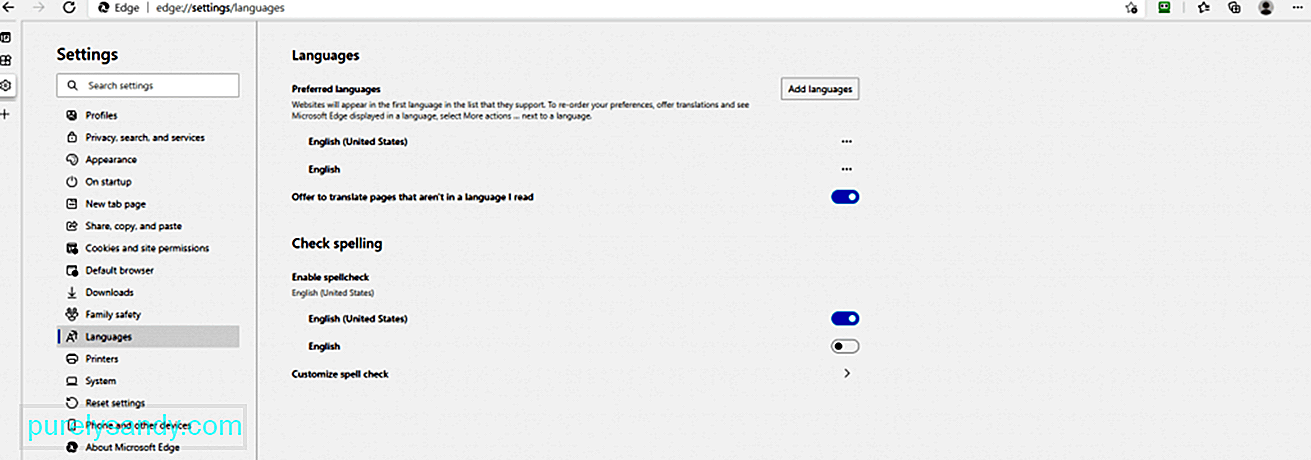 Men før du kan fortsette og oversette språk i Microsoft Edge Chromium, må du slå på oversettelse. Slik gjør du det:
Men før du kan fortsette og oversette språk i Microsoft Edge Chromium, må du slå på oversettelse. Slik gjør du det:
Selv om denne funksjonen er nyttig, som nevnt, foretrekker noen brukere å slå av tilbudet om å oversette en side i Microsoft Edge. Og den gode nyheten er at det er lett å gjøre det. Faktisk har du to måter å gjøre det på: via gruppepolicyeditoren eller gjennom registerredigeringsprogrammet.
Deaktivering av funksjonen Oversett side via registerredigeringWindows-registeret er en database som inneholder alle viktige operativsystemer. innstillinger. Selv om du ikke har retningslinjedokumenter eller filer for Microsoft Edge Chromium, kan du fortsatt bruke Registerredigering til å endre dem. Men for at dette skal fungere, må du opprette den manglende verdien og nøkkelen for denne innstillingen. Tricky, right?
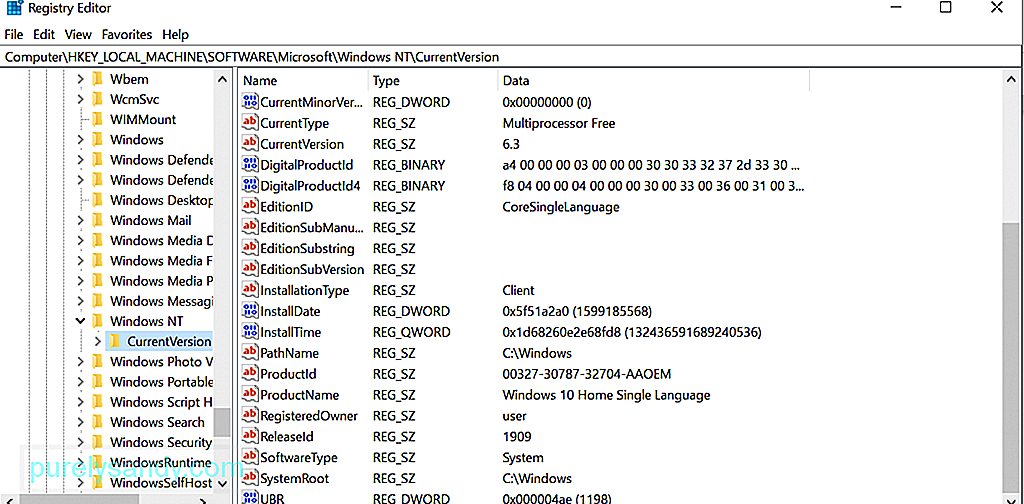 Vær oppmerksom på at en feil konfigurasjon i registeret kan føre til irreversible systemproblemer. Så lenge du følger trinnene nedenfor, kan du imidlertid deaktivere oversettelsesfunksjonen uten problemer.
Vær oppmerksom på at en feil konfigurasjon i registeret kan føre til irreversible systemproblemer. Så lenge du følger trinnene nedenfor, kan du imidlertid deaktivere oversettelsesfunksjonen uten problemer.
Hvis du bruker den nye Microsoft Edge Chromium-nettleseren, bør du være oppmerksom på at policyinnstillingen kanskje ikke er tilgjengelig i systemet ditt. Du må laste dem ned fra det offisielle Microsoft-nettstedet.
For å bekrefte om du virkelig har policyfilene, går du til et av disse stedene:
- Datakonfigurasjon \ Administrative maler \ Windows Components \ Microsoft Edge
- Brukerkonfigurasjon \ Administrative maler \ Windows Components \ Microsoft Edge
Hvis du ser de samme innstillingene som er tilgjengelige, bruk dem og hopp over nedlasting av policyen filer. Ellers fortsett med trinnene nedenfor:
Microsoft Edge Chromiums Translate-funksjon er sikker på at den er kraftig, men den støtter fremdeles ikke alle språk som snakkes i verden. I skrivende stund støttes bare 74 språk, inkludert arabisk, kantonesisk, bulgarsk, malaysisk og koreansk. Dessuten er maskinoversettelse ikke alltid feil, da enkelte tekster kanskje ikke blir oversatt riktig.
I tilfeller der du føler at Microsoft Edge Chromiums Translate-funksjon ikke er nok, foreslår vi at du bruker oversettelsesfunksjonene til andre leverandører. Bruk for eksempel Google Translate da det hevder å oversette enda flere språk. Kopier og lim inn nettadressen til websiden du vil oversette til Googles Oversett-funksjon, og klikk på adressen. Du bør da se en oversatt versjon av siden. Deretter kan du bla gjennom siden og få oversatt alle tekster automatisk.
InnpakningSpråkoversettelsesfunksjoner som dette av Microsoft Edge Chromium er virkelig nyttige. Imidlertid kan ikke alle sette pris på dem. Mens noen mener at disse funksjonene bare utløser feil, vil andre ganske enkelt ikke bruke dem. Uansett situasjon er det godt å vite at disse funksjonene kan deaktiveres og aktiveres når som helst du foretrekker.
Forhåpentligvis har denne artikkelen lært deg hvordan du deaktiverer tilbudet om å oversette sider i Microsoft Edge Chromium. Men hvis du fremdeles ikke lykkes i forsøket, kan du alltid kontakte Microsofts supportteam for å få hjelp.
Savnet vi et viktig trinn ovenfor? Har du noe å legge til i denne artikkelen? Vi vil gjerne høre tankene dine. Kommenter dem nedenfor.
YouTube Video.: Slik deaktiverer du tilbud om å oversette sider i Microsoft Edge Chromium
08, 2025

