Hvordan fikse Discord Black Screen Error på Windows 10 (08.14.25)
Hvis du er en ivrig spiller, vet du at Skype, Slack og Messenger ikke er den beste måten å chatte med venner på. Uenighet er. Selv om det er en relativt ny meldingsapp, øker den allerede i popularitet med mer enn 250 millioner brukere.
Discord ble opprinnelig designet for spillere. Med sine brukervennlige tekstmeldinger, videosamtaler og taleanropsfunksjoner kan spillere enkelt kommunisere og strategisere med venner mens de spiller. I tillegg er den lett, så den spiser ikke betydelig systemplass, ikke en gang bremser spillet!
Mens appen kan brukes i mange spill, er Fortnite Battle Royals, League of Legends og Overwatch blant de som hadde størst nytte av det.
Hva er uenighet?Discord er en av de mange populære måtene spillere kommuniserer på nettet. Det er en app som lar brukerne kommunisere via video, tekst eller stemme. Det lar dem også bli med på servere der større spillmiljøer kan samhandle med hverandre. Discord støtter enheter som kjører på macOS, iOS, Windows, Android, Linux og iPad OS. Den kjører også i nettlesere.
Pro Tips: Skann PC-en for ytelsesproblemer, søppelfiler, skadelige apper og sikkerhetstrusler
som kan forårsake systemproblemer eller langsom ytelse.
Spesialtilbud. Om Outbyte, avinstalleringsinstruksjoner, EULA, personvernregler.
Så, hva gjør Discord til en utmerkelse blant konkurrentene som Steam? For det første lar Discord deg lage din egen plass. Her kan du opprette din egen server og dele den med utvalgte personer. En annen ting som gjør appen til et populært valg av kommunikasjonsmidler, er at det er emnebaserte kanaler, slik at du enkelt kan snakke om de tingene du elsker. Del for eksempel dine favorittoppskrifter. Eller diskuter tankene dine om et bestemt spørsmål om politikk. Til slutt, når du bare vil henge med, kan du ta headsettet og starte stemmekanalen. Start tale- og videosamtaler her hele dagen!
Hvordan bli med i DiscordSå hvordan blir du med i Discord? Det er lett! Og den gode nyheten er at den ikke er helt låst til et bestemt system. Som nevnt støtter den en rekke plattformer, inkludert mobile enheter, skrivebord og Xbox!
For å bli med på det, er det bare å laste ned gratisappen fra det offisielle Discord-nettstedet. Når du har installert den, kan du bli med på en server, godta invitasjoner eller opprette din egen.
Appen er gratis å laste ned, og du kan dra nytte av funksjonene selv uten å betale. Men hvis du ønsker å nyte ekstra funksjoner, kan du oppgradere til Discord Nitro eller Discord Nitro Classic.
Nå, tror du Discord er bare for spillere? Du kan ikke ta mer feil. Denne plattformen har lokalsamfunn for bokelskere, digitale entusiaster og dansestudenter. Noen tenåringer bruker den til og med for å studere og se Netflix sammen!
Så igjen, selv med alle sine fantastiske funksjoner, er Discord ikke uten feil. Faktisk har noen brukere klaget over problemer med det. Mens noen rapporterte at deres Discord-kameraer ikke fungerer, får andre en svart skjermfeil på Discord. 
Discord har en skjermdelingsfunksjon som viser en svart skjerm mens du bruker appen. Det er ganske nyttig, spesielt hvis du er i samtale med noen som søker hjelp til feilsøking. Imidlertid er det tider når denne funksjonen av en eller annen grunn slutter å fungere.
Hva forårsaker Discord black screen-feilen på Windows 10? Basert på tilbakemeldinger fra brukere, har vi konkludert med at følgende er de vanligste utløserne for Discords feil på svart skjerm:
- Inkompatibilitet - Operativsystemet ditt kan noen ganger forhindre funksjonene til Discord. for å fungere skikkelig, slik at feilen på den sorte skjermen kastes. Det kan også være noen inkompatibiliteter med Windows OS-versjoner.
- Maskinvareakselerasjon - Maskinvareakselerasjon er verktøyet som brukes av applikasjoner for å laste ned noe GPU-reimg for å spare prosessorbruk. Men noen rapporterte at aktivering av dette verktøyet forårsaket Discord black screen-problemet.
- Bakgrunnsapper - Noen bakgrunnsapper kan ende opp med å forstyrre noen funksjoner i Discord-appen. Så sørg for at du lukker unødvendige apper når du prøver å starte Discord.
- Korrupt cache - Discords cache kan bli ødelagt noen ganger, slik at den glir ved oppstart og kaster den svarte skjermfeil. Eksperter anbefaler å rydde hurtigbufferen innimellom, slik at den blir erstattet av appen ved oppstart.
- VPN og fullmakter - Det har vært rapporter fra noen berørte brukere at feil vises når de prøver å starte Discord med en aktiv VPN- eller proxy-tilkobling. Det er best å unngå disse appene når du bruker Discord for å forhindre problemer.

- Feil systemdato og -tid - Operativsystemet ditt sjekker nettverkssertifikatet til hvert nettsted og app du installerer på datamaskinen. Så hvis du har feilkonfigurert dato- og klokkeslettinnstillingene, vil den tro at nettsertifikatene til disse appene og nettstedene allerede er utløpt, og dermed utløser problemer som svart skjermfeil. sterk> - Anti-malware-programmer og andre adblocking-applikasjoner kan blokkere innkommende nettverkspakker hvis den mener at de bare er annonser. Dette kan utløse problemet med Discord black screen.
- Utilstrekkelige apptillatelser - I noen tilfeller oppstår problemet med svart skjerm på grunn av utilstrekkelige tillatelser. Dette skjer mest sannsynlig hvis et program du bruker har kontrasterende tillatelser til Discord.
- Fullskjermmodus - En annen mulig gjerningsmann bak Discord black screen-feilen er fullskjermmodus. Hvis du kjører Discord i fullskjerm, kan det hende at skjermdelingsfunksjonen ikke fungerer. Dermed må du nøye deg med en kantløs skjerminnstilling.
- Alternativet for de nyeste teknologiene - Discord har denne tale- og videoinnstillingene kalt Bruk vår nyeste teknologi for skjermdeling. Noen ganger kan aktivering av dette alternativet utløse problemet.
Nå som du vet hva som er de vanligste utløserne av feilen, la oss gå videre med mulige reparasjoner. Sørg for at du følger instruksjonene nøye for å sikre at feilen er løst. Du trenger ikke prøve alt. Velg en som du tror vil fungere for saken din.
Men før du begynner, gjør du disse grunnleggende feilsøkingstrinnene først:
Etter at administratoren har gitt tilgang til appen, neste ting du bør sjekke er internettforbindelsen din. Det kreves en rask og stabil forbindelse for å kunne koble til Discords servere uten problemer. Hvis du har en treg internettforbindelse, kan den utløse svart skjermfeil på Discord. Feilsøk derfor internettforbindelsen din først, og se om den eliminerer problemet.
Hvis alt annet mislykkes, bør du vurdere løsningene vi har presentert nedenfor.
Løsning 1: Kjør Discord-appen i kompatibilitetsmodus.Å kjøre Discord-appen i kompatibilitetsmodus kan til tider løse problemet. Slik gjør du det:
Som nevnt ovenfor kan en ødelagt app-cache utløse svart skjermfeil på Discord. app. For å fikse det, tøm hurtigbufferen. Her er en detaljert veiledning om hva du skal gjøre:
Maskinvareakselerasjon er funksjonen til Windows-enheter som lar programmer fungere mer effektivt ved å trykke inn i maskinvaren reimgs. Selv om det er nyttig i de fleste tilfeller, er det tidspunkter når det får applikasjoner til å forsinke, fryse eller kaste problemer som Discord svart skjerm. Det kan til og med tappe batteriet på den bærbare datamaskinen raskere. Så hvis du mistenker at det er synderen bak problemet du har, deaktiver eller aktiver det. Og se om det løser det.
For å slå maskinvareakselerasjonen av eller på, gjør du følgende:
Deaktivering av Discords cache kan også eliminere problemet. Dette skyldes at når du bruker appen, vil den fylle enhetens lagringsplass med flere filer. Hvis det skjer, kan det hende at mange programmer ikke fungerer effektivt og riktig.
For å deaktivere Discords cache, følg disse trinnene:
 En utdatert app kan utløse mange problemer, inkludert inkompatibilitetsfeil. Så hvis en oppdatering er tilgjengelig, last ned og installer den med en gang. Hvis du gjør dette, kan du også dra nytte av de nye funksjonene og funksjonene til Discord-appen.
En utdatert app kan utløse mange problemer, inkludert inkompatibilitetsfeil. Så hvis en oppdatering er tilgjengelig, last ned og installer den med en gang. Hvis du gjør dette, kan du også dra nytte av de nye funksjonene og funksjonene til Discord-appen.
Slik oppdaterer du Discord-appen:
 I likhet med en utdatert app, kan en utdatert grafikkortdriver også åpne en ormekanne. Ikke bare vil det forårsake inkompatibilitetsproblemer, men det vil også føre til at noen apper ikke fungerer som de var designet for. Så sørg for at du holder grafikkortdriveren oppdatert.
I likhet med en utdatert app, kan en utdatert grafikkortdriver også åpne en ormekanne. Ikke bare vil det forårsake inkompatibilitetsproblemer, men det vil også føre til at noen apper ikke fungerer som de var designet for. Så sørg for at du holder grafikkortdriveren oppdatert.
Du har to måter å oppdatere grafikkortdriveren på. For det første kan du velge den raske og enkle metoden, som innebærer å bruke et tredjeparts driveroppdateringsverktøy. Dette er metoden vi anbefaler, da den er ganske grei og sparer deg tid. Faktisk er alt du trenger å gjøre å vente. Hvis du har en installert, kan du bare kjøre den og la verktøyet gjøre oppgaven med å finne en driveroppdatering som er kompatibel med din Windows-versjon.
Hvis du velger å gå manuelt, er det bare å følge disse trinnene riktig for å unngå problemer i det lange løp:
Alle disse unødvendige bakgrunnsapplikasjonene vil bare forbruke en betydelig mengde maskinvarens tilbakeføringer, som burde vært tildelt til viktigere. Som et resultat oppstår feil. Dette gjelder også Discord. Hvis mange unødvendige apper kjører i bakgrunnen mens du prøver å starte appen, kan det hende du ser feilen på den svarte skjermen. 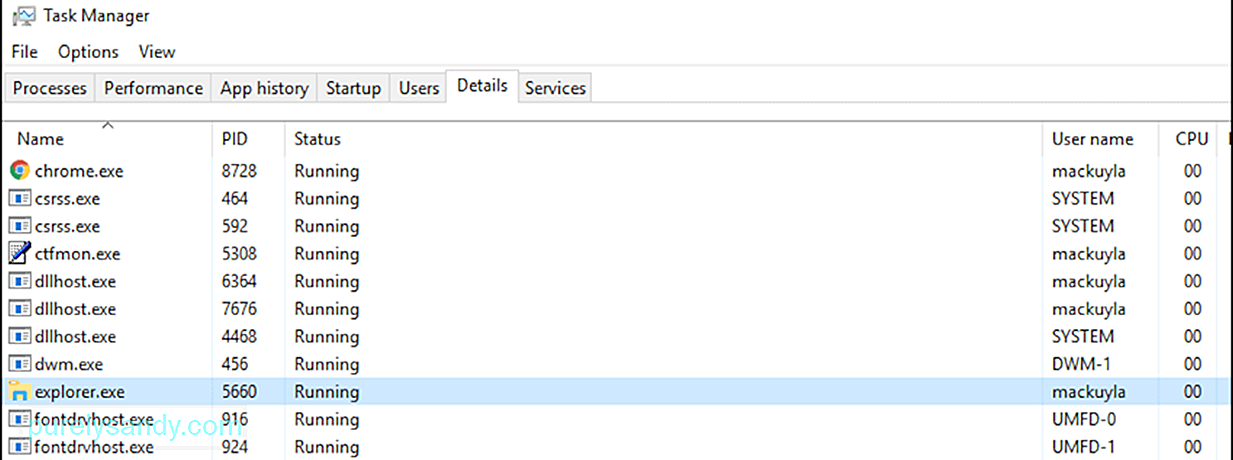
Gjør følgende for å lukke disse uønskede applikasjonene:
Feil innstillinger for dato og klokkeslett kan forvirre systemet ditt og få det til å tro at alle nettstedssertifikater for programmer og apper er utløpt. Gjør derfor de nødvendige justeringene.
Det er enkelt å justere dato og klokkeslett. Gjør bare følgende:
Det er nødvendig å skylle DNS-cachen en gang i blant. Dette fordi den kan inneholde utdatert informasjon som kan gi deg vanskeligheter med å få tilgang til nettsteder eller applikasjoner. Slik gjør du det:
- ipconfig / flushdns
- ipconfig / registerdns
- ipconfig / release
- ipconfig / fornye
AMD CrossFireX er en multi-GPU-teknologi som kombinerer prosessorkraften til GPUS. Den er designet for å forbedre enhetens ytelse, spesielt når du bruker applikasjoner som bruker tung maskinvareinnsamling. Selv om det er aktivert som standard på de fleste enheter, kan det ofte løse noen applikasjonsfeil relatert til grafikken ved å aktivere det på nytt.
Slik aktiverer du AMD CrossFireX på nytt:
Uansett hvilke sikkerhetsinnstillinger du har brukt i nettleseren din, er det fortsatt en sjanse for at du kan spores. Det er informasjonskapsler på nettstedene du besøker. La oss heller ikke glemme Internett-leverandøren din og regjeringens nysgjerrige øyne. Dette er hvor en VPN eller en proxy er nyttig. Disse verktøyene er avgjørende for å beskytte brukernes privatliv og fremme sikkerhet.
Mens VPN-er og proxy-servere er designet for å forbedre din online sikkerhet, forstyrrer de noen ganger hvordan applikasjoner kommuniserer. Som et resultat oppstår det feil.
Hvis du har problemer med Discord mens VPN eller proxy er aktivert, prøv å deaktivere den først. For å deaktivere den, følg disse instruksjonene:
AdBlockers kan forhindre at uønskede popup-vinduer vises på skjermen. Men de kan også blokkere viktige nettverkspakker og tenker at de er annonser eller andre mistenkelige popup-vinduer. Så det er verdt å prøve å deaktivere det midlertidig fordi det kan forhindre at Discords nettverkspakker når slutten.
Slik gjør du det:
Kjører du en utdatert Discord-app? Når oppdaterte du den sist? Det er sannsynlig at Discords versjon er feil her. Så prøv å installere den på nytt med en oppdatert.
Følg disse trinnene for å installere Discord på nytt:
Det kan også være lurt å forsikre deg om at du har installert alle tilgjengelige Windows-oppdateringer. Disse oppdateringene rulles ut av Microsoft for å løse problemer som er rapportert i de forrige versjonene.
For å oppdatere Windows, gjør du følgende:
Alternativet Nyeste teknologier i Discord kan også utløse at feilen vises. Dette skyldes en feil med API-en som denne funksjonen bruker. Så hva du bør gjøre nå er å deaktivere funksjonen og se om den fungerer.
For å deaktivere alternativet Bruk av nyeste teknologier, følg trinnene nedenfor:
Discord har dette alternativet Redusert bevegelse som er ansvarlig for overganger og animasjoner. Hvis du aktiverer dette, reduseres animasjonstimingen, noe som gjør appen din jevnere og raskere.
For å aktivere dette alternativet, gjør du følgende:
Hvis de tidligere løsningene ikke har fungert, kan du prøve å bytte til kantløs modus. For å kunne bruke skjermfunksjonen riktig, må du sørge for at programmet du deler ikke er i fullskjermmodus. I følge Discords utviklingsteam er denne funksjonaliteten ment for dem, og at Discord ikke støtter fullskjermsdeling ennå.
For å løse problemet, må du sørge for at programmet du deler er i vindu- eller kantløs modus.
Løsning 18: Deaktiver Aero-temaet.Hvis du bruker Aero-temaet på Windows, kan du prøve å deaktivere det først. Basert på poster er dette temaet beryktet for å ha problemer med Windows OS. Når du har byttet til et annet tema, må du huske å starte enheten på nytt.
Løsning nr. 19: Se etter problemer med strømbrudd.Hvis du fremdeles har problemer, kan det være lurt å sjekke Discord først. Det er mulig at det for øyeblikket har problemer med avbrudd. Hvis det er tilfelle, kan du ikke komme forbi tilkoblingsskjermen, så du vil se en svart skjerm.
Hvis du vil se etter problemer med strømbrudd, kan du gå til status.discordapp.com. Her vil du se Discords nåværende serverstatus. 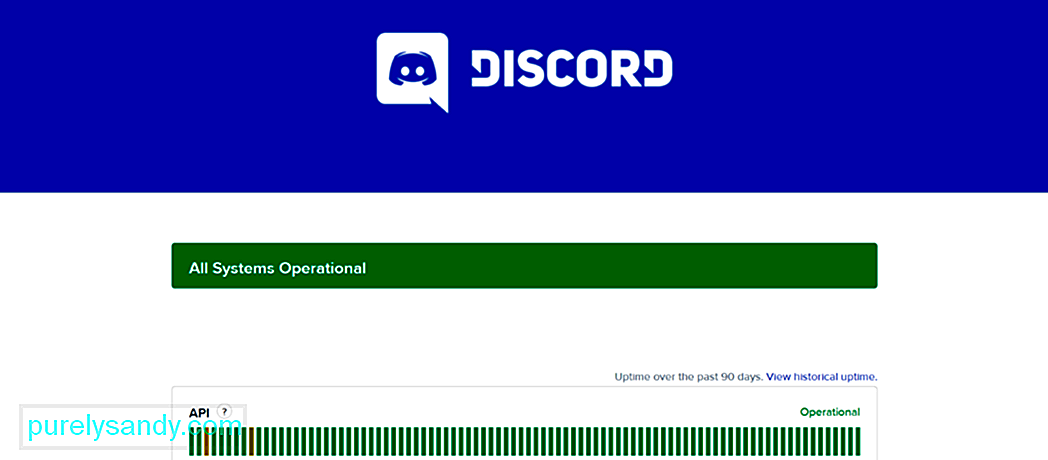
Denne siden viser Discords serverstatus de siste 90 dagene. De røde stolpene betyr utfall, noe som kan påvirke muligheten til å logge på. Hvis det er en rød bjelke på den høyre delen av skjermen, betyr dette at det er en strømbrudd. Du kan bekrefte dette på Discords offisielle sosiale medier.
Løsning nr. 20: Bruk Discords webklient.Hvis alt annet mislykkes, og du virkelig trenger å bruke Discord, bruk nettklienten i stedet. Slik gjør du det:
Som du kan se, er Discord en så fantastisk app som lar deg enkelt kommunisere med jevnaldrende. . Imidlertid er det ikke uten feil og er noen ganger plaget av problemer. Den ene innebærer å se den svarte skjermen mens skjermdeling. Dette problemet kan være forårsaket av mange faktorer: inkompatibilitet, maskinvareakselerasjon, VPN-er og fullmakter, AdBlockers, feil dato og klokkeslettinnstillinger og mye mer.
Hvis du støter på dette problemet, har du mange løsninger. Du kan kjøre appen i kompatibilitetsmodus, tømme hurtigbufferen, deaktivere / aktivere maskinvareakselerasjonsfunksjonen, oppdatere appen, grafikkdriveren eller Windows, justere dato- og tidsinnstillingene eller aktivere AMD CrossFireX-teknologien på nytt.
Nå, hvis du fortsatt har vanskelig for å takle denne feilen, kan du få tilgang til Discords supportside og søke hjelp fra deres supportteam. Alternativt kan du bruke andre kommunikasjonsprogrammer som Skype, Slack eller MST.
For å forhindre problemer som dette i fremtiden, foreslår vi at du holder enheten i best mulig stand. Du kan oppnå dette ved å bruke PC-reparasjonsverktøy som kan løse et bredt spekter av systemproblemer og rydde opp i enheten.
Kjenner du andre måter å løse Discord black screen-feilen på Windows 10? Hvilke andre Discord-problemer har du opplevd før? Del dem i kommentarene!
YouTube Video.: Hvordan fikse Discord Black Screen Error på Windows 10
08, 2025

