Slik løser du Windows Update-feil 0x800f0805 (09.15.25)
Milliarder enheter kjører i dag operativsystemet Windows 10, og ut av dette tallet kjører hundrevis av millioner en utdatert versjon. For å sikre at Windows 10-enheter fungerer optimalt, ruller Microsoft ut oppdateringer som løser feil, introduserer nye funksjoner og beskytter datamaskiner mot trusler som er utgitt av ondsinnede personer. Kanskje brukere vil unngå kompatibilitetsproblemer. Eller kanskje de vil beholde sitt eksisterende programvareoppsett. Uansett årsak er det ulemper ved ikke å installere Windows-oppdateringer, og det er sannsynligvis den mest åpenbare en å ikke kunne benytte seg av nye funksjoner og sikkerhetstiltak. 10 ble rullet ut i mai. Den fikk navnet 21H1. Det er bare en mindre oppdatering som tar sikte på å løse feil. Det fulgte også med noen få andre endringer, for eksempel bedre multikamera-støtte for Windows Hello.
For å sjekke om du har den nyeste Windows 10-versjonen, går du til Start -menyen og velger Innstillinger . Naviger til System og klikk Om . Rull ned til Windows-spesifikasjoner -delen for å vite hvilken versjon du kjører. Hvis du ikke ser 21H1-versjonen, kjører du en utdatert versjon.
Pro Tips: Skann PCen for ytelsesproblemer, søppelfiler, skadelige apper og sikkerhetstrusler
som kan forårsake systemproblemer eller langsom ytelse.
Spesialtilbud. Om Outbyte, avinstalleringsinstruksjoner, EULA, personvernregler.
Nå, hvordan installerer du denne oppdateringen? Svaret er allerede innebygd på enheten din. Installering av Windows-oppdateringer er mulig takket være Windows Update.
Windows Update-verktøyet: Hva du bør viteWindows Update er en Microsoft-tjeneste som lar brukere installere servicepakker og sikkerhetsoppdateringer. Den gir også oppdateringer for enhetsdrivere og annen Microsoft-programvare.
For å bruke den og installere tilgjengelige Windows-oppdateringer, klikk på Start -knappen. Velg deretter Innstillinger . Gå til Oppdater og sikkerhet og klikk på Windows Update -knappen. 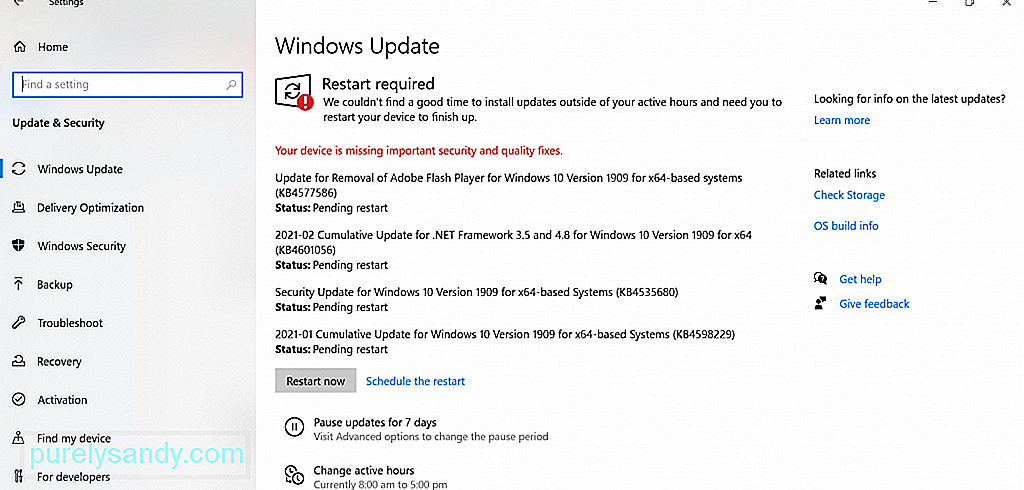
Hvis du bestemmer deg for å stoppe oppdateringen midlertidig, går du til Start & gt; Innstillinger & gt; Oppdatering og sikkerhet & gt; Windows Update . Her finner du muligheten til Sett oppdateringer på pause i 7 dager . Klikk på den.
Du kan spørre deg, hvor lang tid tar det å laste ned disse Windows-oppdateringene? Dette avhenger av noen faktorer: Internett-tilkoblingshastigheten, oppdateringsstørrelsen og nettverksinnstillingene. For å gjøre nedlastingen raskere, koble til et raskt og stabilt nettverk og sørg for at det er nok diskplass.
Hvis du ønsker å se alle de installerte oppdateringene, er det bare å sjekke oppdateringsloggen ved å klikke på Vis oppdateringslogg -knappen.
Selv om disse oppdateringene er fordelaktige, er det tidspunkter når nedlasting resulterer i problemer. Blant disse feilene er følgende:
- 0x8024402F - Dette sies å være assosiert med utformingen av Lightspeed Rocket-programvaren som er designet for nettfiltrering.
- 0x80070BC9 - Dette utløses av policyer som styrer oppførselen til Windows Module Installer.
- 0x80200053 - Dette er forårsaket av brannmurer det filteret lastes ned.
- 0x8024A10A - Dette kan oppstå på grunn av en lang periode med inaktivitet. Som et resultat kan ikke systemet svare riktig.
- 0x800b0003 - Dette er en BSOD-feil som kan utløses av utdaterte drivere, malwareinfeksjon eller manglende registeroppføringer.
I denne artikkelen vil vi diskutere en annen Windows Update-feil som har plaget mange Windows-brukere. Dette er Windows Update-feil 0x800f0805. Hva er det og hva får det til å vises? Kan det løses? Les videre for å finne svar.
Hva er Windows Update-feil 0x800f0805?Ifølge rapporter vises Windows Update-feil 0x800f0805 når du prøver å oppgradere fra Windows Home til Education eller Professional. Det kan imidlertid også dukke opp mens du prøver å installere en hvilken som helst Windows-oppdatering.
Men hva forårsaker Windows Update Error 0x800f0805, spør du kanskje? Det er mange mulige utløsere for denne feilen. Nedenfor er bare noen få av dem:
- Korrupte Windows-registeroppføringer - Korrupte Windows-registeroppføringer kan utløse Windows Update-feil 0x800f0805. Dette skyldes at hvis Windows ikke finner filene som trengs for oppdateringen, vil den ikke kunne starte riktig. Dette vil føre til en feil.
- Skadet Windows-filsystem - Hvis viktige Windows-filer blir skadet, kan det føre til Windows Update-feil 0x800f0805.
- Ustabil internettilgang - Det kreves en stabil internettforbindelse for å installere en Windows-oppdatering. Hvis forbindelsen din er ustabil, vil du sannsynligvis støte på en Windows-oppdateringsfeil.
- Deaktivert Windows Update Service - Du må aktivere Windows Update-tjenesten for å kunne laste ned og installere en Windows-oppdatering. Ellers blir det kastet en feilmelding.
- Feilkonfigurasjon - Hvis Windows Update-innstillingene dine ikke er riktig konfigurert, er det en sjanse for at du støter på Windows Update-feil 0x800f0805.
- Skadelige enheter - Ondsinnede enheter som virus, skadelig programvare og adware er beryktede skyldige bak forskjellige Windows-feil, og Windows Update-feil 0x800f0805 er ikke noe unntak.
Før du fortsetter med løsningene nedenfor, gjør du de grunnleggende feilsøkingstrinnene for Windows Update først. Når du har fullført dem, installerer du Windows-oppdateringen. Forhåpentligvis kan du fortsette uten problemer.
Ja, Windows Update-feil 0x800f0805 kan være vanskelig å håndtere. Løsningene nedenfor skal imidlertid hjelpe deg med å løse dem. Du trenger ikke å prøve dem alle. Bare prøv en som du synes best gjelder din situasjon.
Løsning nr. 1: Kjør feilsøkingsprogrammet for Windows UpdateOperativsystemet Windows 10 er kjent for å være plaget av en mengde oppdateringsfeil. Men den gode nyheten er at Microsoft er klar over det. Det er derfor de oppretter Windows Update-feilsøkingsprogrammet for å hjelpe deg med å løse disse feilene med bare noen få klikk.
Følg disse trinnene for å kjøre feilsøkingsprogrammet for Windows Update og forhåpentligvis løse feilen:
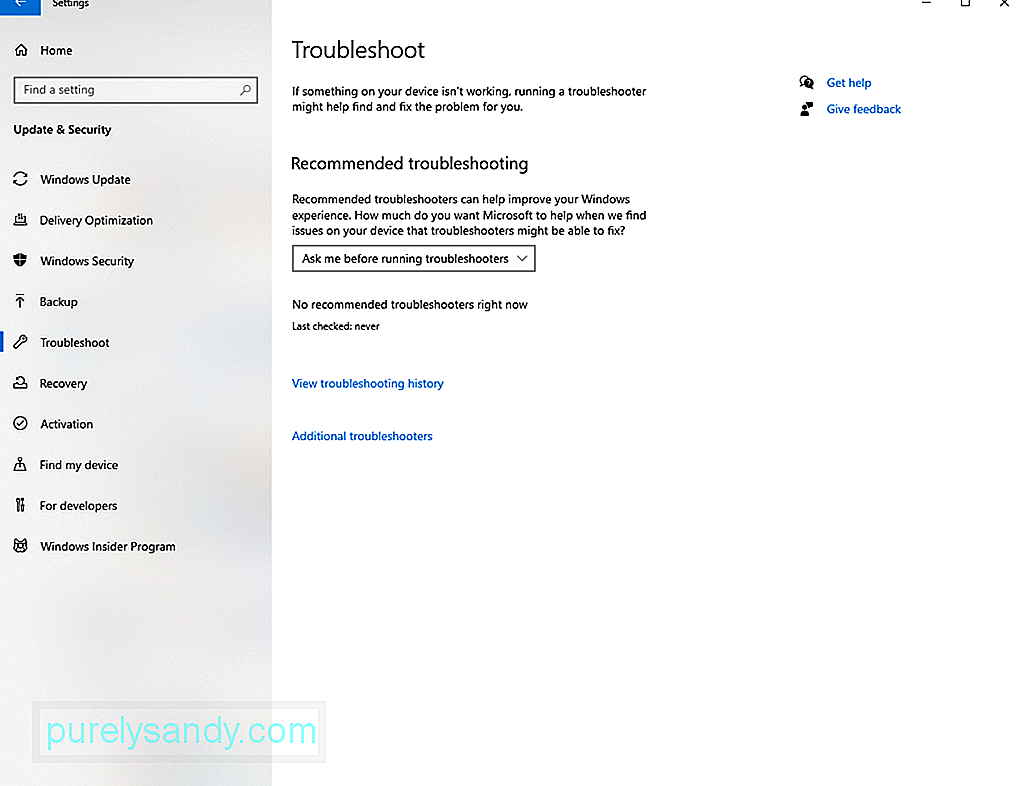
Hvis feilsøkingsprogrammet for Windows Update ikke klarer å løse problemet, fortsett med en mer avansert løsning. Det vil si å bruke SFC- og DISM-kommandoene.
Noen ganger støter vi på systemfilkorrupsjon, og det er normalt. Når disse korrupte systemfilene kommer i veien mens du installerer en oppdatering, er det imidlertid en helt annen historie. Når dette skjer, trenger du SFC- og DISM-kommandoene.
Systemfilkontrollen eller SFC er et verktøy i Windows 10 som sjekker og løser problemer med systemfilene dine. Følg disse trinnene for å starte den:
Implementering Image Servicing and Management or DISM, derimot, er en annen kommandolinje verktøy som brukes til å fikse og betjene Windows-bilder. For å kjøre det, her er hva du bør gjøre:
Som alle andre tjenester på Windows 10, er Windows Update-verktøyet avhengig av visse tjenester for at det skal utføre det den skal gjøre. Men hvis disse tjenestene går galt, kan du alltid tilbakestille dem og tvinge systemet ditt til å opprette en ny mappe for lagring av nye oppdateringer. Du har to måter å tilbakestille Windows Update-tjenesten: manuell eller automatisk.
For å tilbakestille disse tjenestene manuelt, følg disse trinnene:
- nettstoppbiter
- nettstopp wuauserv
- nettstopp appidsvc
- net stop cryptsvc
- rmdir% systemroot% \ SoftwareDistribution / S / Q
- rmdir% systemroot% \ system32 \ catroot2 / S / Q
- sc.exe sdset bits D : (A ;; CCLCSWRPWPDTLOCRRC ;;; SY) (A ;; CCDCLCSWRPWPDTLOCRSDRCWDWO ;; BA) (A ;; CCLCSWLOCRRC ;;; AU) (A ;; CCLCSWRPWPDTLOCRRC ;;; PU)
- Skriv inn denne kommandoen for å navigere til System32-mappen og trykk Enter : cd / d% windir% \ system32.
- Registrer nå Windows Update DLL-filer i registeret og trykk Enter etter hver linje:
- regsvr32.exe / s atl.dll
- regsvr32.exe / s urlmon.dll
- regsvr32.exe / s mshtml.dll
- regsvr32.exe / s shdocvw.dll
- regsvr32.exe / s browseui.dll
- regsvr32.exe / s jscript.dll
- regsvr32.exe / s vbscript.dll
- regsvr32.exe / s scrrun.dll
- regsvr32.exe / s msxml.dll
- regsvr32.exe / s msxml3.dll
- regsvr32.exe / s msxml6.dll
- regsvr32. exe / s actxprxy.dll
- regsvr32.exe / s softpub.dll
- regsvr32.exe / s wintrust.dll
- regsvr32.exe / s dssenh. dll
- regsvr32.exe / s rsaenh.dll
- regsvr32.exe / s gpkcsp.dll
- regsvr32.exe / s sccbase.dll
- regsvr32.exe / s slbcsp.dll
- regsvr32.exe / s cryptdlg.dll
- regsvr32.exe / s oleaut32.dll
- regsvr32. exe / s ole32.dll
- regsvr32.exe / s shell32.dll
- regsvr32.exe / s initpki.dll
- regsvr32.exe / s wuapi. dll
- regsvr32.exe / s wuaueng.dll
- regsvr32.exe / s wuaueng1.dll
- regsvr32.exe / s wucltui.dll
- regsvr32.exe / s wups.dll
- regsvr32.exe / s wups2.dll
- regsvr32.exe / s wuweb.dll
- regsvr32. exe / s qmgr.dll
- regsvr32.exe / s qmgrprxy.dll
- regsvr32.exe / s wucltux.dll
- regsvr32.exe / s muweb. dll
- regsvr32.exe / s wuwebv.dll
- Tilbakestill nettverkskonfigurasjonene som kan forårsake feilen ved å skrive inn disse kommandoene. Igjen, ikke glem å trykke Enter etter hver av dem:
- netsh winsock reset
- netsh winsock reset proxy
- Til slutt starter du de viktigste tjenestene som kreves av Windows Update-verktøyet ved å skrive inn følgende kommandoer:
- nettstartbiter
- nettstart wuauserv
- net start appidsvc
- net start cryptsvc
- Trykk Enter og start datamaskinen på nytt.
- Installer Windows-oppdateringen igjen.
- Åpne din foretrukne nettleser og gå til denne siden.
- Klikk på Last ned -knappen for å laste ned Tilbakestill Windows Update Agent -verktøyet.
- Etter at du har lastet ned filen, trekker du ut innholdet ved hjelp av et hvilket som helst dekompresjonsverktøy.
- Dobbeltklikk deretter på ResetWUENG.exe -filen .
- Trykk på Ja -knappen.
- Følg instruksjonene som er gitt for å fullføre prosessen.
- Start datamaskinen på nytt og se om oppdateringen kan installeres uten problemer. Løsning # 4: Utfør en ren installasjon
- Klikk på Start -menyen, og velg Innstillinger
- Naviger til Oppdater og Sikkerhet -avsnitt .
- Velg Sikkerhetskopi .
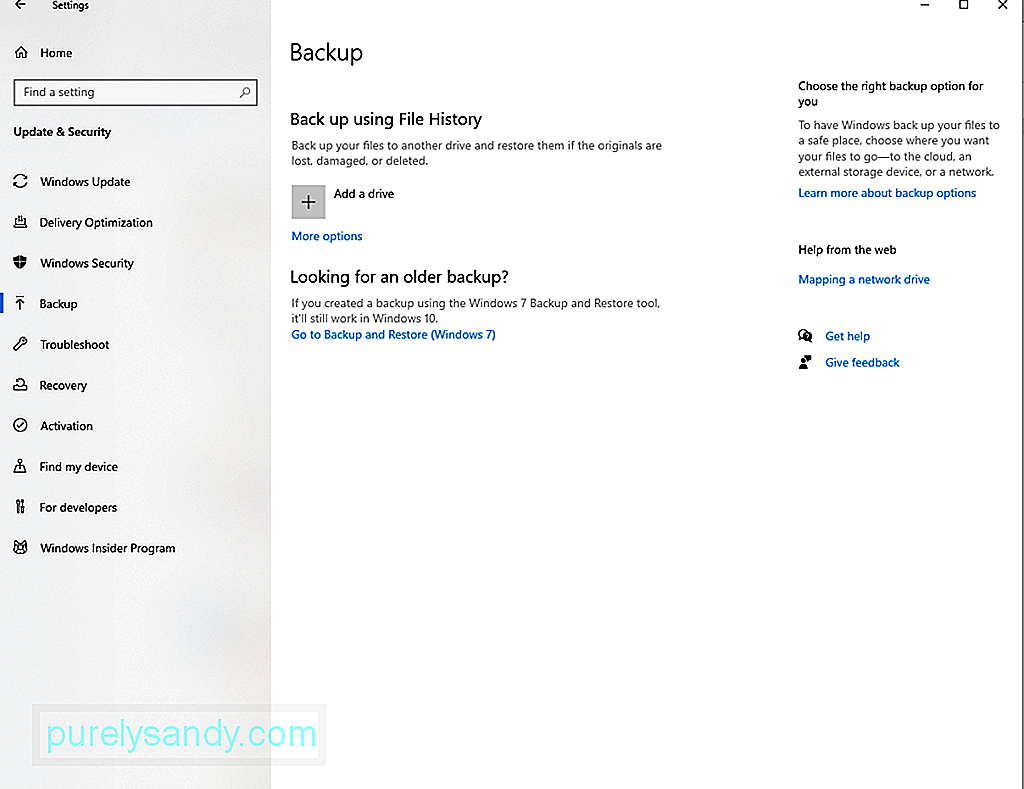
- Gå til Sikkerhetskopier filer til OneDrive -delen og trykk på knappen Sikkerhetskopier filer .
- Når du har opprettet en sikkerhetskopifil, vil alle filene dine i mappen Desktop, Pictures og Documents blir automatisk sikkerhetskopiert.
- Last ned Windows Media Creation Tool.
- Når du har lastet ned, høyreklikker du på verktøyet og kjører det som administrator.
- Godta lisensvilkårene.
- Velg Oppgrader denne PCen -alternativet .
- Følg instruksjonene på skjermen for å fullføre installasjonen. Løsning 5: Last ned oppdateringen manuelt
- Trykk på Windows + I -tastene for å starte Innstillinger -appen.
- Velg Oppdater og sikkerhet .
- Her, finn og merk deg identifikasjonskoden som er knyttet til den problematiske oppdateringen.
- Gå nå til den offisielle Microsoft-katalogen.
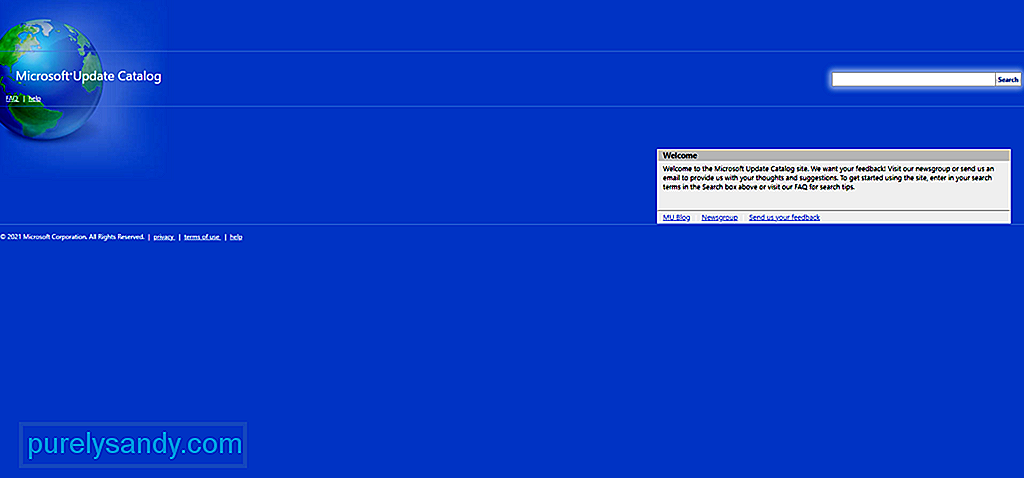
- Finn den problematiske oppdateringen ved å skrive identifikasjonskoden i søkefeltet.
- Trykk på Enter / <
- Vent på nedlastingen å fullføre. Installer oppdateringen og start datamaskinen på nytt. Løsning 6: Bli kvitt søppel og uønskede filer
- Klikk på < sterk> Start -knapp .
- Skriv inn papirkurven i søkefeltet. Klikk på det mest relevante søkeresultatet.
- Deretter går du til Papirkurvverktøy -fanen .
- Trykk på Tøm papirkurven knapp.
- Klikk på Ja -knappen .
- Når du er ferdig, vil systemet ha mer ledig plass. via Diskopprydding Verktøy
- Klikk på Start -menyen .
- Skriv diskopprydding i søkefeltet og klikk på det øverste resultatet.
- Gå til rullegardinmenyen Stasjoner og velg stasjonen der operativsystemet er installert.
- Trykk på OK -knappen.
- Trykk på knappen Oppryddingssystemfiler .
- Klikk på OK for å fortsette.
- Neste, sjekk alle ting du vil fjerne.
- Fortsett ved å klikke på OK -knappen .
- Til slutt trykker du på Slett filer -knappen.
- Gå til Innstillinger og velg Apper
- Naviger til Apper og Funksjoner .
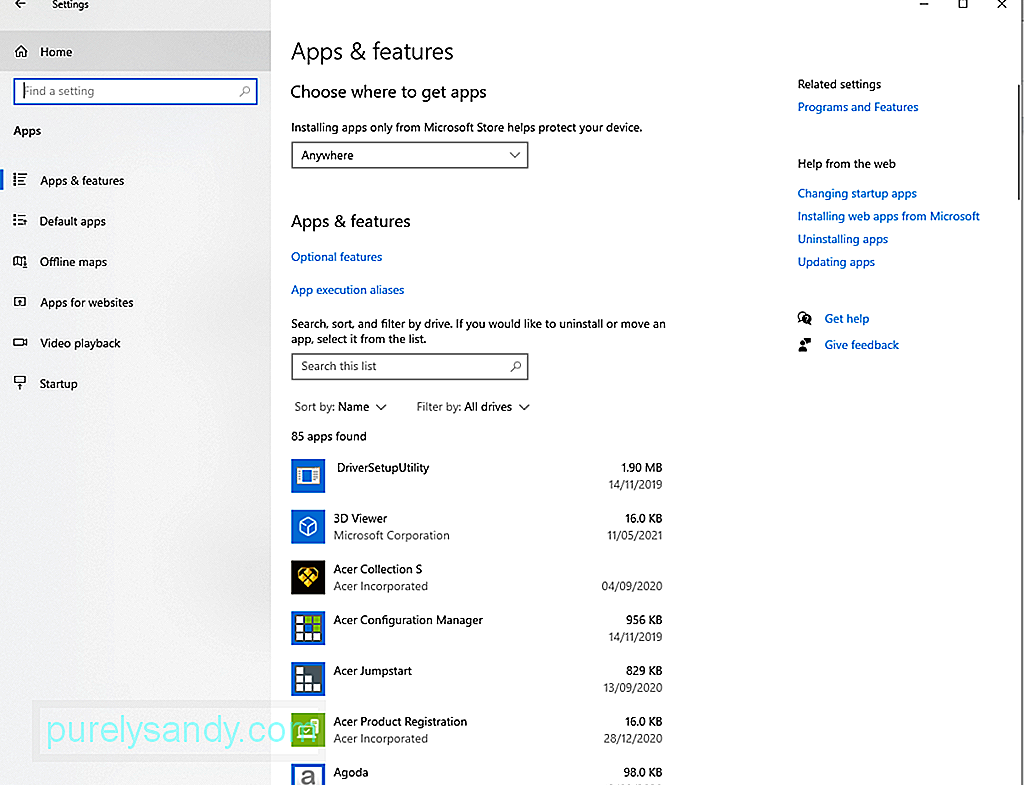
- Klikk på filteret Sorter etter og velg Størrelse for å identifisere appene som bruker mest plass.
- Velg et element du vil fjerne og trykke på Avinstaller -knappen.
- Bekreft handlingen din ved å klikke på Avinstaller -knappen igjen.
- Fortsett ved å følge instruksjonene på skjermen.
- Gjenta trinnene ovenfor for å fjerne alle unødvendige apper og filer. Løsning 7: Utfør en grundig systemskanning
- Naviger til systemstatusfeltet og dobbeltklikk på skjoldikonet.
- En veiviser vises nå. Klikk på Virus- og trusselsbeskyttelse .
- Velg Skannealternativer .
- Sørg for å merke av for Full skanning alternativ, og trykk deretter på Skann nå -knappen.
- Defender begynner å skanne systemet. Hvis en ondsinnet enhet oppdages, blir den fjernet med en gang.
- Etter at trusselen er fjernet, må du starte datamaskinen på nytt.
- Ved å starte på nytt, prøv å installere oppdateringen.
- Åpne dialogboksen Kjør ved å trykke på Windows + R -tastene .
- Skriv inn msconfig i tekstfeltet og trykk på Enter < / .
- Gå til Generelt -delen og velg Selektiv oppstart .
- Fjern merket for Last oppstartelementer alternativ.
- Finn alle de unødvendige tjenestene og velg Skjul alle Microsoft-tjenester alternativet .
- Klikk på Deaktiver alle -knapp.
- Start enheten din på nytt og installer Windows-oppdateringen igjen. Løsning # 10: Deaktiver enhver aktiv VPN-tilkobling
- Klikk på < sterk> Start -menyen, og gå til Innstillinger
- Velg Nettverk og Internett.
- Gå til venstre -menyen og klikk på VPN
- Klikk på den aktive VPN-tilkoblingen din, og trykk på knappen Deaktiver . prøv å installere oppdateringen igjen.
Løsning # 11: Søk hjelp fra profesjonelleHar du fortsatt problemer med å installere Windows-oppdateringen? Da skader det ikke å søke hjelp eller hjelp fra Windows-profesjonelle. Du kan besøke den offisielle supportsiden til Microsoft. Men hvis du vil ha umiddelbare handlinger, kan du ta enheten til nærmeste autoriserte servicesenter.
Du kan også henvende deg til offisielle fora og lese trusler knyttet til din opplevelse. Du kan også lage din egen tråd og dele opplevelsen din. Hvis du er heldig, kan et sertifisert Windows-personell svare og gi deg en mer spesifikk løsning.
Løsning 12: Glem å oppdatere operativsystemet dittVel, det er tider når vi bare må hoppe over oppdateringen. og vent på at den neste skal slippes. Dette er fordi Microsoft noen ganger frigjør problematiske oppdateringer.
Hvis du tror du ikke kan løse problemet fordi selve oppdateringen er problemet, bør du vurdere å hoppe over oppdateringen og vente på at en mer stabil oppdatering skal rulles. ut.
SammendragSom de fleste Windows Update-feil, må vi innrømme at Windows Update-feil 0x800f0805 også er vanskelig og utfordrende. Det kan være forårsaket av korrupte registeroppføringer, skadede systemfiler, en ustabil internettforbindelse, feilkonfigurerte systeminnstillinger eller ondsinnede enheter. Det er imidlertid en som kan løses.
Før du fortsetter med mer avanserte trinn, foreslår vi at du sjekker om du har tilstrekkelig diskplass først. Du trenger minst 32 GB ledig diskplass for å kunne installere en oppdatering. Og deaktiver deretter tredjeparts antivirusprogrammer midlertidig. Hvis feilen er løst på dette tidspunktet, kan du aktivere antivirusprogrammet ditt på nytt for å få sanntidsbeskyttelse.
Hvis de grunnleggende feilsøkingsmetodene ikke fungerer, kan du fortsette med mer avanserte. Du kan begynne med å bruke feilsøkingsverktøyet for Windows Update. Hvis det ikke løser problemet, kan du bruke SFC- og DISM-kommandoene eller tilbakestille Windows Update-tjenesten. Andre løsninger du kan prøve inkluderer å utføre en ren installasjon, laste ned Windows-oppdateringen manuelt, kvitte seg med søppel og uønskede filer, utføre en virusscanning og deaktivere enhver aktiv VPN-tilkobling.
Nå, hvis du føler at problemet trenger eksperthender, så ikke nøl med å nå ut til fagpersoner som er mer kjent med Windows 10-miljøet. Enda bedre, hopp over oppdateringen en gang for alle til Microsoft lanserer en mer stabil versjon.
Fortell oss hva du synes om Windows Update-feil 0x800f0805. Kommenter dem nedenfor.
YouTube Video.: Slik løser du Windows Update-feil 0x800f0805
09, 2025
For å tilbakestille Windows Update-tjenesten automatisk, gjør du følgende:
Det er mulig at det foreligger et korrupsjonsproblem som bare kan løses ved hjelp av avanserte løsninger som en ren installasjon. Men før du kan fortsette med denne løsningen, må du ha en sikkerhetskopi av viktige filer og mapper. Med en sikkerhetskopifil til nytte kan du redusere sjansene for tap av data.
Det er mange måter å lage en sikkerhetskopi av filene dine på. Den mest populære metoden innebærer bruk av skyen. Slik gjør du det:
Nå som du har en sikkerhetskopi av filene dine, bør du sjekke om du har minst 4 GB ledig lagringsplass på disk. Legg også merke til produktnøkkelen til operativsystemet. Til slutt, fortsett med følgende trinn:
En annen måte å unngå Windows Update-feilen på er å laste ned oppdateringen manuelt fra den offisielle Microsoft Update-katalogen. Her er en detaljert veiledning om hvordan du laster ned oppdateringen i Microsoft Update-katalogen:
Hvis du tror feilen viser fordi datamaskinen din har lite diskplass, må du kanskje frigjøre harddiskplass. Dette er for å vike for nye installasjonsfiler. Nedenfor er noen måter å frigjøre plass på Windows 10.
via papirkurvenFor å frigjøre plass på Windows 10 ved hjelp av papirkurven, følg disse trinnene:
For å fjerne midlertidige filer ved hjelp av Diskopprydding, følg disse trinnene:
via manuell metode
En annen måte å gjenvinne betydelig systemplass er ved å avinstallere apper du ikke lenger trenger. For å gjøre dette, bruk disse trinnene:
Hvis du mistenker at en ondsinnet enhet har utløst Windows Update-feilen du opplever, foreslår vi at du utfører en grundig systemskanning. . På denne måten kan du identifisere og kvitte seg med dem en gang for alle.
For å skanne systemet og identifisere trusler, kan du bruke det innebygde Windows Defender-verktøyet. Slik gjør du det:
Bortsett fra å bruke Windows Defender, har du muligheten til å installere et tredjeparts antivirusprogram. Du kan til og med bruke den etter å ha utført en skanning med Defender. Uansett hva du foretrekker, sørg for at du bruker de foreslåtte handlingene for å frigjøre systemet for trusler.
Løsning # 8: Koble fra ekstern komponentHar du installert en ny skriver eller et hodesett før feilen dukket opp? Da har du funnet en mulig synder. En ekstern komponent kan føre til at Windows Update-feil 0x800f0805 vises, spesielt hvis den ikke er riktig tilkoblet eller hvis et inkompatibilitetsproblem vedvarer.
For å fikse dette må du koble fra alle ikke-viktige maskinvarekomponenter som skrivere, sekundære skjermer og høyttalere. Deretter kobler du dem igjen en om gangen til du finner ut hva som forårsaker problemet.
Hvis du føler at feilen er et resultat av inkompatibilitetsproblemer, må du kanskje installere en enhetsdriver som fungerer for Windows-operativsystemversjonen. For å gjøre denne oppgaven enklere for deg, bruk et oppdateringsverktøy for enhetsdrivere for å finne en enhetsdriver som er kompatibel med systemet ditt.
Løsning 9: Deaktiver oppstartselementerNoen prosesser og programmer som starter ved oppstart, kan også utløse Windows Update-feil 0x800f0805. Hvis du tror dette er problemet ditt, kan du prøve å deaktivere dem, spesielt de som ikke er viktige.
For å fortsette med å deaktivere oppstartselementer, må du logge på med en administratorkonto. Følg deretter disse instruksjonene:
Er du koblet til et VPN-nettverk da du installerte Windows-oppdateringen? Så har du funnet en annen mulig utløser. En aktiv VPN-tilkobling kan forvirre Windows Update-verktøyet. Det kan til og med forstyrre hvordan informasjon utveksles mellom Microsofts server og enheten din. Så for å unngå Windows Update-relaterte feil, deaktiver enhver aktiv VPN-tilkobling før du installerer en oppdatering.
Ta instruksjonene nedenfor som en guide for hva du skal gjøre:

