Slik løser du Windows Update-feil 0x800f0900 (09.16.25)
Å bruke Windows-oppdateringer er noe vi ofte hater fordi det er en tidkrevende prosess. Imidlertid er disse oppdateringene faktisk nødvendige og av betydning, spesielt i denne digitale tidsalderen der trusler er overalt.
Innimellom rulles oppdateringer ut av Microsoft for å få til sikkerhetsforbedringer og introdusere nye funksjoner. Andre oppdateringer frigjøres for å løse systemfeil og problemer i Windows.
Og hvordan installerer du disse oppdateringene? Svaret er enkelt. Bruk det innebygde Windows Update-verktøyet.
Hva er Windows Update?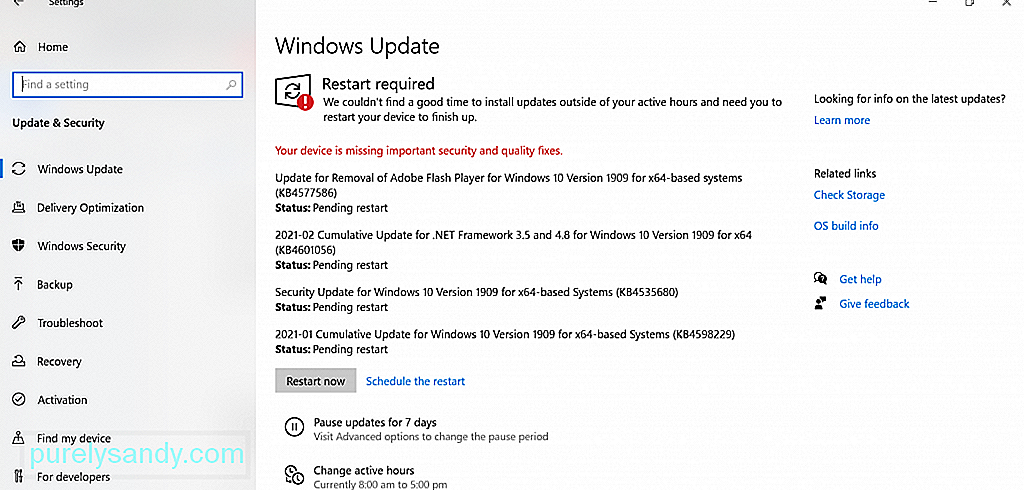
Windows Update er det gratis Microsoft-verktøyet som gir deg tilgang til sanntidsoppdateringer som oppdateringer og servicepakker for Microsoft OS og andre Microsoft-produkter. Den brukes også til å oppdatere enhetsdrivere. Ved hjelp av dette verktøyet kan Windows-brukere også ha tilgang til en enhets oppdateringslogg.
Pro Tips: Skann PCen din for ytelsesproblemer, søppelfiler, skadelige apper og sikkerhetstrusler
som kan forårsake systemproblemer eller treg ytelse.
Spesialtilbud. Om Outbyte, avinstalleringsinstruksjoner, EULA, personvernregler.
Har du noen gang spurt hvorfor det er viktig å installere Windows-oppdateringer?
Som nevnt inkluderer disse oppdateringene reparasjoner av sikkerhetsproblemer og feil. . Selv om de ikke adresserer sikkerhetsproblemer direkte, spiller de en stor rolle i stabiliteten til et operativsystem.
Hvordan oppdatere Windows 10?Hvis du kjører Windows 10, vet du at det er enkelt å få det nyeste Windows oppdateringer. Gjør bare følgende:
Du kan planlegg også oppdateringen hvis du ønsker å gjøre det. Slik gjør du det:
Nå , vi må innrømme at Windows-oppdateringer ikke er fremmed for problemer. De kan også være plaget med feil.
Nedenfor er noen av de vanligste Windows-oppdateringsfeilene som har blitt rapportert av Windows 10-brukere:
- Windows Update-feil 0x800f0984
- Windows Update-feil 0x80246002
- Windows Update-feil 0x80070436
- Windows Update-feil C8000266
- Windows Update-feil 0xca020007
- Windows Oppdateringsfeil 0x80246013
Det vi har nevnt ovenfor er bare seks av de vanlige Windows Update-feilene du kan støte på. I denne artikkelen vil vi fordype oss dypt i en nylig rapportert Windows Update-feil: 0x800f0900.
Hva er Windows Update-feil 0x800f0900?Windows Update-feil 0x800f0900 er en av de siste Windows-oppdateringsrelaterte problemene som har gitt berørte brukere hodepine. Ifølge dem dukket dette opp etter installasjon av April Update 1803. Når denne feilen vises, blir brukerne bedt om å rulle tilbake til en tidligere større oppdatering. Hvis de ikke gjør det, sitter de fast i en oppstartsløyfesekvens.
Bortsett fra apriloppdateringen 1803, er det andre potensielle skyldige som utløser feilen. Vi vil diskutere dem i neste avsnitt.
Hva forårsaker Windows Update-feil 0x800f0900?Normalt oppstår Windows Update-feil 0x800f0900 fordi Windows Update-verktøyet ikke klarte å søke etter den siste oppdateringen. Årsaken kan være en av følgende:
- Problematisk kumulativ oppdatering - Noen brukere har rapportert at feilen dukket opp etter installasjon av en kumulativ oppdatering på enhetene.
- Korrupt Windows-register - ødelagt registeroppføringer hindrer viktige Windows Update-prosesser i å kjøre riktig.
- Skadede systemfiler - Noen skadede systemfiler ruter med Windows Update-verktøyet.
- < sterk> ustabil eller problematisk internettilgang - Du har en ustabil internettforbindelse. Derfor kan ikke Windows Update-verktøyet kommunisere med Microsofts server.
- Problem med Windows Update Service - Det er et eksisterende problem med Windows Update-tjenesten.
- Filkorrupsjon - Noen viktige filer som kreves for Windows Update kan være ødelagt.
- Feil systemkonfigurasjon - Systeminnstillingene dine kan være feil konfigurert. derav feilen.
- Virus, skadelig programvare og adware - Skadelige enheter og virus hindrer deg i å utføre Windows-oppdateringer.
Løsning Windows Update Error 0x800f0900 innebærer å finne måter å komme til grunnårsakene. Så vi har presentert flere guider nedenfor for å fikse forskjellige problemer som forårsaker feilen, for eksempel enhetsdriverproblemer og defekte systemfiler. Prøv å gå gjennom løsningene etter hverandre til du finner en som fungerer for deg.
Løsning # 1: Installer oppdateringen manueltHvis du leter etter en annen mulig måte å installere oppdateringen uten å måtte finne hva som er skyldige, kan du prøve å laste ned og installere oppdateringen manuelt.
For å gjøre dette må du bruke Microsoft Update-katalogen. Her er en guide om hvordan du bruker den til å installere oppdateringen: 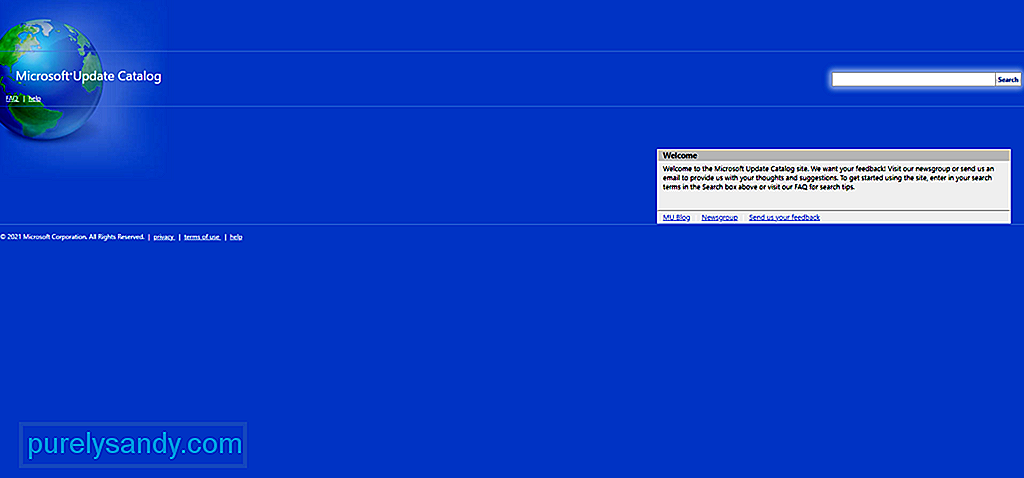
Hvis du ikke vet det, har Microsoft opprettet et feilsøkingsverktøy for å løse problemer som er tilknyttet med Windows-oppdateringer. Det kalles Windows Update-feilsøkingsprogrammet.
Dette verktøyet skanner automatisk Windows Update-komponenten og ser etter eventuelle uoverensstemmelser. Etter skanningen vil den bruke enhver levedyktig løsning.
Nedenfor er en detaljert veiledning om hvordan du kjører feilsøkingsprogrammet for Windows Update:
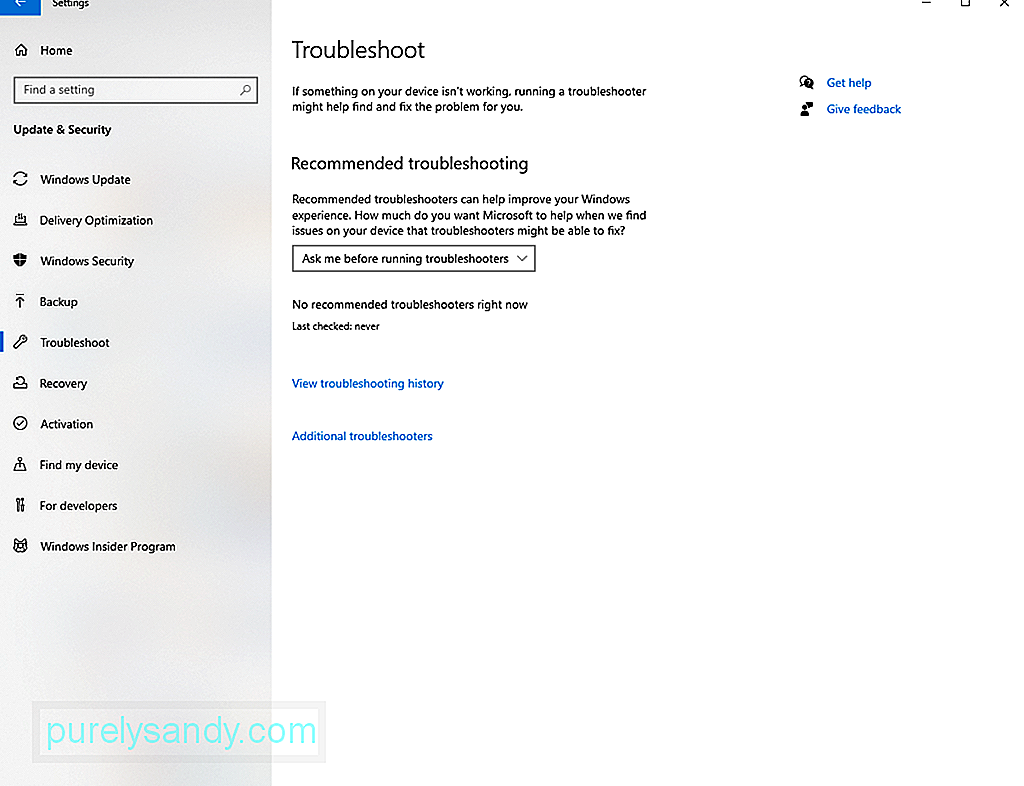
Hvis feilsøkingsprogrammet ikke klarte å løse problemet for deg, er det mulig at du har å gjøre med en korrupsjonsproblem med Windows Update-komponenten. Nå er det verdt å merke seg at dette problemet ikke lett kan løses ved hjelp av konvensjonelle metoder. Så hvis du ikke er så teknisk kunnskapsrik, foreslår vi at du søker hjelp fra fagpersoner.
Når det gjelder tilbakestilling av en Windows Update-komponent, har du to metoder å velge mellom:
Bruk den automatiserte WU-tilbakestillingsagenten
Bruk ledeteksten
- nettstopp wuauserv
- nettstopp cryptSvc
- nettstoppbiter
- nettstopp msiserver
- ren C: \ Windows \ SoftwareDistribution SoftwareDistribution.old
- ren C : \ Windows \ System32 \ catroot2 Catroot2.old
- nettstart wuauserv
- nettstart cryptSvc
- nettstart bit
- nettstart msiserver
Hvis ingen av metodene ovenfor virket, er det sannsynlig at du har et systemkorrupsjonsproblem å gjøre. I dette tilfellet har du ingenting å bekymre deg for, fordi enheten har innebygde verktøy som kan brukes til å løse filkorrupsjonsproblemer.
Først har vi systemfilkontrollen eller SFC. Dette verktøyet skanner etter korrupsjon av systemfiler og erstatter alle oppdagede filer med sunne kopier som hentes fra et lokalt arkiv. For å kjøre en SFC-skanning, følg disse trinnene: 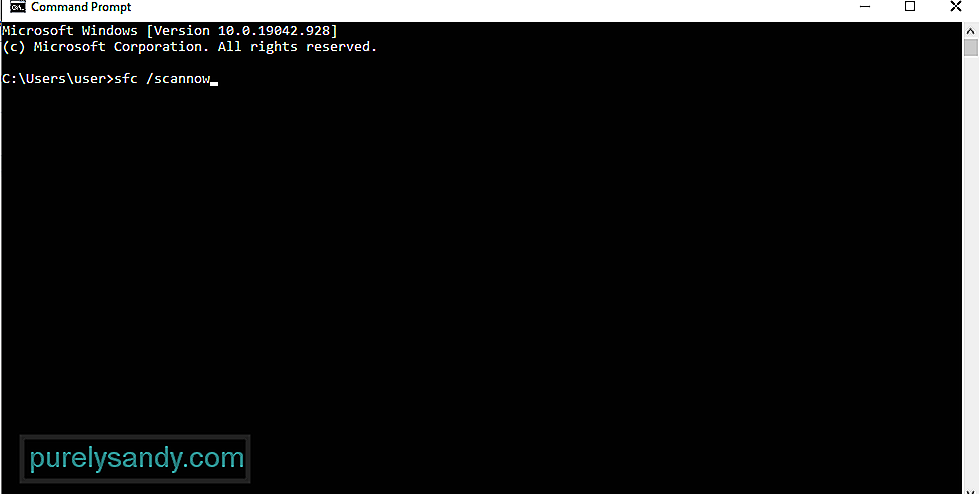
Nå, hvis problemet vedvarer, bør du vurdere å utføre en DISM-skanning. Husk at for å kunne bruke verktøyet riktig og effektivt, er det nødvendig med en stabil og pålitelig internettforbindelse. Dette er fordi verktøyet er avhengig av en viss underkomponent av Windows Update for å finne sunne ekvivalenter for de ødelagte filene. Følg disse trinnene for å utføre en DISM-skanning:
DISM / Online / Cleanup-Image / ScanHealth
Hvis ingen av løsningene ovenfor har fungert så langt, betyr det at du kan ha et underliggende korrupsjonsproblem som krever mer avanserte tiltak. Og for det kan du prøve å utføre en ren installasjon.
Før du fortsetter med å utføre en ren installasjon, anbefales det at du først tar en sikkerhetskopi av viktige filer og mapper. Dette er for å unngå sjansene for tap av data.
For å lage en sikkerhetskopi av filene dine via skyen, gjør du følgende:
Forutsatt at du allerede har en sikkerhetskopi av filene dine, er det neste du bør gjøre å sørge for at du har minst 4 GB lagringsplass på den eksterne stasjonen. Og noter deg produktnøkkelen. Når du har krysset av for alt, fortsett med trinnene nedenfor:
Winsock inneholder all informasjon relatert til internettforbindelsen din. Hvis noen av disse innstillingene blir ødelagt, er det en sjanse for at du ikke vil kunne laste ned bestemte datapakker. Derfor vil oppdateringsprosessen mislykkes.
Tilbakestilling av Winsock-verktøyet kan i noen tilfeller løse problemet. Slik gjør du det:
Slette unødvendige filer kan også løse BSOD-feilen. Og for å gjøre dette kan du bruke Diskoppryddingsverktøyet eller en hvilken som helst tredjeparts enhetsrenser etter eget valg.
For å bruke Windows Diskoppryddingsverktøy, følg instruksjonene her:
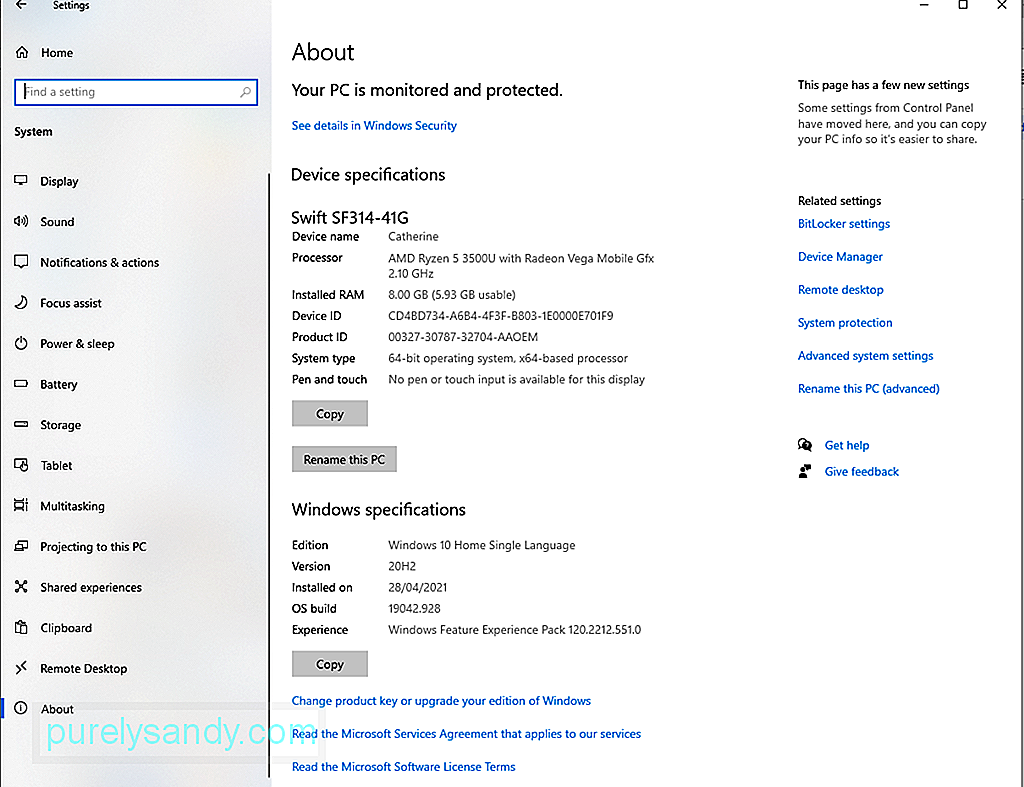
Nå, hvis du synes prosessen ovenfor er for overveldende, kan du velge å bruke et tredjeparts PC-reparasjonsverktøy. Forsikre deg om at du bruker et pålitelig verktøy for å sikre at ingen rester blir igjen.
Løsning # 8: Utfør en fullstendig systemskanningDet er sannsynlig at det har oppstått en malwareinfeksjon i systemet ditt, noe som resulterer i Windows Update-feilen 0x800f0900 . For dette må du skanne datamaskinen din etter infiserte filer.
For å utføre en fullstendig systemskanning, bruk Windows Defender . Slik gjør du det:
For å sikre at ingen skadelig programvareenhet har gått gjennom Defender, kan du også utføre en ny skanning ved hjelp av et tredjeparts antivirusprogram. Når programmet er ferdig med skanningen, kan du bruke de anbefalte handlingene.
Løsning # 9: Koble fra ekstern periferBruk av eksterne enheter kan også føre til feilen 0x800f0900. Så, for å utelukke denne muligheten, kobler du dem om gangen. Dette inkluderer skriveren, webkameraet, høyttaleren, Bluetooth-headsettet eller den sekundære skjermen.
Det kan være tilfelle av en dårlig port eller en ødelagt systemdriver. Koble dem deretter etter hverandre og se hva som forårsaker problemet.
Løsning # 10: Fjern oppstartselementerFjerning av unødvendige oppstartselementer og deaktivering av tjenestene som er satt til å kjøre i bakgrunnen kan også løse Windows Update-feil 0x800f0900.
Sørg for at du for øyeblikket bruker en Microsoft-konto med administratorrettigheter. Etter det, fortsett med trinnene nedenfor:
Hvis du har nettopp installert et tredjeparts antivirusprogram før feilen oppstod, så er det mulig at det forårsaker feilen. Så prøv å deaktivere den først før du installerer oppdateringen igjen.
Gjør følgende for å slå av sanntidsbeskyttelse midlertidig:
Noen ganger, en dårlig tjenestekonfigurasjon kan føre til denne Windows-oppdateringsfeilen. Sørg derfor for at den er riktig innstilt. Dette er hva du bør gjøre:
- SC config wuauserv start = auto
- SC config bits start = auto
- SC config cryptsvc start = auto
- SC config trustinstaller start = auto
- net stop wuauserv
Når du oppdaterer Windows 10 og du kommer over Windows Update-feilen 0x800f0900, sjekk deretter Internett-tilkobling eller prøv å deaktivere VPN-tjenestene dine. Men hvis du fortsatt har det samme problemet, koble fra enhetsdriveren.
Du kan se trinnene nedenfor som din guide:
Til slutt er det verdt å nevne at Microsoft til tider ruller ut problematiske oppdateringer. Så hvis du har gjort alt i din makt, men til ingen nytte, kan det være lurt å hoppe over oppdateringen. Vi forstår bryderiet du nettopp har gått gjennom. Men ting skjer. Så vi må gå videre og vente. Snart vil Microsoft sende en bedre og mer stabil oppdatering.
Hva er neste?Nå som du har løst Windows Update-feilen 0x800f0900, hva er det neste? Svaret er åpenbart. Hold datamaskinen din på optimal nivå.
Her er noen tips som vi anbefaler:
Tips nr. 1: Utfør månedlige oppryddinger.En av de raskeste og enkleste måtene å holde datamaskinen på et optimalt nivå, er å utføre en regelmessig opprydding. Under denne økten, slett unødvendige filer som bruker en stor del av systemplassen din.
Gjør det også til en vane å slette informasjonskapsler og andre midlertidige filer. Dette vil holde datamaskinen din raskere.
Tips nr. 2: Sikkerhetskopier filer regelmessigDet er alltid bra å ha sikkerhetskopifiler i tilfelle noe kommer opp i prosessen. Med en sikkerhetskopifil til nytte kan du raskt gjenopprette fra tap av data.
Det er mange sikkerhetskopieringsverktøy tilgjengelig online i dag. Men hvis du foretrekker å ta den manuelle ruten, må du lagre sikkerhetskopienheten på et trygt sted.
Tips nr. 3: Unngå å besøke skyggefulle nettstederSurfer du alltid på nettet? Finner du deg stadig på et nettsted lastet med popup-vinduer og andre uønskede annonser? Da anbefaler vi at du klikker bort. Disse nettstedene er hotbeds for skadelig programvare og feil.
Hvis du virkelig trenger å besøke disse nettstedene, må du sørge for at du har skadelig programvare. Hold det i gang mens du surfer på nettet for å unngå infeksjon. Det er også best at du alltid tenker før du klikker.
Dette gjelder også e-post. Hvis du mottar en e-post fra en ukjent bild, unngå å klikke på en lenke eller laste ned noe vedlegg.
Tips nr. 4: Installer oppdateringerHvis oppdateringer er tilgjengelige, installer dem med en gang. Disse oppdateringene blir tross alt rullet ut av en grunn. Selv om de vanligvis inneholder rettelser til tidligere rapporterte feil, kommer de også med forbedringer når det gjelder sikkerhet og hastighet.
Tips nr. 5: Hold bakgrunnsprosesser til et minimumUnødvendige prosesser som kjører i bakgrunnen, kan føre til at systemet for å forsinke og påvirke produktiviteten din. Så hvis du ikke trenger dem, er det bare å slå dem av.
InnpakningOppdatering av Windows 10-operativsystemet er en enkel måte å sikre at systemet kjører problemfritt og effektivt. Når operativsystemet ditt er oppdatert, betyr dette at du har tilgang til de nyeste funksjonene, feilrettinger og viktigst av alt, sikkerhetsoppdateringer. Men hvis du har problemer med å oppdatere Windows 10 på grunn av feil som Windows-oppdateringsfeil 0x800f0900, må du ikke bekymre deg. Vi har de perfekte løsningene for deg.
Alternativene dine inkluderer å installere oppdateringen manuelt, bruke Windows Update feilsøkingsprogrammet, tilbakestille Windows Update-komponentene, utføre en DISM- og SFC-skanning, gjøre en ren installasjon, fjerne unødvendig filer og utføre en grundig skanning. Du kan også deaktivere enhetsdriverne, koble fra eksterne enheter eller bare hoppe over oppdateringen.
Hvis du noen gang opplever den samme feilen i fremtiden, kan du gjerne gå tilbake til denne artikkelen og prøve andre løsninger. Hvis ingen av disse løsningene fungerer, kan du alltid be om hjelp fra Microsoft-profesjonelle som vet hvordan de skal håndtere en så utfordrende feil.
Når du har løst feilen, gjør du din del for å unngå å møte den igjen i framtid. Tenk på tipsene vi har gitt ovenfor for å holde datamaskinen din i optimal tilstand og toppform.
Har du opplevd den samme Windows Update-feilen før? Gi oss beskjed om hvordan du løste det. Del opplevelsen din i kommentarene.
YouTube Video.: Slik løser du Windows Update-feil 0x800f0900
09, 2025

