Slik forbedrer du Wi-Fi-signaler mens du bruker Mac (08.11.25)
Internett tillater oss å gjøre mange ting. Det vil gjøre det mulig for oss å ringe videosamtaler og la oss jobbe hjemme. Det lar oss til og med laste ned favorittfilmene våre og lytte til topplåter. Så igjen kan vi ikke nekte den triste sannheten om at internettforbindelsen vår noen ganger trenger en alvorlig hastighetsforbedring. Uansett hvor avansert Mac-en vi bruker, og uansett hvor mye du betaler Internett-leverandøren din, vil Wi-Fi-signalet avta en tid. Men er det noe vi kan gjøre for å få den raskeste opplevelsen?
Avhengig av oppsettet til hjemmet eller kontoret, kan Mac-ens Wi-Fi-tilkobling forbedres. Med litt optimalisering og finjustering kan du maksimere potensialet for internettforbindelsen. Enda bedre, følg disse enkle tipsene:
1. Utfør en hastighetstest.Den beste måten å vite om det er et problem med Wi-Fi er å gjøre en hastighetstest. Det er mange måter å gjøre det på, men det enkleste er å bruke nettsteder for hastighetstesting, for eksempel https://www.speedcheck.org/. Oftere vil disse nettstedene teste hastigheten på Internett, både for opplasting og nedlasting.
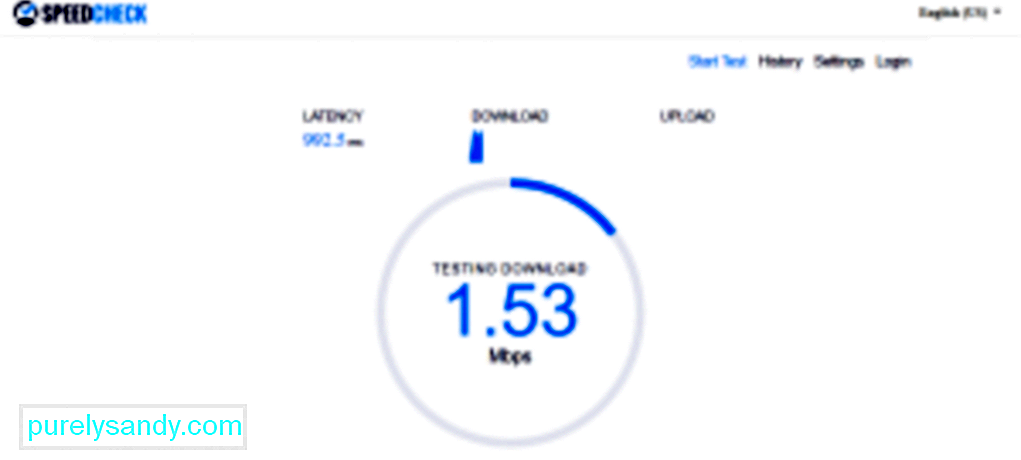
For å utføre en hastighetstest, kobler du Mac-maskinen direkte til ruteren. Etter det, utfør en hastighetstest ved å gå til www.speedtest.net og legg merke til hastigheten. Deretter kobler du fra tilkoblingen fra ruteren og kobler til Wi-Fi. Utfør en hastighetstest igjen. Skriv ned hastighetsdetaljene og sammenlign dem med dine første data. Hvis det er en betydelig forskjell mellom de to hastighetene, kan det være noe galt med tilkoblingen din.
2. Start ruteren på nytt.Hvis Internett-tilkoblingen er treg, kan det hende at det kan løse problemet å starte ruteren på nytt. Det er fordi du vil tvinge ruteren til å koble til igjen og finne den beste kanalen med det sterkeste signalet. Det er spesielt nyttig hvis du har mange naboer som konkurrerer med kanalen ruteren din bruker for øyeblikket.
3. Finn Wi-Fi Blackspots At Home.Du vet aldri. Det kan være spesifikke gjenstander hjemme som påvirker signalstyrken til Wi-Fi. Men siden du ikke kan identifisere dem, kan du i det minste få en følelse av hvor det er et sterkt signal. Du kan gjøre dette ved å laste ned en varmekartingsapp på iPhone og deretter begynne å gå rundt deg. Denne appen vil fortelle deg hvilke områder av huset ditt eller kontoret som har en god Wi-Fi-forbindelse.
4. Flytt ruteren. 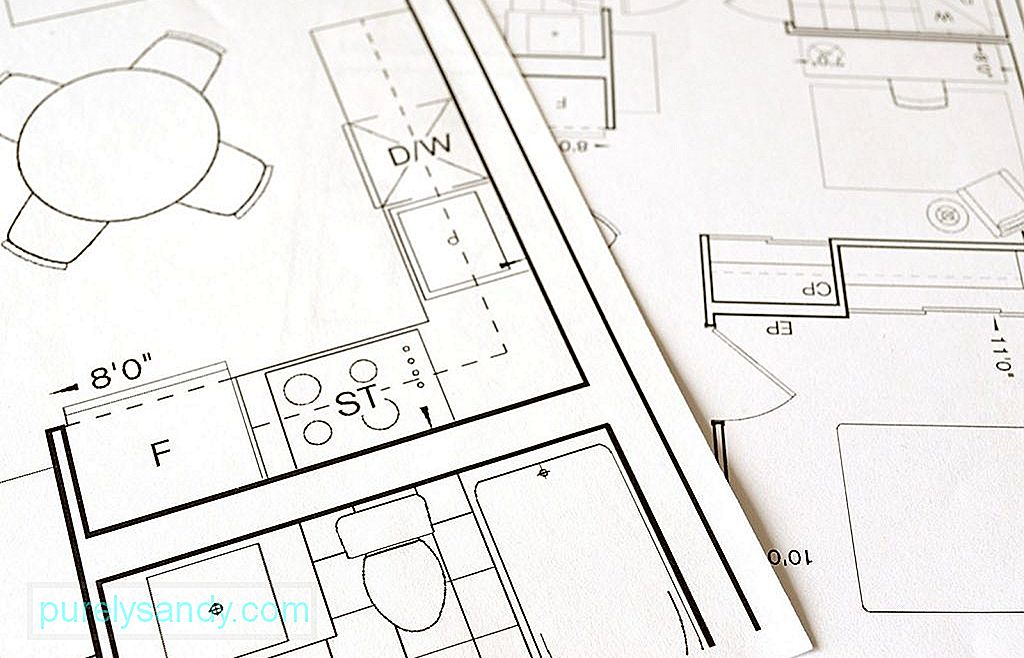
Hvis Wi-Fi-signalet virker litt forferdelig på rommet ditt, må du finne et nytt sted og flytte? Ikke egentlig. Du har flere alternativer. Først kan du flytte ruteren din til et sentralt sted i huset ditt. Vanligvis er rutere koblet til telefonlinjer, som ofte er plassert nær inngangen til hjemmene dine. Så du må kanskje skaffe ruterforlengelseskabler for å flytte ruteren til et annet sted. Hvis det ikke er mulig å flytte ruteren til et annet sted, kan du forbedre signalet ved å følge disse tipsene:
- Plasser ruteren din et sted forhøyet. Å heve ruteren kan noen ganger gi signalstyrken et løft.
- Plasser ruteren vekk fra en yttervegg. Ellers kan halvparten av signalet rettes utover.
- Ikke plasser ruteren i skapet. Ikke engang skjul det bak noe. Ja, det ser kanskje ikke attraktivt ut for deg, men det må plasseres et sted uten hindringer. Det er hvis du vil forbedre signalstyrken.

Har ruteren din antenner? Hvis ja, ville det være bedre om du peker dem opp. Du kan også peke dem i retning av det svakeste stedet.
Hvis du ikke ser noen eksterne antenner, er sjansen stor for at ruteren din har innebygde retningsbestemte antenner som sender signaler i forskjellige retninger.
Som nevnt ovenfor, er det spesifikke objekter hjemme som kan blokkere signalene til Wi-Fi-nettverket ditt. Disse gjenstandene er mikrobølgeovner, babyalarmer, Bluetooth-dingser og trådløse telefoner. Eventyrlys og akvarier regnes også som Wi-Fi-signalforstyrrere. Hvis mulig, flytt disse objektene bort fra ruteren, eller i det minste plasser dem et annet sted, slik at de ikke er mellom deg og ruteren.
7. Fjern ukjente enheter som er koblet til ruteren.Er du den eneste som bruker Wi-Fi-tilkoblingen din? Tenk igjen. Det kan være andre enheter for deling av Wi-Fi-tilkoblingen din. Fjern disse ukjente enhetene slik at du kan frigjøre all båndbredden og bruke den til deg selv. Du finner hvilke andre enheter som er koblet til Wi-Fi-nettverket ditt ved å få tilgang til routerens standard IP-adresse. For å gjøre dette, skriver du vanligvis 192.168.1.1 i nettleserfeltet i nettleseren. Hvis det ikke fungerer, sjekk IP-adressen som er oppført på ruteren eller spør Internett-leverandøren.
Når siden din er lastet inn, kan du se hvor mange enheter som er koblet til ruteren din. Du vil også vite om de bruker 5 GHz eller 2,4 GHz-frekvensen.
Hvis du merker mange ukjente enheter som er koblet til Wi-Fi-en, kan det være lurt å slette eller koble dem fra.
Det ville være flott om du kan sjekke programvaren til ruteren din nå og da. Forsikre deg om at den er oppdatert. I de fleste tilfeller skjer oppdateringen automatisk, men du kan også gjøre det manuelt ved å bare trykke på Oppgradering-knappen i programvaregrensesnittet.
9. Bytt til 5 GHz båndbredde.De fleste rutere i dag kan operere i enten 2,4 GHz eller 5 GHz båndbredde. Hvis Mac-en din ble oppført under enheter som er koblet til via 2,4 GHz-båndbredden, kan bytte til 5 GHz øke hastigheten. Det vil sannsynligvis gi deg raskere hastighet fordi det kan overføre mer data. Dessverre er det ikke lett å bytte fra 2,4 GHz til 5 GHz. Men hvis du insisterer, her er hva du bør gjøre:
- Få tilgang til routerens Hub Manager ved å åpne Safari og skrive inn IP-adressen til ruteren din i URL-linjen.
- Gå til Avanserte innstillinger.
- Separer 2,4 GHz og 5 GHz båndbredder ved å gi dem forskjellige navn. Vær oppmerksom på at dette kan føre til at andre gadgets som er koblet til Wi-Fi-enheten din mister forbindelsen.
- Åpne Systemvalg på Mac-en din & gt; Nettverk & gt; Avansert
- Gjør 5 GHz-nettverket til ditt standardvalg ved å flytte det til toppen.
Det betyr imidlertid ikke at det er det raskeste alternativ til enhver tid. Hvis hjemmet ditt er omgitt av tykke vegger, kan det hende at bølgelengdene til 5 GHz-frekvensen ikke kan trenge inn i veggene, noe som resulterer i lavere Internett-hastighet.
10. Vurder å endre kanal.Hvis du fant ut at naboene dine også bruker den samme kanalen som med Wi-Fi-tilkoblingen din, kan du bytte til en mindre overfylt kanal for å øke hastigheten på tingene. Med en Mac kan du enkelt se hvilken kanal de nærliggende nettverkene kringkaster. Bare følg trinnene nedenfor:
- Hold inne Option / ALT-knappen mens du klikker på Wi-Fi-ikonet på Mac-skjermen.
- Åpne Wireless Diagnostics.
- Gå til menyen og velg Window - & gt; Skann.
- Nå kan du bestemme hvilke kanaler naboene dine bruker for øyeblikket.
For å oppmuntre ruteren din til å bytte til en sterkere kanal, kan du slå den av. og igjen. Når ruteren din oppretter en forbindelse, velger den automatisk kanalen med det sterkeste signalet.
11. Skaff deg en ny ruter.  Er ruteren din gammel og utdatert? Kanskje det er på tide å bytte til en ny. Alle rutere kjører og er navngitt basert på standarden kalt 802.11. Mens de eldre versjonene er kjent som 802.11g, kalles de nyeste ruterne 802.11ac-typen.
Er ruteren din gammel og utdatert? Kanskje det er på tide å bytte til en ny. Alle rutere kjører og er navngitt basert på standarden kalt 802.11. Mens de eldre versjonene er kjent som 802.11g, kalles de nyeste ruterne 802.11ac-typen.
Hvis ruteren din fremdeles er av typen 802.11g, anbefaler vi at du får en 802.11ac-type. Den nye ruteren har utmerkede funksjoner, for eksempel Multi User-Multiple Input Multiple Output, som gjør det mulig å sende og motta flere datastrømmer samtidig til forskjellige enheter uten å forringe båndbredden. Bortsett fra det, er denne ruteren i stand til å stråleforming, en funksjon som lar en ruter fokusere Wi-Fi-signalet mot en bestemt Wi-Fi-aktivert enhet.
Hvis du fremdeles ikke er overbevist om å skaffe deg en 802.11ac-type ruter, kan denne årsaken ombestemme deg. Med en slik type ruter kan du streame videoer hele dagen, fordi det kan lindre videobuffering, slik at du kan se videoer uten å måtte vente på at de skal lastes inn. Før du bestemmer deg for å skaffe deg en ny ruter, kan du like gjerne sjekke om Mac-en din støtter den. Gå til Apple-menyen og velg Om denne Mac & gt; Systemrapport & gt; Wi-Fi . Sjekk alle støttede rutere fra din Mac, for eksempel 802.11 a / b / g / n / ac.
Forresten, ikke skynd deg til databutikken for å få en ny ruter. Det er best at du kontakter Internett-leverandøren din først. Noen ganger kan de tilby deg en ny ruter mot et minimalt gebyr, eller hvis du har vært sammen med dem en stund, kan de oppdatere ruteren din gratis.
12. Sikre Mac-en.Selv om ingen kobler til Wi-Fi-nettverket ditt, må du sørge for at tilkoblingen din er sikker. Du kan oppnå det ved å bruke et WPA2-passord. Du kan angi dette ved å gå til Trådløs diagnostikk & gt; Vindu & gt; Skann og sjekk deretter Sikkerhet.
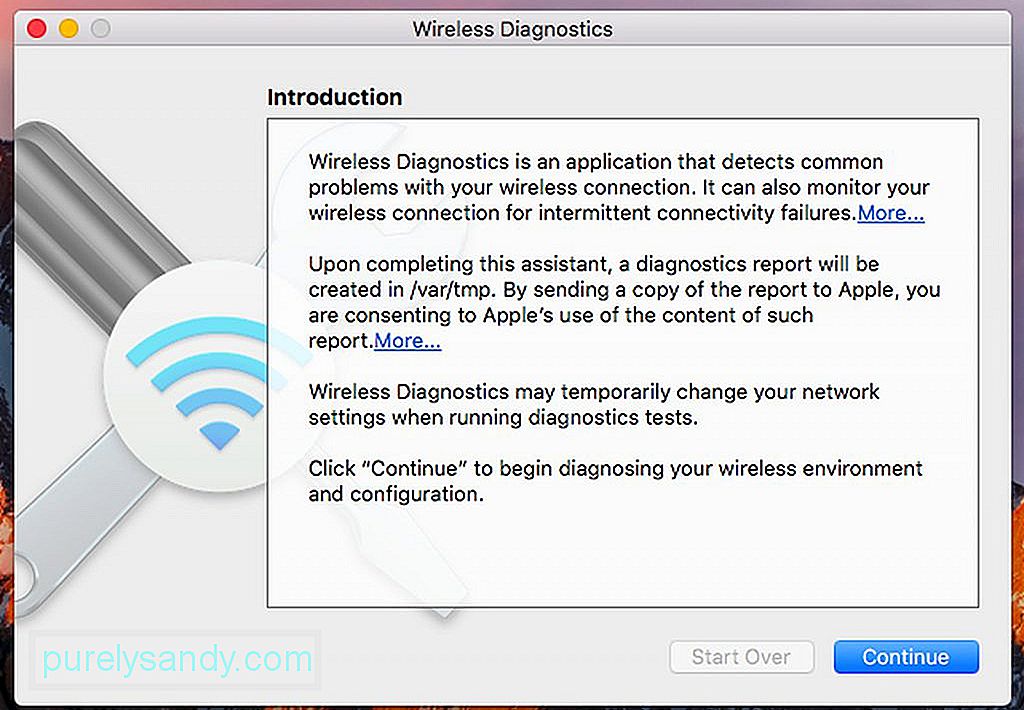
En annen måte å sikre nettverket ditt er gjennom tilsløring. Det lar deg skjule navnet på nettverket ditt ved ikke å kringkaste det offentlig. Den eneste ulempen med denne metoden er at du må legge til nettverket for å koble til det manuelt.
13. Bruk Wi-Fi Boosters.Hvis Wi-Fi-tilkoblingen din er begrenset på grunn av visse faktorer, for eksempel tykke vegger, kan du vurdere å bruke en Wi-Fi-booster eller en Wi-Fi-utvider. Med disse enhetene kan du fange trådløse signaler og kringkaste dem på nytt. En Wi-Fi-signalforsterker er spesielt nyttig hvis du har vanskelig for å koble til et Wi-Fi-nettverk hvis du er ovenpå og ruteren din er nede. Bare koble den til et stikkontakt i nærheten av deg, slik at du ikke lenger sliter med å koble til Wi-Fi.
Det eneste problemet med å bruke en Wi-Fi-utvidere er at hvis den plasseres på et svakt Wi-Fi-sted, vil også signalet som blir presset ut, være sårbart. Hvis en Wi-Fi-booster eller en Wi-Fi-utvider ikke er tilgjengelig, kan du bruke en Powerline-adapter. Denne teknologien lar deg opprette et hjemmenettverk ved hjelp av ditt eksisterende elektriske ledningsnett. Koble en Powerline-adapter direkte til et stikkontakt ved siden av ruteren, og koble den til ruteren din med en Ethernet-kabel. I et annet rom, der du vanligvis bruker timene på å surfe på nettet, kobler du til en annen Powerline-adapter. Du kan deretter koble til den ved hjelp av en Ethernet-kabel eller via Wi-Fi, hvis den er Wi-Fi-aktivert.
En Powerline-adapter er det beste alternativet hvis noen i huset ditt alltid bruker Internett-båndbredden din i spill eller streaming av videoer på YouTube eller Netflix.
14. Bruk en tinnfolie eller andre metallstykker. En annen måte å øke signalet til Wi-Fi-ruteren er å bruke en tinnfolie. Selv om vi ikke kan garantere de beste resultatene, er det verdt å prøve.
Vitenskapen sier at metall kan reflektere et Wi-Fi-signal. Så hvorfor ikke bruke metall for å peke signalet tilbake til deg? Pakk antennen til ruteren med en tinnfolie og se hva som skjer. Hvis du opplever en rask forbindelse, så flott. Ellers må du kanskje tilbakestille ruteren først.
Hvis en tinnfolie ikke er tilgjengelig, kan du bruke et buet metall og plassere det bak ruteren. Det kan være en brusboks som er kuttet fra topp til bunn. Vær forsiktig så du ikke skader fingrene.
15. Lukk alle unødvendige apper, programmer og faner. 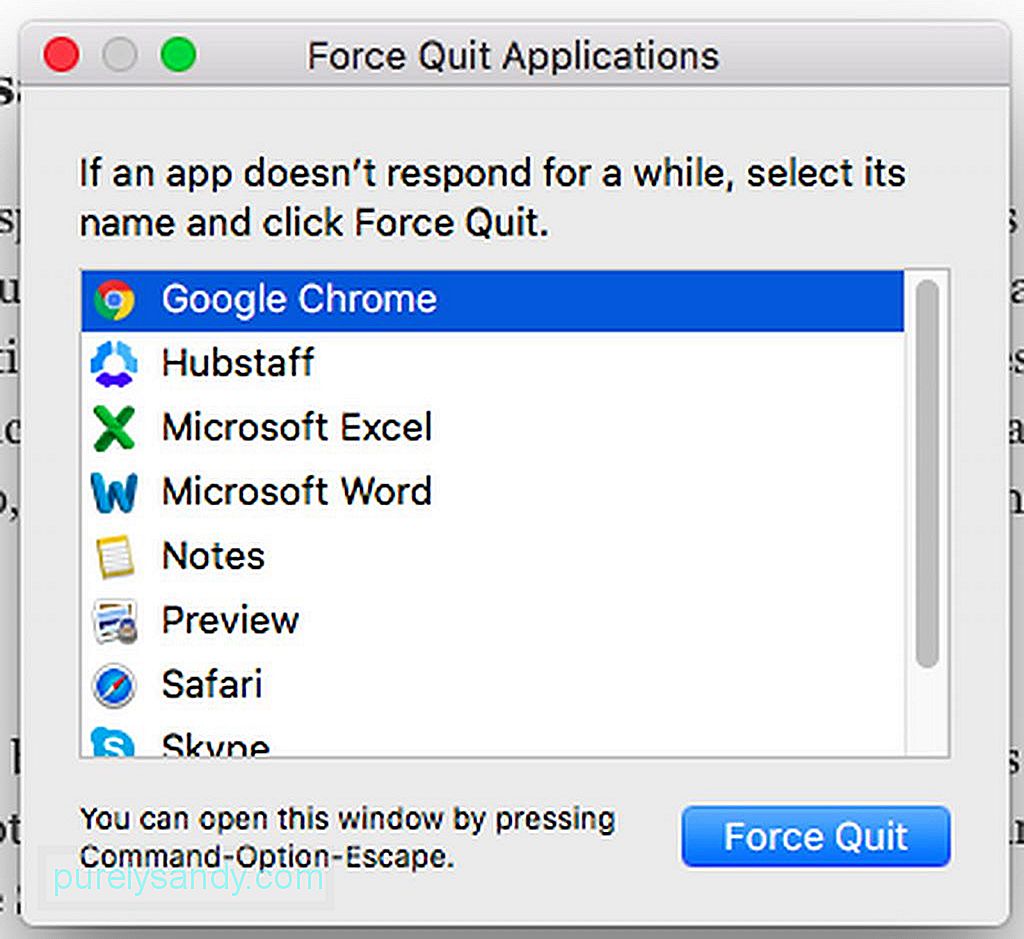
En grunn til at Internett-hastigheten din er treg, er at dusinvis av apper og programmer som er koblet til Internett, kjører i bakgrunnen. For eksempel kobler Skype, Safari, Twitter og Facebook seg kontinuerlig til Internett for å få oppdateringer og synkronisering. Og med introduksjonen av iCloud bruker stadig flere apper båndbredden din kontinuerlig. Så det er bare en god ide å åpne appene du trenger.
16. Optimaliser Safari.Selv om Safari er en av de beste nettleserne som er tilgjengelige for Mac-brukere, kommer tiden da den må renses, optimaliseres og tilbakestilles for å holde den i orden. Her er trinnene du må følge for å maksimere Safari:
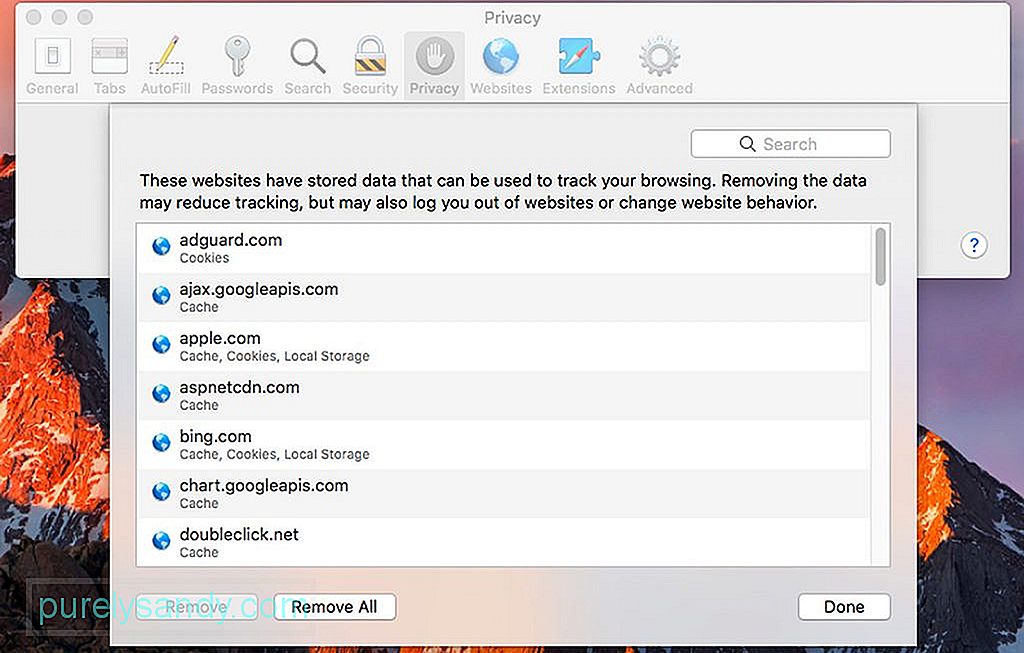
- Gå til Safari-menyen.
- Velg Innstillinger & gt ; Personvern & gt; Administrer nettsteddata & gt; Fjern alt .
- Tøm nettleserens historie ved å gå tilbake til Safari-menyen og klikke på Slett logg.
- For å deaktivere utvidelsene på Safari, gå til Safari-menyen & gt; Innstillinger & gt; Utvidelser . Velg utvidelsene du vil deaktivere, eller sjekk dem alle.
Hvis du vil ha en rask internettforbindelse, er det mest åpenbare rådet vi kan gi å oppgradere til en førsteklasses Internett-tjenestepakke. Det nytter ikke å bruke Wi-Fi-boostere eller gjøre alle disse konfigurasjonene hvis Internett-tjenesten din er begrenset til bare 1 Mbps.
Avhengig av hvor du er, er det greit å ha 20, 50 eller 100 Mbps. forbindelse. Det er så raskt at du kan laste ned filmer på få minutter. For å vite mer om disse Internett-tjenestepakkene, snakk med en representant fra Internett-leverandøren din. Hvis du abonnerer på den raskeste Internett-tjenestepakken til din nåværende Internett-leverandør, er det beste alternativet å finne en annen Internett-leverandør som kan tilby raskere Internett-hastighet.
18. Rengjør Mac-en.Mange apper lover å rense Mac-en og øke hastigheten. Og interessant, de fleste av dem kan indirekte bidra til å gjøre Wi-Fi-tilkoblingen litt raskere, spesielt hvis de tømmer Safaris bokmerker, historie og cache. Tredjepartsapper som renser diskplass og tømmer minne, kan også bidra til å øke Internett-hastigheten.
En av de beste appene vi kan anbefale er Mac-reparasjonsappen. Med denne appen kan du sikre at Mac-en din er fri for alle slags søppel - cache-filer opprettet av nettlesere, diagnostiske logger og ødelagte nedlastinger. Det hjelper også å rense RAM-en din for å vike for nye prosesser og forbedre Mac-kjøringen raskere.
19. Koble til Internett ved hjelp av en Ethernet-kabel. 
Den mest praktiske måten å koble til Internett på er via Wi-Fi. Å koble direkte til ruteren din med en Ethernet-kabel kan igjen gi en raskere tilkobling. Tro oss; Wi-Fi kan ikke oppnå hastigheten en Ethernet-kabel gir fordi den kan oppleve signaltap. For å koble Mac-en din til Internett via Ethernet-kabel, kobler du en Ethernet-kabel til ruteren og til din Mac. Til slutt vil du merke en betydelig hastighetsforbedring.
20. Ring din Internett-leverandør.Hvis du allerede har prøvd alle tipsene våre ovenfor, og Internett-tilkoblingen din fortsatt er veldig treg, vil du kanskje ringe Internett-leverandøren din. Problemet kan være på slutten, så å gjøre noe på ruteren din løser det ikke. Mest sannsynlig jobber deres teknikere allerede med å løse problemet. Nå, hvis Internett-leverandøren din ikke kan gjøre noe med det trege Internett, eller hvis du ikke er fornøyd med kundeservicen, er det på tide at du vurderer å abonnere på en ny Internett-leverandør. Be om anbefalinger fra venner og kolleger og ta et valg basert på dine behov.
KonklusjonDet er det! Vi håper sikkert at tipsene våre har bidratt til å gjøre internettforbindelsen raskere enn noensinne. Vårt siste råd vil være å sikre at du utfører regelmessig vedlikehold og kontroller på Mac-en for å forhindre problemer med treg internettforbindelse. Tross alt har vi som mål å holde kontakten, ikke sant?
YouTube Video.: Slik forbedrer du Wi-Fi-signaler mens du bruker Mac
08, 2025

