Hvordan lage en Time Machine Server på din Mac (09.15.25)
Selv de mest pålitelige datamaskiner og harddisker mislykkes på ett tidspunkt. Mac-maskiner regnes for å være blant de mest pålitelige datamaskinene som noen gang er bygget, men selv disse fantastiske produktene mislykkes også. Den eneste måten å sikre at dataene dine er beskyttet, er å lage sikkerhetskopier. Heldigvis, for Mac-brukere, vil dette ikke være et problem. Med Time Machine på Mac kan du lage sikkerhetskopier av dataene dine med et par klikk på en knapp.
Et lite problem er imidlertid hvis du har flere Mac-er og du ønsket å lage sikkerhetskopier av alle de harde stasjoner på den samme eksterne stasjonen. Selv om du kanskje kan flytte den eksterne stasjonen rundt og opprette sikkerhetskopier av hver enhet manuelt, vil det absolutt være en kjedelig operasjon hvis du måtte gjøre dette på daglig basis.
En god løsning er imidlertid å kjøpe en Apple AirPort Time Capsule slik at du kan koble til enhetene dine og lage sikkerhetskopier av dataene dine sømløst. Det er om du hadde noen hundre dollar til overs. En annen ulempe er at Time Capsules vanligvis har en ganske begrenset harddisk. De som har større kapasitetsstasjoner er forventet dyrere.
Heldigvis finnes det en billigere løsning som fortsatt vil kreve bruk av Time Machine. Men denne gangen oppretter du en Time Machine Server ved hjelp av en av Mac-ene. Med dette alternativet vil du kunne spare et par hundre dollar. Vær imidlertid forsiktig: det kan være litt komplisert å konfigurere det.
Hvis du følger denne trinnvise veiledningen, vil Time Machine-serveren din imidlertid være i gang på kort tid.
Før vi går gjennom alle komplikasjonene ved å sette opp en Time Machine-server, la oss forsikre deg om at du er kjent med hva programvaren er og hvordan den brukes. Hvis du allerede har brukt Time Machine på Mac før, og du er klar over hvordan det fungerer, kan du hoppe over denne delen og gå direkte til trinn-for-trinn-veiledningen. Les ellers.
Hva er Time Machine? 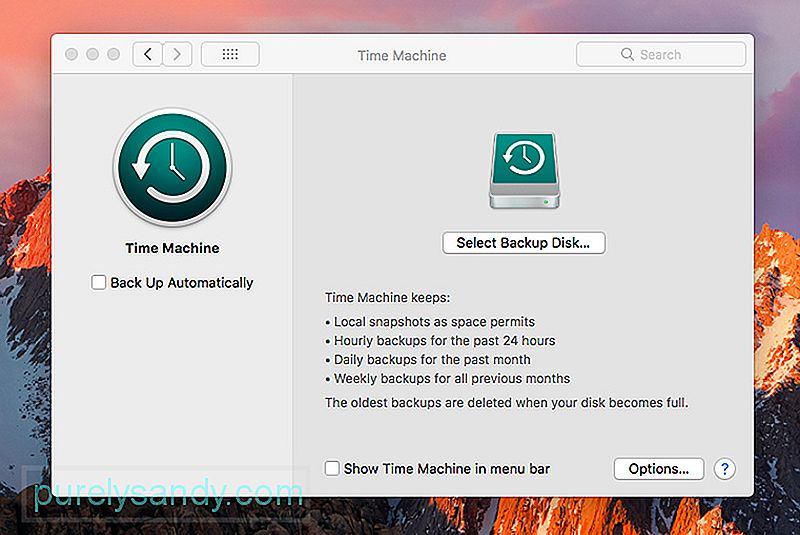
Time Machine på Mac er en unik backup-app i en forstand at programvaren tar et øyeblikksbilde av dataene på enheten din. og lagrer den på en ekstern stasjon. Det vil fortsette å ta øyeblikksbilder av dataene dine til stasjonen er fylt opp. På dette tidspunktet sletter appen de eldste filene på stasjonen og erstatter dem med de siste øyeblikksbildene.
I tilfelle en intern stasjonsfeil kan du gjenopprette data fra hele enheten fra den eksterne stasjonen, gjør det enkelt å erstatte tapte filer.
Hva du trenger for å få Time Machine til å fungereTime Machine er allerede installert på din Mac, så alt du trenger er en ekstern stasjon som du kan kjøpe til rimelige priser.
Når du kjøper en ekstern stasjon, er det best å sikre at den er formatert ved hjelp av GPT (GUID Partition Table) eller APM (Apple Partition Map) formater. Stasjoner formatert ved bruk av MBR-format (Master Boot Record) fungerer også, men det er stor sjanse for at noen av partisjonene ikke er tilgjengelige for bruk. For å maksimere bruken av den eksterne stasjonen, må du formatere den ved hjelp av de anbefalte partisjonsformatene.
Time Machine fungerer på alle Mac-enheter, så selv om du har en gammel Mac liggende, kan du fortsatt bruke appen på den så lenge den fungerer bra. Faktisk, hvis du knapt bruker den gamle enheten din, vil det være en utmerket idé å bruke denne som Time Machine-serveren.
Som nevnt tidligere fungerer Time Machine-appen på Mac også på en Time Capsule-nettverkssikkerhetskopieringsenhet. Denne enheten er det Mac anbefaler deg å bruke hvis du planlegger å sikkerhetskopiere flere enheter i et nettverk.
Et annet viktig krav er en pålitelig internettforbindelse. Wi-Fi kan brukes til å sikkerhetskopiere data på Time Machine-serveren din, men hvis du leter etter raskere dataoverføring, er det best å bruke Ethernet-alternativet i stedet for å stole på Wi-Fi.
Hvordan sette opp tiden din Maskinserver: En trinnvis veiledningTrinn 1. Hvis du skal bruke en gammel Mac, vil det være anbefalt fordi enheten skal være dedikert som en Time Machine Server og ingenting annet, så er det første trinnet å oppdatere enheten for å sikre at den kjører den nyeste macOS-versjonen.
Trinn 2. Siden du bruker Macen din som en server, trenger du Mac Server-appen. Denne appen koster mindre enn $ 20 og kan enkelt lastes ned fra Apple App Store.
Trinn 3. Kjøp en ekstern stasjon hvis du ikke allerede har en. Ja, den gamle Mac-en din burde allerede ha en intern stasjon, men vi anbefaler ikke at du bruker den. Det er best å bruke en ekstern stasjon med en GPT- eller APM-partisjon. Den eksterne stasjonen kan kobles til via USB, Firewire eller Thunderbolt-porten.
Trinn 4. Kontroller at Mac-en er koblet til internett, helst via Ethernet. Modemet eller ruteren din bør ha mer enn nok Ethernet-porter for å koble til alle enhetene dine. Hvis ikke, bør du vurdere å kjøpe et hub eller en bryter slik at du kan koble flere enheter til nettverket.
Trinn 5. Last ned serverappen til Mac-en du er bruker for Time Machine-serveren.
Trinn 6. Konfigurer serverappen. Når du har åpnet serverappen, la den gå gjennom det første oppsettet. Velg Time Machine på listen over tjenester på venstre side av skjermen.
Trinn 7. Koble den eksterne stasjonen til Mac-maskinen hvis du ikke allerede har gjort det.
Trinn 8. På Time Machine på [skjermbildet], bruk [+] -knappen for å velge den eksterne stasjonen som sikkerhetskopimål. Serverappen vil be deg om å klikke på Opprett. Etter å ha gjort det, vil den vise en melding om å deaktivere Ignorer eierskap av dette volumet. Bare klikk på Deaktiver.
Trinn 9. Øverst til høyre på skjermen finner du en bryter som aktiverer Time Machine. Vri denne bryteren til PÅ-posisjon, så konfigureres enheten automatisk for fildeling.
Trinn 10. Konfigurer brukerne dine. På venstre side av skjermen klikker du på alternativet Brukere og deretter på [+] -knappen. Du tenker sannsynligvis at siden bare du skal bruke enheten, vil du opprette nesten identiske brukernavn for enhetene dine og bruke et lignende passord. Mens du absolutt kan gjøre dette, tenk på hva som ville skje hvis en av enhetene dine kompromittert. Det vil absolutt bety at alle enhetene dine er i fare, siden de alle har de samme passordene.
Hvis du ikke er flink til å huske passord, kan du føre dem ned et sted og oppbevare passordene på en sikker, men lett tilgjengelig plassering.
Når du har konfigurert brukerne, klikker du på en bruker og deretter på tannhjulikonet. Du må velge Rediger tilgang til tjenester, deretter Fildeling og deretter Time Machine.
Gratulerer! Du har nå konfigurert Time Machine-serveren din. Alt du trenger å gjøre nå er å koble de andre enhetene dine til nettverket og sørge for at Time Machine-sikkerhetskopien på Mac fungerer. Heldigvis er denne prosedyren mye enklere enn å konfigurere Time Machine-serveren.
Koble brukere til Time Machine ServerDenne prosedyren er ganske enkel, men du må gjenta den for hver enhet du har tenkt deg for å koble til Time Machine-serveren.
Trinn 1. Åpne Mac-en du vil koble til, og fortsett til Systemvalg. På denne skjermen velger du Time Machine.
Trinn 2. På Time Machine-skjermen velger du Backup Disks-knappen.
Trinn 3. Du vil da bli presentert med en liste som inneholder Time Machine-serveren du nettopp har satt opp. Velg serveren og velg om du vil at dataene skal krypteres eller ikke. Hvis du velger kryptering, må du oppgi passord.
Trinn 4. Før du kan klikke på Koble til, må du oppgi brukernavn og passord på enheten. Skriv inn brukernavnet og passordet du opprettet da du konfigurerte brukerne på Time Machine-serveren.
Trinn 5. Bra gjort! Sikkerhetskopiene dine skal begynne automatisk om kort tid. I mellomtiden kan du velge dataene du vil sikkerhetskopiere. Hvis du vil sikkerhetskopiere alt, er det greit. Men hvis du ønsker å spare plass ved å velge bort noe du ikke trenger kopier av, vil det også være en god ide.
Trinn 6. Gjenta prosedyrene ovenfor for alle enhetene du vil koble til Time Machine Server.
Overvåking av sikkerhetskopiene og Time Machine-serverenFra tid til annen vil det være en utmerket idé å sørge for at Time Machine-serveren din fungerer bra. Bare logg inn på Time Machine-serveren din og sjekk sikkerhetskopiene hvis de oppdateres som planlagt. Du må også sørge for at serveren til enhver tid er i orden. For å gjøre dette, ville det være en god ide å bruke Mac-reparasjonsappen. Denne appen vil sikre at Mac-en din alltid er i god stand, slik at den kan fortsette å kjøre Time Machine så lenge du trenger det.
YouTube Video.: Hvordan lage en Time Machine Server på din Mac
09, 2025

