Hvordan lage Windows 10 litt mer som MacOS (09.15.25)
Er du lei av det vanlige Windows-utseendet?
Eller har du kanskje en gang brukt macOS og synes det er vanskelig å gjøre fred med Windows utseende?
Apple gir et rent og elegant brukergrensesnitt i macOS. Brukere elsker produktene for økosystemet de opprettet. Tilsvarende deler Windows også en enorm mengde markedsverdi. Det betyr at det er ivrige brukere i begge gruppene.
Så kommer folk som meg som vil bruke Windows OS for fordelene og trenger macOS for utseendet. Det kan være utfordrende å velge mellom begge operativsystemene, siden begge har fordelene.
Pro Tips: Skann PCen din for ytelsesproblemer, søppelfiler, skadelige apper og sikkerhetstrusler
som kan forårsake system problemer eller treg ytelse.
Spesialtilbud. Om Outbyte, avinstalleringsinstruksjoner, EULA, personvernregler.
Hva er løsningen?
Svaret er det beste fra begge verdener. Hvorfor ikke beholde Windows OS for sin fleksibilitet og få det til å virke som macOS.
Hvis du er på samme linje med meg, er du på rett sted. Denne artikkelen vil dele noen kvalitetstriks og apper som kan gjøre at Windows 10 ser ut som macOS.
Så, uten videre, la oss komme i gang.
Slik gjør du Windows til MacDet er stor forskjell mellom begge operativsystemene. Det varierer fra behandlingsnivå til utseende. Selv om vi ikke kan endre behandlingsfunksjonene til Windows OS, kan vi klare å få inn noen visuelle og operasjonelle endringer i det. Dermed vil Windows OS fungere normalt, men det vil se nær MacOS ut.
1. Bruk Docks for Windows 10En av de mest særegne funksjonene macOS har er dock-stilmenyen. I motsetning har Windows oppgavelinjen, som ser litt ut, på grunn av mangelen på et bedre ord, kjedelig.
Her kommer den beste fordelen som Windows-brukere har. I motsetning til macOS, kan du gjøre endringer i hele operativsystemet på et visuelt og operativt grunnlag i Windows.
Ved å bruke en dock-app erstattes den vanlige oppgavelinjen med noe quirky. Velg gjerne fra noen av Windows 10-dokkapplikasjonene som er tilgjengelige der ute. Jeg foretrekker ObjectDock av Stardock for dens nære likhet med den originale macOS-docken. 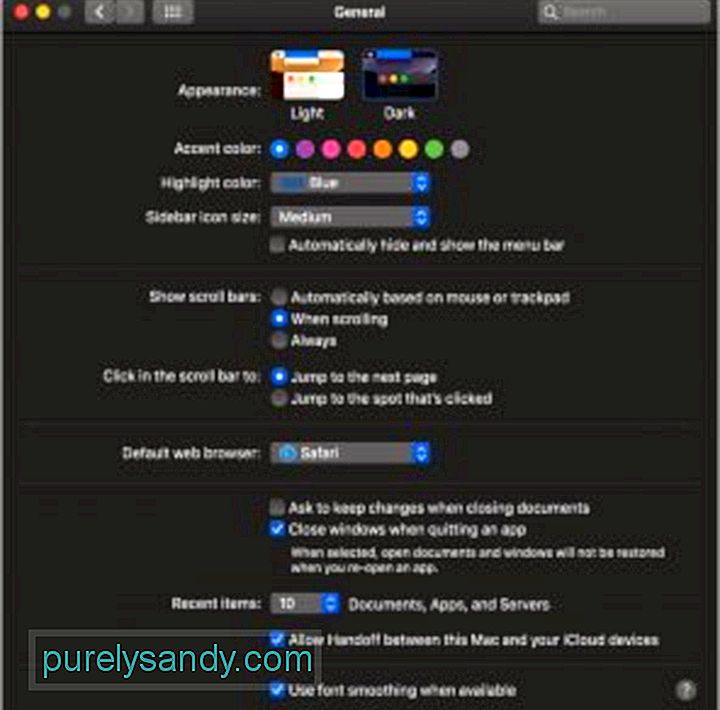
En annen nyttig funksjon fra macOS som er verdt å ha i Windows, er den automatiske lys- og mørke temaskifteren.
En veldig lett måte å gjøre dette på er ved å laste ned Luna-applikasjonen tilgjengelig gratis på GitHub. Appen er minimal og grei å bruke.
Etter vellykket installasjon vil den be deg om å velge et tidspunkt for å endre tema automatisk. Jeg bestemte meg klokka 7 for lyst tema og kl 19 for det mørke, som er standardinnstillingen og fungerer best.
Du kan også bruke Luna til å endre tema på et bestemt tidspunkt på din Windows-datamaskin. På samme måte kan Luna også endre bakgrunnsbilde for deg på det angitte tidspunktet. Det er mye nyttig siden applikasjonen endrer skriftfarger når du skifter tema. Derfor, hvis du velger et svakt bakgrunnsbilde for et mørkt tema, kan du bruke appen mer effektivt. 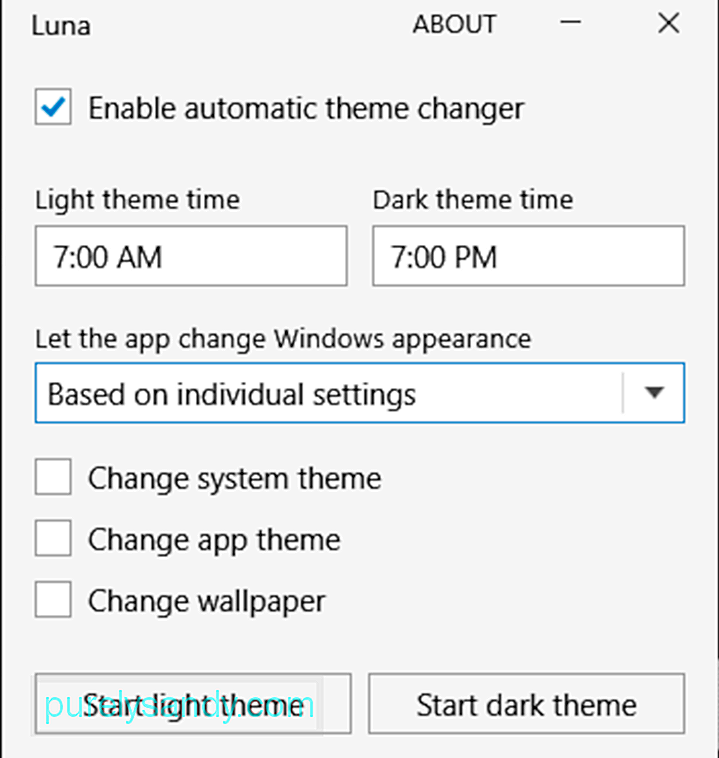
Det hadde vært mye bedre om appen kan slå alle andre apper i mørkt modus med kraft. Noen apper som Facebook Messenger og Slack svarer imidlertid ikke på temaendringen på Windows.
Bortsett fra det, er Luna et veldig sofistikert program som hjelper deg med å endre temaet på din Windows-PC automatisk.
3. Re-mapping Alt for å fungere som CMD på MacRe-mapping tastaturtastene er en praktisk funksjon å ha hvis du bytter operativsystem.
Windows har dessverre ikke en innebygd funksjon. for å omfordele hurtigtastene. Men som jeg nevnte tidligere, er det en app for alt.
Du kan raskt løse dette problemet ved å laste ned SharpKeys fra GitHub. Denne appen hjelper deg med å skrive en nøkkelfunksjon i Windows. Derfor kan du organisere oppgavene Alt og Ctrl for å utfylle muskelhukommelsen fra å bruke macOS.
Når du har installert applikasjonen, åpner du den for å gjøre endringene. Du må velge nøkkelen du vil endre i den første kolonnen. Deretter har du valgtasten for å erstatte den første i den andre kolonnen.
Det betyr at hvis du velger "Venstre Ctrl" i den første kolonnen og "Venstre Alt" i den andre kolonnen, vil din " Venstre Ctrl-tast vil fungere som "Venstre Alt" -tast.
Alternativt kan du også klikke på "Type" -knappen nederst og trykke på tasten du vil endre i stedet for å velge en manuelt fra listen.
Deretter klikker du på "Skriv til register" -knappen for å gjøre endringene i systemet ditt. Det siste trinnet er å starte systemet på nytt for at endringene skal tre i kraft. 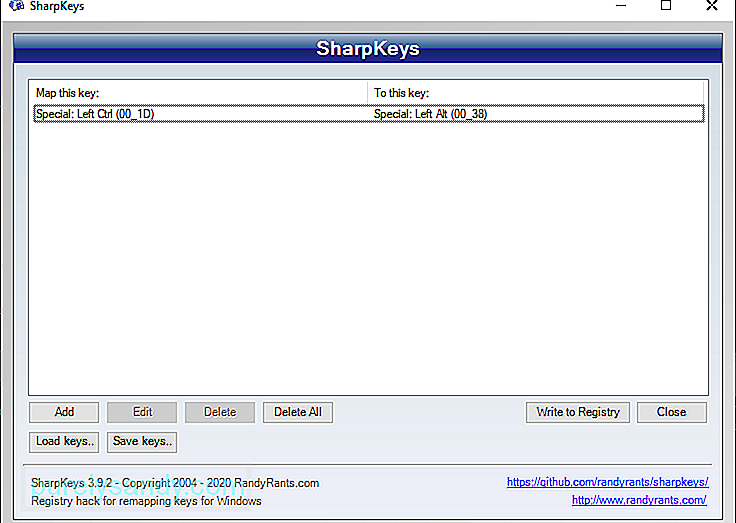
Det er alt. Du har kartlagt tastaturfunksjonene på nytt i Windows OS.
4. Bruk macOS Transformation PackHer er en godbit hvis du fortsatt er misfornøyd med utseendet til Windows OS etter å ha gjort alle trinnene som er nevnt ovenfor.
Last ned macOS-transformasjonspakken for å endre operativsystemets utseende helt. En av de beste funksjonene i Windows er at den støtter et tilpasset tema. Du kan velge mellom en rekke temaer som er tilgjengelige i markedet.
Det vil gjøre at Windows-skjermen ser ut som macOS fra alle aspekter. Den visuelle endringen får deg absolutt til å tenke at du bruker en macOS på datamaskinen din.
Bottom LineWindows kommer med mange flotte funksjoner. Tilsvarende har macOS noen enestående fordeler og brukervennlighet. Forvirring eller rivalisering mellom begge operativsystemene er kjent for alle. Du har kanskje personlig funnet det vanskelig å bestemme mellom begge.
Vi diskuterte hvordan du kan få Windows OS til å se ut som macOS i denne artikkelen. Jeg håper du syntes triksene var nyttige.
YouTube Video.: Hvordan lage Windows 10 litt mer som MacOS
09, 2025

