Slik administrerer du kalenderen din på Mac (09.15.25)
Å håndtere tid er en del av vår hverdagsrutine, spesielt på jobben. Heldigvis kommer Mac med en innebygd kalenderfunksjon som lar deg følge med på den travle timeplanen din ved å vise kommende fødselsdager, planlagte ferier, forretningsreiser, personlige reiser, avtaler, møter og andre viktige arrangementer. For at Mac-kalenderen din skal være effektiv og nyttig, må du imidlertid vite hvordan du administrerer og bruker den. Ikke bekymre deg fordi vi lærer deg hvordan.
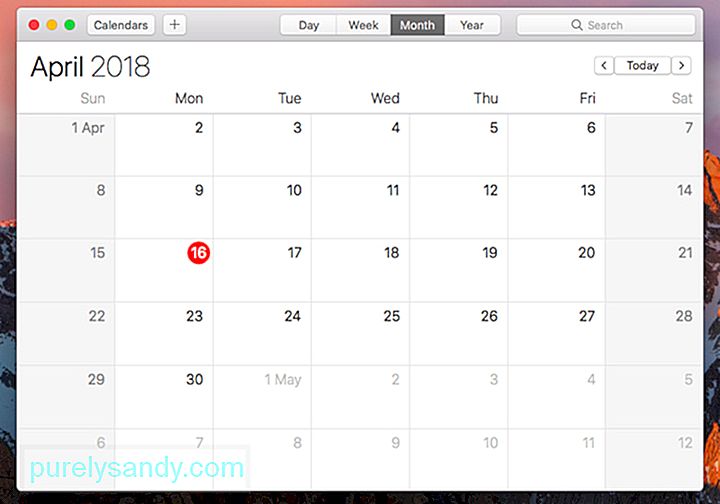
Du kan bli opptatt med visse ting i livet ditt. Du kan bli kalt til å møte opp for en serie møter for hele måneden, eller du kan til og med bli bedt om å snakke på forskjellige fora og seminarer, men her er saken, uansett hvor opptatt du blir, kan du lage så mange kalendere du trenger . På den måten blir det lettere for deg å skille dine personlige engasjementer fra forretningsavtaler og møter.
Slik legger du til et nytt arrangement i kalenderen:
Det har aldri vært så enkelt å administrere Mac-kalenderen med den innebygde fargekodingsfunksjonen. Du kan angi en bestemt farge for ulike aspekter av livet ditt - helse, arbeid, veldedighetsarbeid eller andre personlige engasjementer. Med hver livskategori som har sin egen tilsvarende farge, kan du enkelt og praktisk gå gjennom kalenderen din og planlegge ting.
Slik legger du til en hendelse
Hvis du ønsker å legge til en viktig hendelse til Mac-kalenderen din, her er hva du bør gjøre:
Slik administrerer du Kalender-appen på Mac
Mac-kalenderappen din ser ut til å være veldig grunnleggende, men med integrasjon kan det gjøre mer. Slik maksimerer du Kalender-appen på Mac:
1. Søk hjelp fra Siri.En av de beste og nyttige funksjonene på Mac er stemmeassistenten som heter Siri. Du kan be henne fortelle deg om du har kommende møter eller avtaler. Du trenger ikke åpne Kalender-appen. Bare kast spørsmålene hennes, "Når har John bursdag?" Eller “Planla jeg noe 5. desember?”.
2. Dra nytte av Multitouch.Visste du at du kan bruke Mac-pekeplaten din til å utføre noen fantastiske fingersveip-triks for å komme deg rundt i Mac-kalenderen? Her er noen:
- Når du bruker månedsvisningen, sveiper du de to fingrene opp eller ned for å flytte fra en måned til en annen.
- Når du bruker Ukesvisningen, sveiper du de to fingrene mot venstre eller høyre for å navigere deg rundt i forskjellige uker.
- Når du bruker dagsvisningen, sveiper du to fingre mot venstre eller høyre for å bevege deg mellom dagene.
Det er mulig å liste alle kommende hendelser i en listevisning. Bare klikk på Søk -boksen og trykk på ” -tasten to ganger. Klikk på Gå tilbake. En liste over alle kommende arrangementer skal vises.
4. Bli varslet når du trenger å dra til et arrangement.Ja, du kan be Kalender-appen om å informere deg når det er på tide å dra til et arrangement. Når du oppretter et varsel, må du passe på å angi et sted og deretter klikke på Tid til å forlate. Nå velger du reisemåte i seksjonen Reisetid . Kalenderen vil da prøve å informere deg når det er på tide å sette av for avtalen.
5. Hold orden på tingene dine.Ikke mange Mac-brukere bruker Kalender-funksjonen til å åpne filer og dokumenter som er nødvendige for en bestemt dato. Takket være en sjelden brukt kalendervarselinnstilling, vil ethvert dokument du trenger for en hendelse åpnes og gjøres tilgjengelig for deg den dagen.
- Når du oppretter en ny kalenderhendelse, klikker du på < sterk> Varsler -fanen og trykk på Plus (+) -tegnet ved siden av et eksisterende varsel. Et nytt varsel skal vises.
- Velg Tidselement for å se en rullegardinmeny som viser hvilke tidsalternativer du har.
- Velg Egendefinert for å se følgende alternativer: Melding, Melding med lyd, E-post og Åpne fil.
- Velg Åpne fil for å angi hva filer som skal åpnes på den aktuelle hendelsen.
Din suksess som bedrift eller som individ er avhengig av din evne til å overholde frister, organisere avtaler og holde deg på sporet. Men ingen av disse vil være et problem så lenge du har Mac-kalenderen.
Så igjen, det er ikke noe poeng i å organisere alt i livet ditt hvis Mac-en din ikke kan følge med deg. Forsikre deg om at den beholder topp ytelse, når og hvor du går. Installer Outbyte MacRepair, et rengjøringsverktøy fra tredjepart, for å bli kvitt filer og apper som bremser enheten din.
YouTube Video.: Slik administrerer du kalenderen din på Mac
09, 2025

