Hvordan åpne oppgaveplanlegger i Windows (09.15.25)
Windows-enheter har et innebygd verktøy som lar deg kjøre og opprette tjenester, skript og applikasjoner på et bestemt tidspunkt og en hendelse. Det heter Task Scheduler. I denne opplæringen vil vi vise deg hvordan du åpner og får tilgang til Windows Task Scheduler. Slik kommer du i gang:
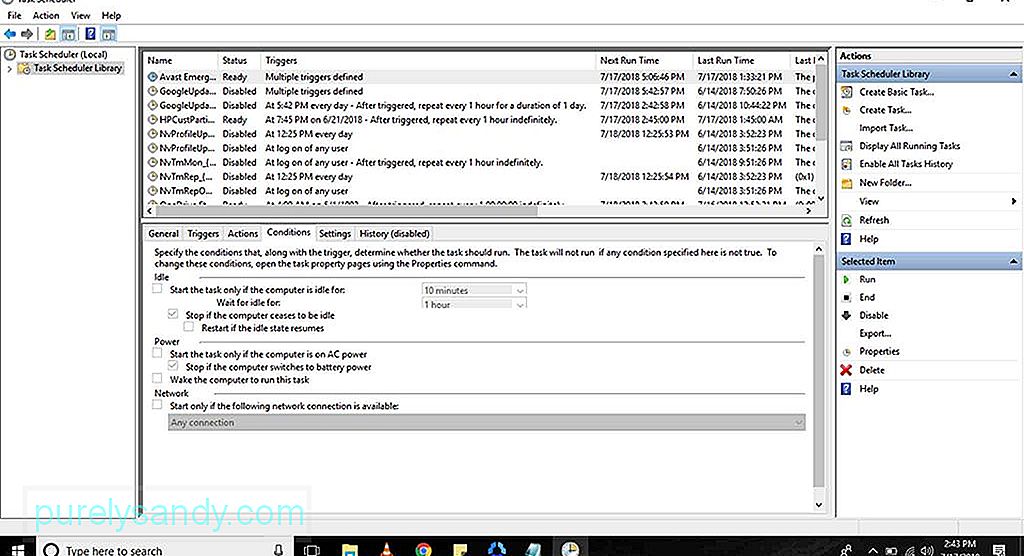
- Gå til Kontrollpanel .
- Velg Administrative verktøy < / sterk>. Hvis datamaskinen din kjører på Windows 7, kan du finne den under System og sikkerhet . Hvis den kjører på Windows Vista, kan du se under System og vedlikehold . Etter at du har valgt Administrative verktøy , skal et nytt vindu åpnes med et annet sett med alternativer.
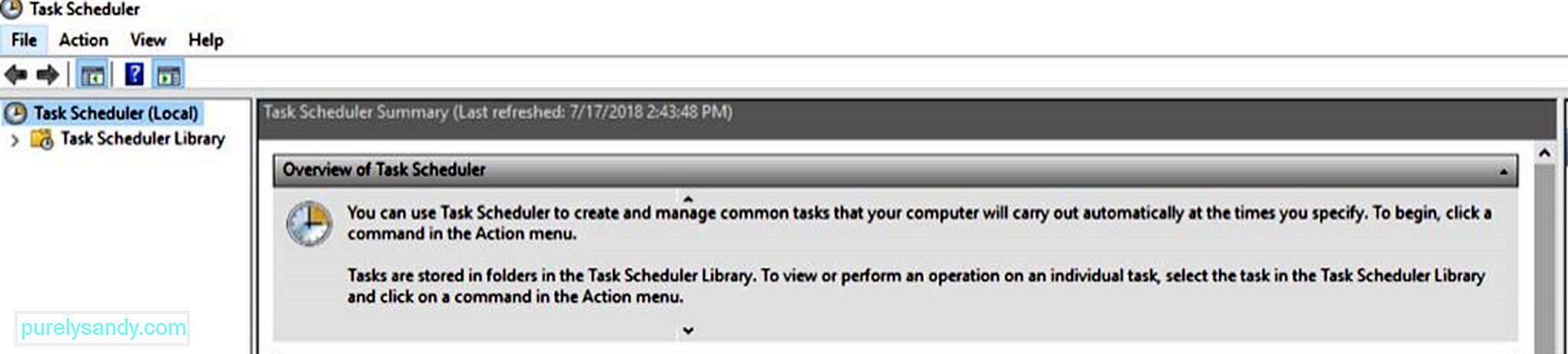
- Velg Oppgave Planlegger . Hvis du blir bedt om det, angir du administratorpassordet og klikker på Fortsett . Vinduet Oppgaveplanlegger vises.
- I venstre hjørne klikker du på Oppgaveplanlegger (lokal) . En forhåndsvisning av alle oppgavene vises på skjermen.
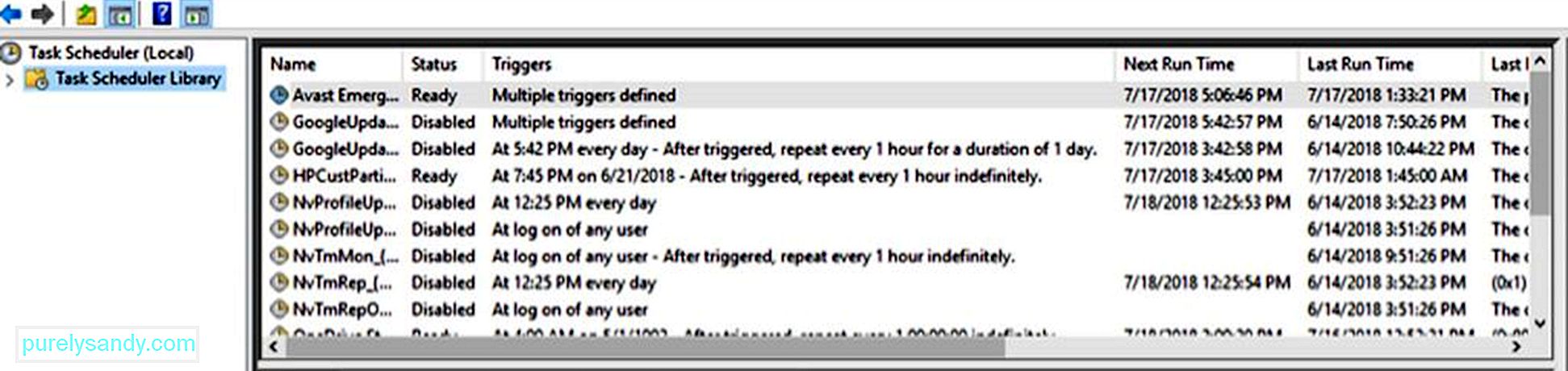
Pro Tips: Skann PCen for ytelsesproblemer, søppelfiler, skadelige apper og sikkerhet trusler
som kan forårsake systemproblemer eller treg ytelse.
Spesialtilbud. Om Outbyte, avinstalleringsinstruksjoner, EULA, personvernregler.
- Under Oppgaveplanlegger (lokal) klikker du på Oppgaveplanleggerbibliotek . Dette fungerer som rotmappe for alle oppgaver. Her er oppgaver organisert etter mappe. Nedenfor er noen av mappene du kan se under Oppgaveplanleggerbiblioteket :
- Microsoft - Denne mappen inneholder undermapper for Windows og Windows Defender. Hvis Windows-undermappen åpnes, vil den vise flere undermapper for oppgaver som er relatert til verktøy og programmer i Windows.
- Systemgjenoppretting - Denne mappen inneholder oppgaver som genereres med jevne mellomrom som gjenopprettingspunkter for systemgjenoppretting.
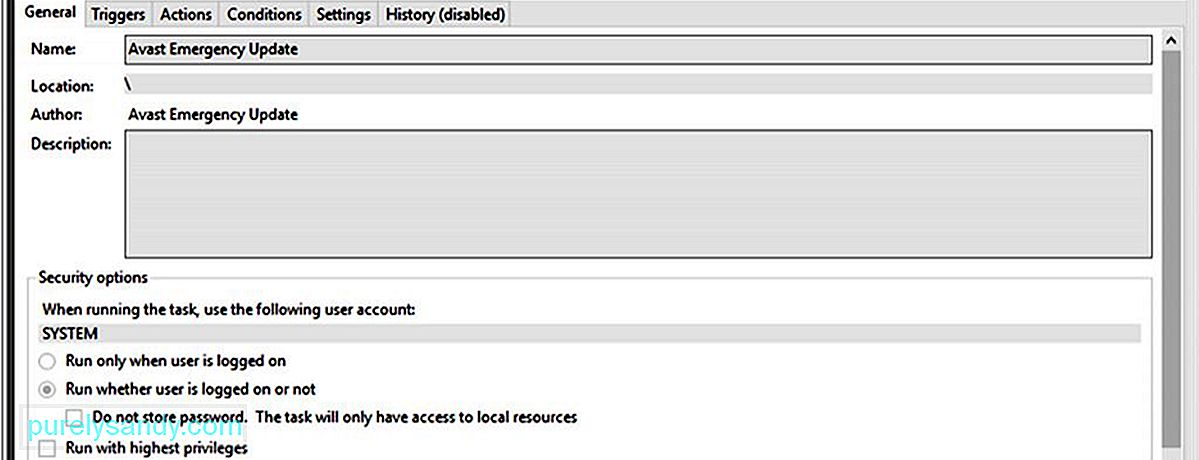
- Nederst på skjermen ser du flere faner, inkludert Generelt , Utløsere , Handlinger ,
Betingelser , Innstillinger og Historie - Kategorien Generelt vil vise navnet på oppgaven, plassering, forfatter og beskrivelsen av funksjonen.
- Kategorien Utløser gir deg en ide om utløserne til en bestemt oppgave. En utløser er først og fremst en hendelse som tvinger en oppgave til å kjøre. Det kan være en handling eller en tid på dagen.
- Handlinger -fanen vil fortelle deg hva en oppgave gjør. Det kan enten kjøre et program eller vise en melding. Det kan til og med sende e-postmeldinger eller angi et gjenopprettingspunkt.
- Kategorien Betingelser lar deg endre innstillingene og betingelsene for en bestemt oppgave. Hvis kravene ikke blir oppfylt, vil ikke oppgaven kjøre.
- Kategorien Innstillinger viser flere kontroller knyttet til en oppgave, inkludert når du skal stoppe den.
- Historikk -fanen viser informasjon om når en bestemt oppgave ble kjørt sist, og om den kjørte med hell.
- Når du er ferdig med å pusse rundt med Windows planlegger, lukk vinduet.
Hvis du ønsker å konfigurere dine egne oppgaver, kan du se gjennom de ferdige oppgavene for å vite hvordan de er satt opp og hvordan de fungerer. Men før du utforsker Oppgaveplanlegger , må du sørge for at Windows-datamaskinen din kjører effektivt for å unngå problemer i det lange løp. Last ned og installer Outbyte PC Repair for å løse eventuelle problemer med stabilitet og ytelse på datamaskinen din.
YouTube Video.: Hvordan åpne oppgaveplanlegger i Windows
09, 2025

