Slik krypterer du Android-enheten din riktig (09.15.25)
De nylige angrepene på informasjonssikkerhet, særlig Facebook-skandalen, har igjen dratt problemet med smarttelefonkryptering i søkelyset. Vi forstår alle at det er veldig viktig å holde dataene våre sikre i dag. Derfor bevæpner de fleste teknologibedrifter brukerne sine med verktøy og funksjoner for å sikre informasjonen rett ut av esken.
Android har vært i front å implementere databeskyttelsestiltak ved å tilby krypteringsverktøy for enhetene. Dessverre vet de fleste brukere ikke hvordan du aktiverer denne funksjonen. Faktisk vet de fleste Android-brukere ikke engang hva kryptering gjør, og hvorfor det er viktig å kryptere mobiltelefoner og andre enheter. Artikkelen vil forklare hva kryptering for Android er, hvorfor det betyr noe, og hvordan du kan kryptere Android-telefoner.
Hva er kryptering for Android, og hvordan fungerer det?Før vi fortsetter med opplæringen om hvordan du krypterer Android-telefoner og andre enheter, er det viktig at du først forstår hva kryptering er og hva det gjør med telefonen og data, samt fordeler og ulemper ved å ha enheten kryptert.
Enhetskryptering er ikke en alt-i-ett-løsning for å beskytte dataene dine mot uautorisert tilgang. Vær oppmerksom på at enhetskryptering er begrenset til selve enheten. Det betyr at alle dataene på telefonen din - bilder, kalender, tekstmeldinger, videoer, kontakter osv. - er beskyttet mot nysgjerrige øyne på folk som kanskje vil ha tilgang til dem. Enhetskryptering dekker ikke informasjon du sender over internett eller et nettverk. For eksempel, hvis du sender e-post, legger ut på sosiale medier eller legger ut informasjon på et nettsted, blir dataene du sendte over internett fortsatt sårbare for uautorisert tilgang, så du må fortsatt implementere andre informasjonssikkerhetstiltak.
Med enhetskryptering får du en unik nøkkel, som du kan bruke til å lese de krypterte dataene. Uten denne nøkkelen er det umulig for noen å lese bilder, musikk, applikasjoner og kontodata. Det høres enkelt ut, men prosessen som skjer bak scenen er mer komplisert enn du tror. Brukerpassordet ditt blir konvertert til en nøkkel som er lagret i et 'Trusted Execution Environment' for å beskytte det mot programvareangrep. Du trenger dette for å kryptere og dekryptere filene på telefonen. Husk de alfabetets krypteringspuslespill der du skjuler meldingen ved å kryptere opp bokstavene, og den eneste måten å fjerne dem på er ved å bruke en unik kode? Enhetskryptering fungerer på samme måte. Moro, ikke sant?
Kryptering for Android er imidlertid veldig enkelt for brukerne. Alt du trenger å gjøre er å huske passordet når du vil starte opp eller låse opp enheten, og alle filene og dataene dine vil være tilgjengelige for deg. Du trenger ikke å bekymre deg for at enheten din kommer i gale hender, fordi de ikke vil kunne forstå dataene dine uten nøkkelen.
Men før vi diskuterer hvordan enhetskryptering kan være til nytte for deg og hvordan det fungerer, det er noen ting du må legge merke til først:
- Dekryptering av filene dine krever ekstra prosessorkraft, slik at denne prosedyren vil ha en liten til moderat effekt på enhetens ytelse. Virkningen av denne prosessen avhenger hovedsakelig av hvor mye RAM du har og alderen på enheten din. Minnehastigheten kan være lavere på eldre enheter sammenlignet med nyere modeller. Hvis du bruker en ny telefon, kan effekten på ytelsen være liten. For å sikre at du har nok minne, ta tak i dekrypteringsoppgaven, øk telefonens hastighet med en app som Android-rengjøringsverktøy .
- Noen enheter tilbyr bare enveiskrypteringsprosess. . Forsikre deg om at produsenten eller enheten har muligheten til å fjerne krypteringen på telefonen. Ellers vil du ikke kunne få dataene dine. Hvis dette er tilfelle, blir du tvunget til å foreta en fullstendig tilbakestilling av enheten din for å fjerne alle dataene dine. Så før du krypterer telefonen, må du først kontakte produsenten din.
Kryptering for Android er en grei prosess. Det fungerer det samme for de fleste Android-enheter, men trinnene for å aktivere det varierer litt, avhengig av produsent. Dette er også enheter som har kryptering aktivert som standard, som Nexus 6 og 9.
Android 5 og oppoverFor telefoner og nettbrett som kjører på Android 5.0 Lollipop eller høyere, er krypteringsfunksjonen kan du finne under Sikkerhet i enhetens hovedinnstillinger. Navigering til krypteringsinnstillingene kan være litt annerledes, avhengig av modell og produsent av enheten, men de fleste Android-enheter har det under Innstillinger & gt; Låseskjerm og sikkerhet.
Igjen, avhengig av enheten din, bør du se alternativet "Krypter telefon" eller "Krypter SD-kort" eller begge deler. Hvis du bruker et nettbrett, bør du se Krypter nettbrett. Prosessen kan ta lang tid, så det anbefales at du kobler til laderen, slik at den ikke slås av mens du krypterer og forårsaker feil. Du blir også bedt om å angi en PIN-kode for låseskjermen hvis du ikke har konfigurert et enhetspassord tidligere. Du trenger dette passordet når du slår på enheten eller låser opp de nylig krypterte dataene dine. Forsikre deg om at du ikke glemmer dette passordet, ellers får du ikke tilgang til de krypterte filene dine igjen.
Android 4.4 Og underHvis telefonen din kjører på Android 4.4. KitKat eller lavere, vil du bli bedt om å sette opp en PIN-kode eller passord før du fortsetter med krypteringsprosessen. Følg denne fremgangsmåten for å konfigurere enhetspassordet:
- Åpne enhetens innstillinger.
- Trykk på Sikkerhet & gt; Skjermlås.
- Du kan velge typen PIN-kode du vil lage: mønster, PIN-kode eller blandet passord. Sørg for at du ikke glemmer dette passordet fordi du vil bruke dette til å dekryptere filene dine senere.
Når du er ferdig med å konfigurere passordet ditt, går du tilbake til sikkerhetsinnstillingene og trykk på 'Krypter telefon' eller Krypter nettbrett. 'Koble til telefonen for ikke å forstyrre krypteringsprosessen og følg instruksjonene på skjermen for å kryptere enheten. Du må også bekrefte PIN-koden din en siste gang før krypteringen begynner.
Kryptering av enheten kan ta lang tid, avhengig av datamengden som skal krypteres og hvor kraftig enhetens prosessorkraft er. Når krypteringen er ferdig, skriver du inn PIN-koden for å begynne å bruke den nylig krypterte enheten.
Kryptere microSD-kortetUnder enhetens sikkerhetsmeny har du også muligheten til å kryptere microSD-kortet ditt. Du kan velge å kryptere microSD-lagring for å sikre at alle dataene dine er beskyttet. Hvis du bare bruker den til å lagre musikk, filmer og andre uviktige filer, kan du velge å beholde den som den er.
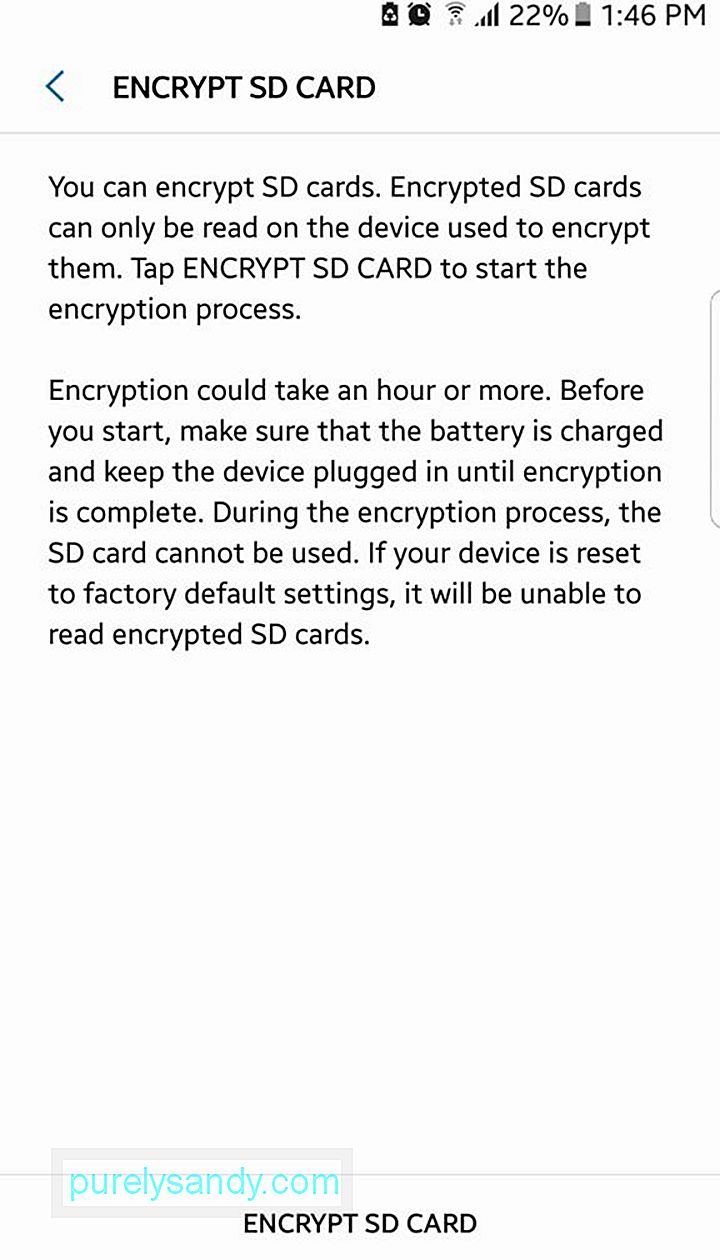
En av grunnene til at kanskje du ikke vil kryptere microSD-kortet ditt, er at når du gjør det, vil du ikke kunne bruke det på andre enheter uten å fjerne krypteringen helt først. Andre enheter kan ikke lese det krypterte microSD-kortet fordi de ikke kjenner nøkkelen.
Du må også huske å dekryptere microSD-lagringen først før du tilbakestiller enheten. Hvis du glemte å dekryptere før du tilbakestiller telefonen til fabrikkinnstillingene, vil krypteringsnøkkelen din gå tapt, og du vil ikke kunne få tilgang til de krypterte filene dine på nytt. Så tenk gjennom det før du bestemmer deg for å kryptere microSD-kortet.
Etter krypteringDet er ganske enkelt å kryptere mobiltelefoner eller nettbrett. I tillegg er det en fin måte å beskytte dataene dine på. Det viktigste å huske etter krypteringsprosessen er PIN eller passord. Uten det vil du ikke få tilgang til de krypterte filene dine, og alt vil gå tapt.
Kryptering ved bruk av tredjepartsapperHer er en liste over favorittkrypteringsappene. på Google Play Butikk og deres funksjoner:
SSE - Universal Encryption App 
SSE har hjulpet brukere med å kryptere filer i en god stund nå, og regnes som en av de mest pålitelige krypteringsappene på Google Play Store i dag. Det er en passordbehandling, tekstkryptering og filkrypteringsprogramvare, alt rullet inn i ett. I stedet for å kryptere hele enheten din, kan du bruke SSE til å sikre og kryptere individuelle filer eller mapper. Som med enhetskryptering, må du også sette opp et passord som du vil bruke til å dekryptere filene du har kryptert. SSE lar deg også lage en kopi av de krypterte dataene eller helt erstatte dem.
Bortsett fra kryptering, kan du også bruke SSE til tekstkryptering og administrering av passordene dine. Tekstkrypteren holder beskjedene dine, e-post, notater og annen tekstinformasjon beskyttet mot andre lesere. Passordhvelvet kan derimot brukes til å lagre passord, PIN-koder og notater på et sikkert sted. Du vil ha et hovedpassord for å få tilgang til alle disse passordene, akkurat som LastPass.
Crypto Ghost- filkryptering 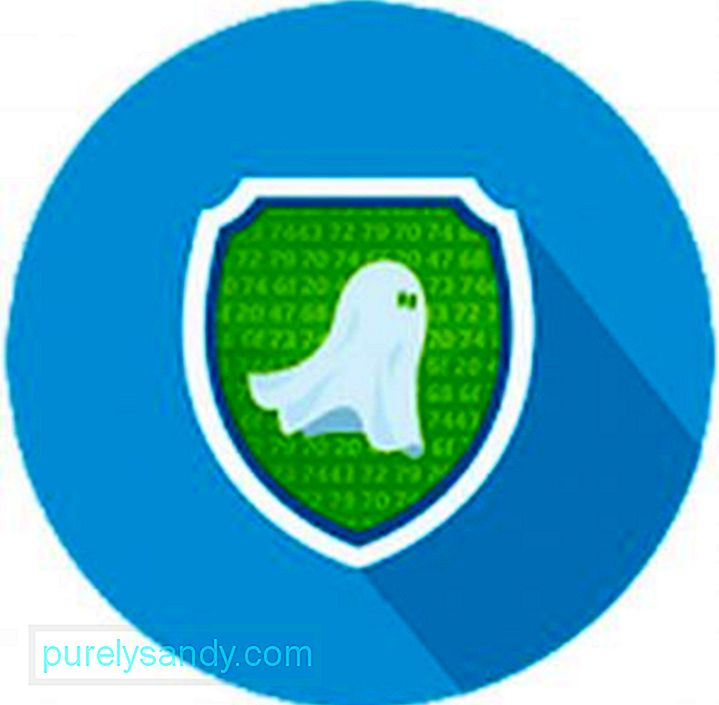
Hvis du trenger å sende viktige filer til kontaktene dine, som kontrakter eller forretningsdokumenter, vil du kanskje bruke Crypto Ghost til å sende filene dine sikkert. Crypto Ghost bruker moderne teknologi og kryptografiske algoritmer for å dele filene dine med personvern.
Når du har kryptert filene dine med Crypto Ghost, kan du generere et passord for filene, som du kan dele med vennene dine uten å måtte avsløre hovedpassordet ditt. I tillegg trenger du ikke en internettforbindelse for å kryptere filene dine fordi krypteringsprosessen kjører lokalt og informasjonen er kryptert i enheten. Den har også et enkelt brukergrensesnitt, noe som gjør det enkelt å bruke.
Safe Camera - Photo Encryption 
Hvis du ikke har mange filer å kryptere, og vil beholde bildene dine trygge, er Safe Camera perfekt for deg. Den krypterer bildene dine med kryptering av militær karakter (AES 256) så snart du tar dem. Dine krypterte bilder blir deretter oppbevart i et dedikert galleri der de lagres trygt og skjules mot inntrengere. Så selv om du mister enheten eller noen hakker den låste skjermen, kan ingen andre få tilgang til bildene dine bortsett fra deg. Kamera-appen er enkel å bruke, med de grunnleggende blits- og tidtakerfunksjonene.
Du kan også dele de krypterte bildene med vennene dine ved hjelp av et unikt passord. Du har også muligheten til å importere og kryptere eksisterende bilder, slik at du ikke trenger å bekymre deg for bildenes sikkerhet.
Text Hider Pro Encryption 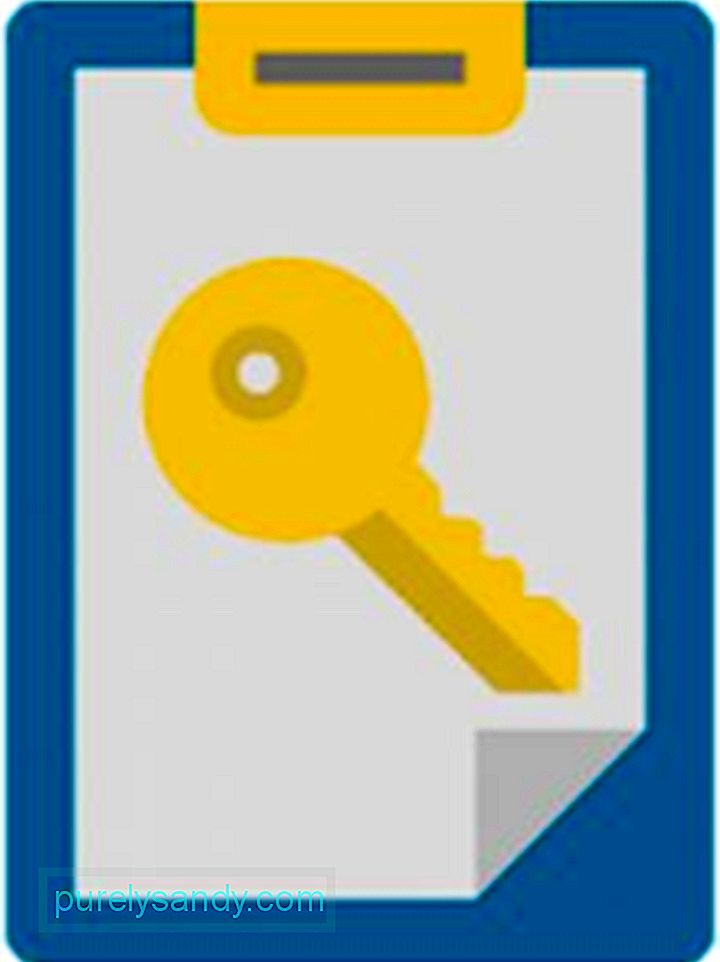
Trenger du å sende ut hemmelige meldinger til vennene dine? Text Hider Pro Encryption lar deg kryptere og dekryptere tekst, uavhengig av tekststørrelse eller format. Du kan kode en kort setning, et avsnitt eller til og med en hel bok hvis du vil. Du kan bruke denne appen til å sende meldinger til vennene dine med den samme nøkkelen som du brukte for å kryptere teksten.
For å kryptere tekst, kopier den til utklippstavlen på enheten og trykk på Krypter. Den samme prosessen gjelder dekryptering av meldinger. Alt du trenger er nøkkelen som brukes til å kryptere teksten.
Android Nougat-krypteringsfunksjonerEn av de viktigste endringene i kryptering for Android er introduksjonen av Direct Boot på Android Nougat. I motsetning til den nåværende funksjonen som krypterer hele enheten og låser den til du skriver inn passordet ditt, tillater Direct Boot at noen få programvare kjører så snart du slår på enheten, selv uten å skrive inn passordet ditt. Noen funksjoner som telefonsamtaler og alarmer kan fungere med en gang etter oppstart, mens apper som bruker dataene dine, ikke kjører før du oppgir passordet.
Med mengden personlige data som vi har på Android-enhetene våre, gir kryptering et ekstra sikkerhetslag mot uautorisert tilgang og misbruk av dataene våre. Det er mange alternativer for Android-brukere, avhengig av krypteringsnivået du vil ha for enheten din. Du kan velge å kryptere hele enheten, en enkelt mappe, spesifikke filer, bilder eller til og med tekst. Selv om kryptering ikke gir full sikkerhet mot alt, gir den fremdeles utmerket beskyttelse i tilfelle enheten blir stjålet.
YouTube Video.: Slik krypterer du Android-enheten din riktig
09, 2025

