Hvordan gjenopprette PC ved hjelp av Android-enheten (09.15.25)
Krasjet datamaskinens Windows-operativsystem? Før du får panikk, må du vite at det fortsatt er en løsning for dette problemet. Du kan prøve å installere operativsystemet ved hjelp av en ISO-fil som er lagret på en ekstern stasjon eller USB-pinne. For å utføre PC-gjenoppretting ved hjelp av denne metoden, må du laste ned ISO-filen til gjenopprettingsdisken eller Windows-versjonen du vil installere på nytt. Men hva skjer hvis du ikke har noen annen datamaskin å bruke til nedlastingen? Hvis du bruker en Android-enhet med USB OTG-støtte, har du flaks. I denne artikkelen viser vi deg hvordan du gjenoppretter PC med Android.
Hva skal jeg gjøre når PC-ens operativsystem krasjer?Mange hendelser kan føre til PC-operativsystemkrasj. Det kan være et virus som har påvirket operativsystemet alvorlig. Det kan også være at harddisken svikter etter mange års bruk. Uansett årsaken til at PCen ikke lastes, har du sannsynligvis en stor bekymring i tankene: å gjenopprette tusenvis av filer og data som er lagret på PCen.
Som nevnt ovenfor kan du installere et nytt operativsystem ved først å laste ned et ISO-bilde av filen du trenger for gjenopprettingen. Vanligvis laster du ned en fra en annen datamaskin og brenner ISO-filen til en CD eller en flash eller harddisk. Dette er imidlertid ikke mulig hvis du ikke har en ekstra datamaskin du kan bruke. I en slik situasjon vil du finne den OTG-kompatible enheten din ekstra nyttig. USB OTG (On-The-Go) -funksjonen lar deg koble USB-enheter, inkludert flash-stasjoner, til Android-enheten din. For å komme i gang med PC-gjenoppretting med Android, må du:
- Finn en nedlastbar ISO-fil på gjenopprettingsdisken eller operativsystemet du vil bruke.
- Last ned ISO filen på enheten.
- Koble en OTG-kompatibel flash-stasjon til enheten. Hvis du ikke har en, kan du få en OTG-adapter som gjør at du kan bruke en vanlig USB-pinne eller flash-stasjon.
- Brenn ISO til den eksterne stasjonen ved hjelp av en dedikert app.
Vi har allerede konstatert at det å ha en OTG-kompatibel Android-enhet gir deg fordelen av å gjenopprette den krasjede PCen din selv uten bruk av en annen datamaskin. Men før du blir begeistret, må du først finne ut hva som kan forårsake oppstartsproblemet på din PC. Du må tenke tilbake og liste opp symptomer som du kan ha opplevd før den eventuelle krasj. For eksempel, installerte du et program som kan ha forårsaket kompatibilitetsproblemer? Ved å spore hva som kan ha forårsaket problemet, vet du hvilken gjenopprettingsbane du skal ta.
For noen problemer er det best å bruke en dedikert gjenopprettingsdisk. I mellomtiden kan en ny installasjon av operativsystemet også løse problemer. Men generelt er det en tryggere løsning eller i det minste den første du bør prøve å velge en gjenopprettingsdisk.
Nedlasting av ISO-filen for gjenopprettingFør du laster ned en gjenopprettingsdisk eller et operativsystem, bør du sørge for at du har nok plass på Android-enheten. For å holde enheten fri for søppel som tar opp mye lagringsplass, bruker du et Android-rengjøringsmiddel som Android-renseverktøy.
I tillegg vil det være best å bruke hjemmenettverket ditt til nedlasting i stedet for å stole på mobil data. Disse ISO-filene kommer vanligvis i store størrelser og kan spise opp det meste, om ikke alt, av datatillatelsen.
Opprette et oppstartbart ISO-medium gjennom tredjepartsapperEtter å ha lastet ned ISO-filen på gjenopprettingsdisken eller OS, må du laste ned og installere en app som du vil bruke til å brenne filen til OTG-flashstasjonen. Det er noen slike apper tilgjengelig i Play Store, men blant de mest konsekvente og pålitelige er ISO 2 USB.
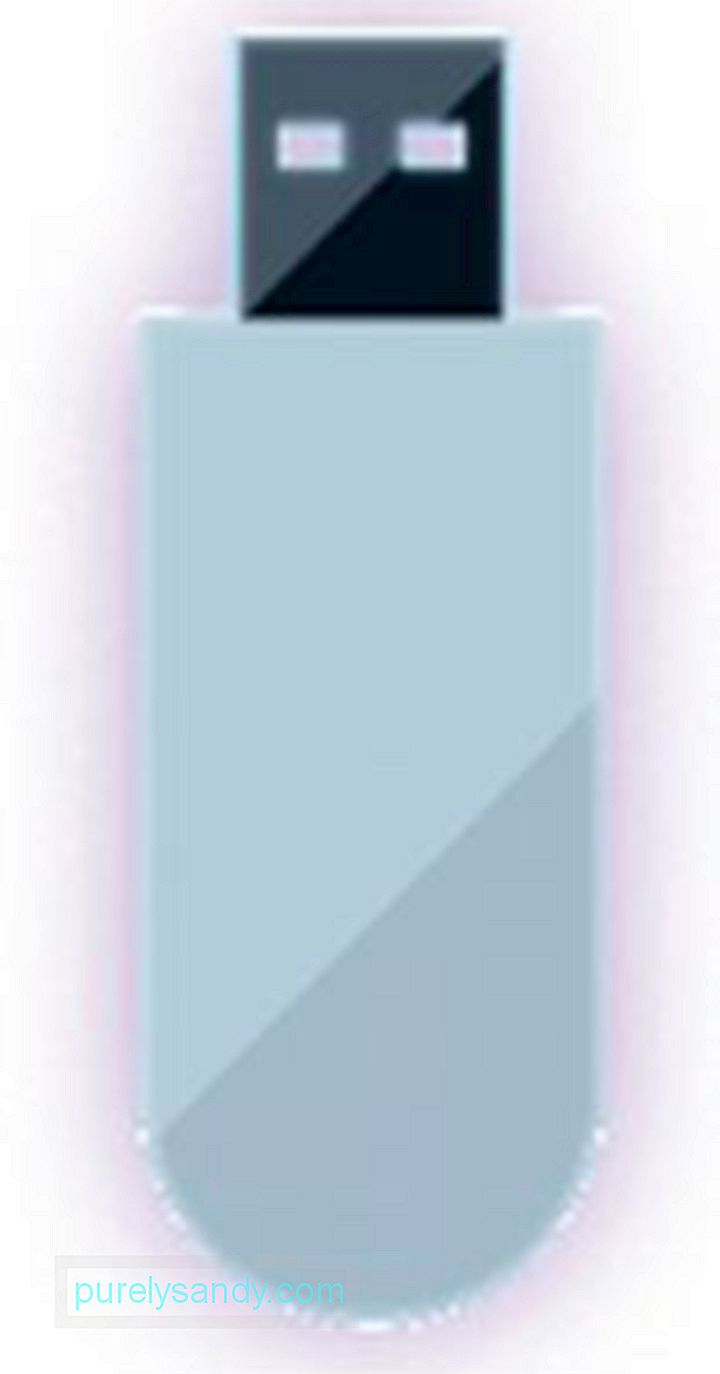
Slik bruker du ISO 2 USB
- Koble først OTG-flashstasjonen eller en USB-pinne via OTG-adapteren.
- Start ISO 2 USB. Sørg for at du tillater alle tillatelser som appen ber om.
- Trykk på den første PICK-knappen (i tillegg til "Velg USB-pennstasjon").
- Velg deretter USB-stasjonen du nettopp har koblet til.
- Trykk deretter på den andre PICK-knappen (i tillegg til "Velg ISO-fil").
- Velg ISO-filen du trenger å brenne.
- Trykk på START.
ISO 2 USB begynner nå å skrive dataene. Når du er ferdig, kan du allerede fjerne USB-pinnen. Sett USB-stasjonen til datamaskinen for å starte gjenopprettingen. Ikke glem å endre oppstartsrekkefølgen i PC-ens BIOS for å aktivere USB-oppstart.
Bruke en rotfestet Android for direkte oppstartHvis du ikke har en OTG USB-pinne eller en OTG-adapter, men enheten din er forankret, kan du fortsatt bruke Android til å gjenopprette PCen. I denne metoden vil du gjøre enheten din om til et oppstartbart Linux-miljø.

For å gjøre dette trenger du appen DriveDroid. Denne verktøyappen lar deg starte PCen direkte bare ved hjelp av en USB-kabel. Vær oppmerksom på at dette bare vil fungere med rotte enheter. Noen rotte telefoner kan imidlertid fremdeles utvise særegenheter, så administrer forventningene dine.
Slik bruker du DriveDroid- Start DriveDroid. Gi rottillatelser.
- Trykk på Last ned-knappen. Velg operativsystemet eller reparasjonsdisken du vil laste ned på enheten. For å gjenopprette en Windows-PC, er det best å velge "boot-repair-disk." Det kan også være lurt å velge "Clonezilla" hvis du vil klone innholdet på den skadede harddisken.
- Når du velger et operativsystem eller en reparasjonsdisk, må du velge mellom 32-biters eller 64-biters versjoner. . Forsikre deg om at du velger den som passer for din PC.
- Vent til nedlastingen er ferdig.
- Når filen er lastet ned, blir den lagret i nedlastingsmappen og på DriveDroid-skjermen. . Velg filen til alternativene vises.
- Velg mellom "standard USB-lagring", "skrivebeskyttet USB-lagring" og "CD-ROM". Det vil avgjøre hvordan enheten din vil oppføre seg når du starter PCen på nytt.
- Koble Android-enheten din til PCen din ved hjelp av USB-kabelen. Hvis datamaskinens skjermbilde for oppstartsvalg er satt opp som standard for USB-enheter, vil gjenopprettingsdisken eller operativsystemet som er lastet ned på telefonen, brukes til å starte PC-en. Herfra kan du følge instruksjonene på skjermen.
Vi håper at disse metodene kan hjelpe deg med å gjenopprette PCen din ved hjelp av Android-enheten. Hvis de gjør det, kan du gi oss beskjed i kommentarene nedenfor.
YouTube Video.: Hvordan gjenopprette PC ved hjelp av Android-enheten
09, 2025

