Hvordan overføre data fra Windows til Mac (09.15.25)
Hvis du nettopp har kjøpt din første Mac, og du bytter fra en Windows-PC, gratulerer!
Bytte av plattform betyr ikke å starte på nytt: Du kan fortsatt bruke de gamle filene. Apple gjør det enkelt med et gratis verktøy kalt Windows Migration Assistant. Slik overfører du data fra PC til Mac ved hjelp av Windows Migration Assistant fra Apple.
Hva er Migration Assistant?Migration Assistant er et verktøy Apple inkluderer i Verktøy-mappen på hver Mac. Du ser det når du først starter Mac-en når Mac-maskinen din spør deg om du vil overføre data fra en annen Mac, en Time Machine-sikkerhetskopi eller en PC. Apple gjør appen fritt tilgjengelig for nedlasting for overføring til din Mac. Du trenger spesifikk programvare, avhengig av hvilket macOS- eller OS X-operativsystem du overfører til. Du må laste ned Migration Assistant-programvaren til PC-en din før du begynner. Nedenfor er følgende programvarekoblinger, avhengig av Mac-operativsystemet du migrerer til.
- Windows Migration Assistant for macOS Big Sur
- Windows Migration Assistant for macOS Mojave eller senere
- Windows Migration Assistant for macOS Sierra og High Sierra
- Windows Migration Assistant for OS X El Capitan eller tidligere
Migration Assistant hjelper deg med å overføre filer fra en PC som kjører Windows 7, Windows 8 eller Windows 10. Mac og PC må begge kjøre Migration Assistant.
Begge skal være i samme nettverk for å finne hverandre. Datamigrasjonen kan ta flere timer, avhengig av hva som overføres og hvilke midler som brukes: WiFi er tregere, en kablet Ethernet-forbindelse er raskere. Men på en eller annen måte vil tålmodigheten din bli belønnet.
Hvilke faktiske data blir overført, vil avhenge av hvilken versjon av Windows du bruker og hvilke programmer som har opprettet dataene dine. Bokmerker fra Internet Explorer og Firefox blir for eksempel hentet inn i Safari. iTunes-innhold og bildefiler skal også gjøre det slutt. Systeminnstillingene blir trukket over. Du vil kunne spesifisere hvilke andre filer du også vil overføre.
E-post, kontakter og kalenderinformasjon er der det blir litt vanskelig. Poenget er at Migration Assistant vil trekke over e-postinformasjonen din, og hvis du bruker Microsoft Outlook, bør den trekke over e-postmeldingene, kontaktene og kalenderne dine. Andre programmer kan variere. Apple har lagt ut et detaljert diagram over hva som blir overført for å hjelpe deg å forstå.
Selv om du overfører alle Windows-dataene dine til Mac-en din, betyr det ikke at du bare skal ha dataene på datamaskin. Vi anbefaler på det sterkeste at folk vet hvordan de skal sikkerhetskopiere Mac-en, og at de gjør det ofte. I tillegg foreslår vi også at du investerer i en av de beste eksterne harddiskene for Mac, slik at du kan ha en ekstra kopi av alle viktige dokumenter og filer. Vær datasmart, alle sammen!
Hva du trenger før du overfører data fra Windows til MacFør du blir for spent og prøver å begynne å overføre datamaskinens data til din nye Mac, må du ha et par ting klar.
Du må ha administrativt brukernavn og passord. tilknyttet PC-en.
Begge datamaskinene må være i samme nettverk, enten via WiFi eller Ethernet.
Du bør utføre en ytelseskontroll før du kjører Migration Assistant, ellers kan du ikke kunne bruke programvaren riktig.
Hvis diskens ytelsessjekk avdekker problemer, trenger du for å kjøre en reparasjonsprosess for stasjon.
Du må gjenta trinnene ovenfor til stasjonens ytelseskontroll kommer tilbake uten problemer. Du kan deretter bruke Migration Assistant til å flytte dataene dine til Mac-en.
Migrere data fra Windows til Mac ved hjelp av Migration AssistantFørst kobler du Mac-en til PC-en din enten via Ethernet eller ved å sørge for at begge datamaskinene er på samme lokale Wi-Fi-nettverk.
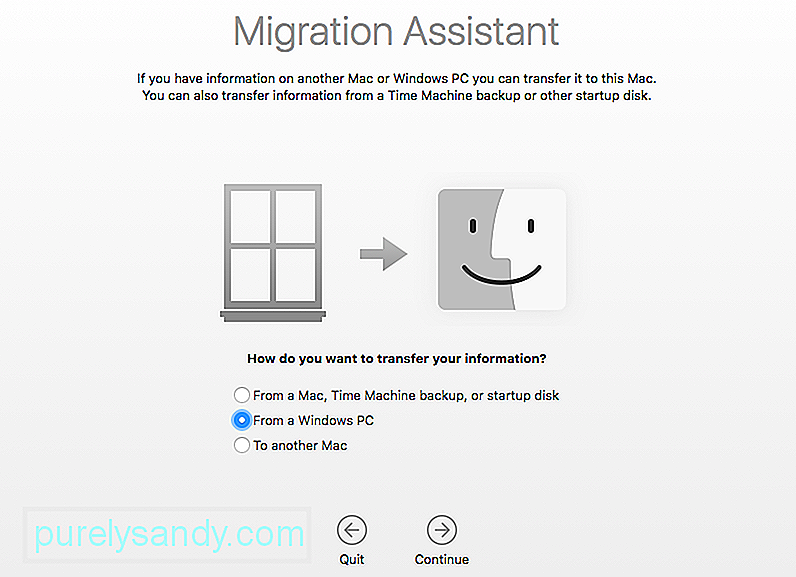
På din nye Mac:
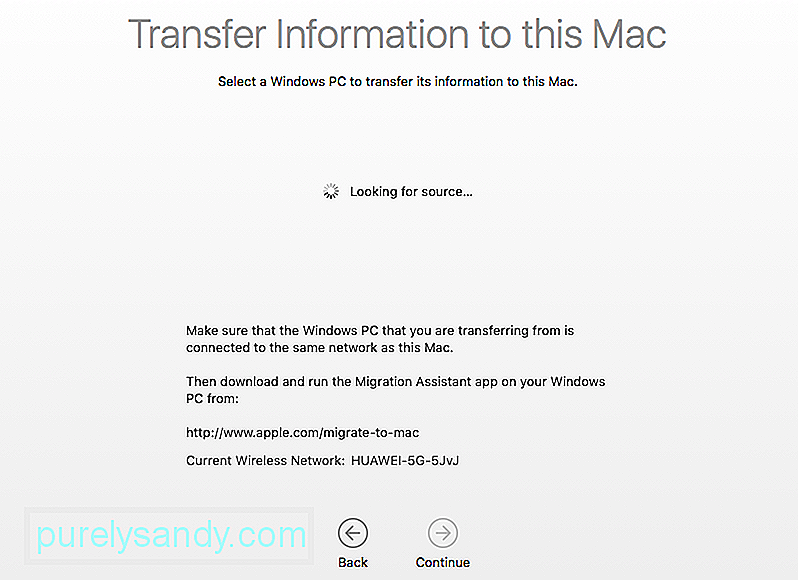
På PCen:
Forsikre deg om du har lastet ned og installert Migration Assistant på PCen.
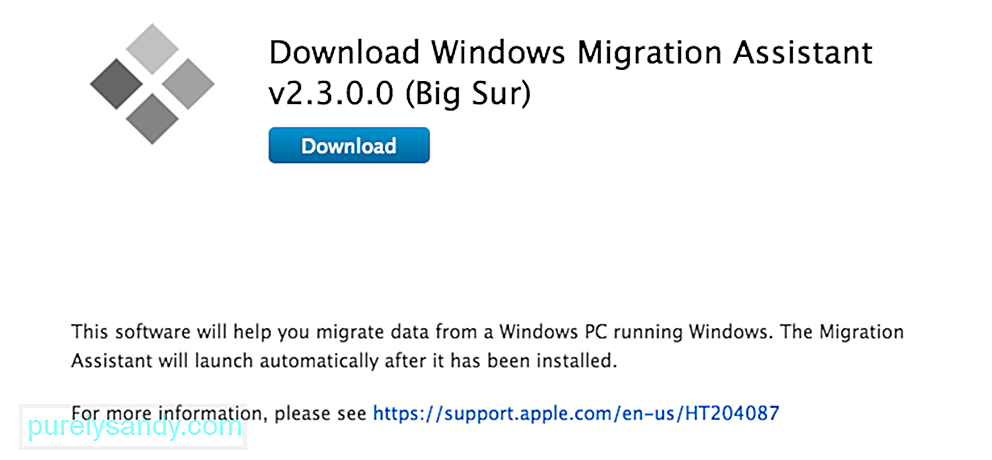
Start Migration Assistant på PCen.
Å starte Migration Assistant på PC-en er en enveis tur: Den er bare designet for å overføre data fra PC-en til en ny Mac. Etter å ha lansert den, vil Migration Assistant for Windows prøve å koble til sin Mac-motpart. En sikkerhetskode vises på skjermen.
Bekreft at koden på PC-en din er den samme på din Mac.
Velg filene, mappene og innstillingene du vil overføre fra. PC-en din til Mac-en.
Klikk på Fortsett.
Det er andre måter å flytte filer mellom Mac-er og PC-er på. Tommelfingerstasjoner vil fungere på begge maskiner, slik at du kan overføre filer som du vil bruke, for eksempel manuelt. Men Migration Assistant gir en elegant, praktisk og helt gratis måte å administrere overgangen til å bli Mac-bruker, så lenge du har tid til å bruke den.
Alternative måter å flytte dataene fra en Windows-PC til din MacSelv om det kan være nyttig å bruke Migration Assistant når du overfører et stort antall filer og mapper til din nye Mac fra en Windows-basert PC, kan noen ganger denne prosessen være tidkrevende (spesielt hvis du bare prøver å sende enkle filer som som musikk, bilder og videoer eller til og med enkeltdokumenter). For å unngå tidsnød kan du velge mellom ett av følgende alternativer for å fullføre oppgaven.
Alternativ 1: Overfør filer fra Windows til Mac ved hjelp av skyenFor å overføre filene dine ved hjelp av skyen, først må ta avgjørelsen om hvilken sky du vil bruke. Med Apple-produkter er iCloud innebygd i mange av systemapplikasjonene. For å få tilgang til iCloud fra en Windows-datamaskin, åpne nettleseren din og gå til www.iCloud.com og last opp filene dine her. Du kan også bruke andre skytjenester som Dropbox, Google Drive og Microsoft OneDrive for å nevne noen.
Alternativ 2: Slå på og bruk fildeling til å overføre PC-filer til MacGjør følgende for å slå på og bruke fildeling på Windows- og Mac-datamaskiner:
Naviger til Windows delte mapper fra din Mac og kopier filene til harddisken. Det er så enkelt!
Alternativ 3: Overfør filer til en ekstern minnemodulHvis du vil overføre filer til en ekstern minnemodul som en harddisk, SD-minnekort eller til og med en iPod satt til diskmodus, kobler du minnemodulen til datamaskinen, kopierer filene til den eksterne imagen og skyver kjør ved å høyreklikke og velge Løs ut. Koble minnemodulen til Mac-en, og dra filene til datamaskinens harddisk. For å unngå datakorrupsjon, skyv ut stasjonen riktig ved å holde Alternativtasten mens du klikker på Drive-ikonet og velger Løs ut.
Hvis du vil formatere nye minnemoduler til å fungere for begge plattformene, må du utføre en sletting / formathandling på Apples disk. Verktøyprogram funnet i Finder Utilities-mappen. Velg stasjonen du vil formatere, og velg deretter kategorien Slett. En rullegardin vises; velg typen formatering du vil bruke, og klikk på Slett-knappen.
Alternativ 4: Ad-Hoc (Wi-Fi direkte tilkobling) og Bluetooth-fildelingFor å overføre filene dine ved hjelp av en Ad-Hoc- eller Bluetooth-tilkobling, må du først koble de to enhetene med enten Wi-Fi-signalet eller Bluetooth-signalet.
For å koble til Wi-Fi må du må angi at Apples Wi-Fi-signal skal gå ut i stedet for i. Start OS X System Preferences-appen, velg Deling → Internett-deling, og slå på denne funksjonen. Husk at hvis du ikke har kablet internettforbindelse, kobler enheten fra nettverket ditt. Når du har slått på Internett-deling, konfigurerer du nettverket ditt ved å velge Wi-Fi-alternativer.
Nå kan du koble Wi-Fi fra PC-en til Wi-Fi-signalet som kommer fra Mac-en. Etter at du er koblet til, vil du bli presentert for alternativer for å bruke Internett gjennom denne forbindelsen, samt dele filer.
For å koble de to datamaskinene til en Bluetooth-tilkobling, må du åpne Bluetooth-innstillingene fra begge datamaskinene. På en av datamaskinene setter du Bluetooth til synlig status, og fra den andre datamaskinen prøver du å koble til det synlige signalet. Etter at de to datamaskinene er paret, kan du bruke Apple Bluetooth File Sharing-applikasjonen til å flytte filer etter behov.
Alternativ 5: Direkte filoverføring ved hjelp av Firewire eller USB-tilkobling fra PC til MacHvis det ikke er noe nettverk tilgjengelig , mangler en av datamaskinene Wi-Fi og / eller Bluetooth, og du har ingen eksterne minnemoduler, så kan en direkte forbindelse med en USB- eller Firewire-kabel være den mest mulige ruten for deg å ta.
Koble de to datamaskinene med en Firewire-, USB- eller Firewire-til-USB-kabel. Windows-datamaskinen, hvis den er slått på, vil nå vises på Mac-en som en ekstern harddisk. Bare finn filene du vil overføre, og dra og slipp dem til ønsket sted.
YouTube Video.: Hvordan overføre data fra Windows til Mac
09, 2025

