Slik bruker du Google Play Store på Android-enheten din (09.15.25)
Det er en million grunner til at folk elsker Google Play Butikk-appen. Bortsett fra å gi deg tilgang til tusenvis av gratis spill og apper som du kan laste ned og bruke på Android-enheten din, lar det deg også være i farta om de siste nyhetene, bestselgende bøker og populærmusikk.
Dessverre vet ikke alle hvordan Google Play-appen fungerer. Ikke et problem, for vi har dekket deg. Denne veiledningen lærer deg hvordan du bruker Google Play Store, fra å konfigurere den til å avinstallere apper.
Konfigurere Google Play StoreFor å bruke Google Play Store-appen trenger du en Google-konto. Du kan registrere deg for en gratis konto på Google på få minutter hvis du ikke har en. Bare gå til accounts.google.com/signup og følg registreringsprosessen. Når du har en konto, kan du bruke den til å logge på Google Play Store. Du er nå klar til å utforske det store området med Android-spill, apper og annet innhold.
Søke etter apper i Google Play ButikkDet er enkelt å søke etter apper i Google Play Store. Hvis du allerede har navnet på en app, kan du enkelt søke etter den i stedet for å gå gjennom forskjellige appkategorier. Slik gjør du det:
Søk "width =" 338 "height =" 600 "& gt; 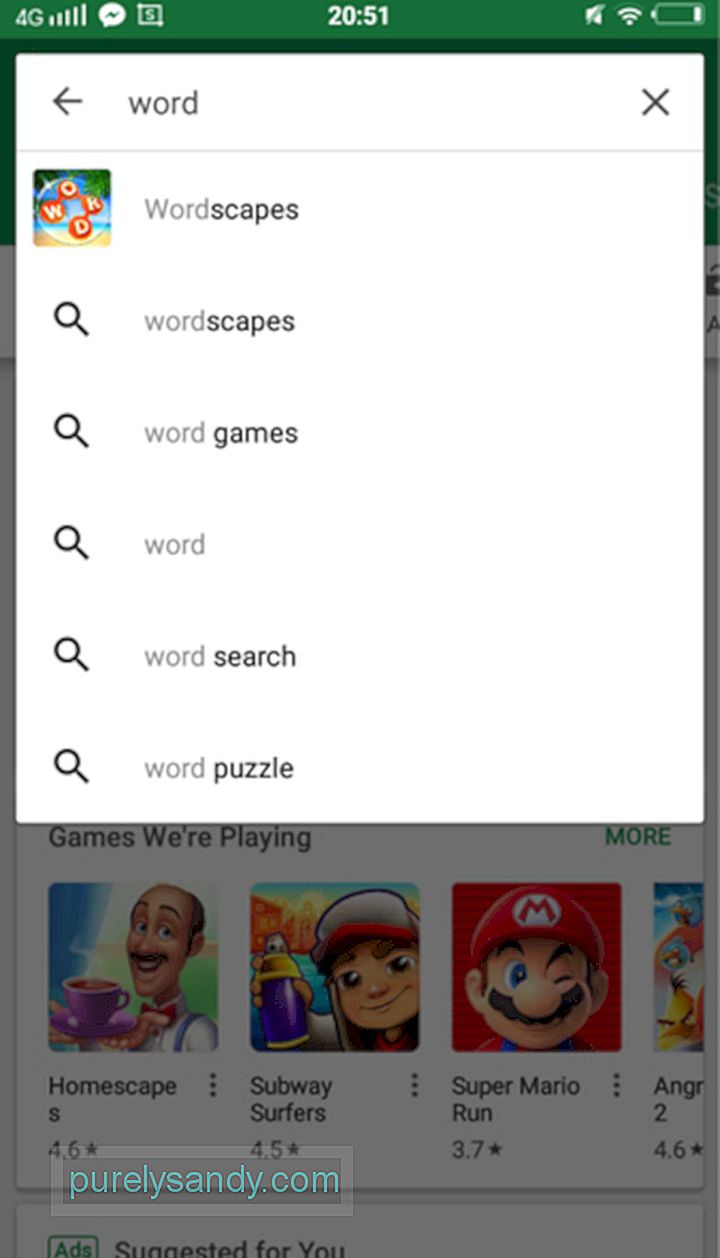 Søk" width = "338" height = "600" & gt;
Søk" width = "338" height = "600" & gt;
Du kan også søke etter apper etter kategori. Følg trinnene nedenfor:
- Topplister - Den viser de mest populære og mest installerte appene.
- Kategorier - Den lar deg sortere resultatene etter kategori. Hvis du for eksempel søker etter spill, kan du filtrere resultatene i henhold til spilletype - arkade, brett, kort, kasino, uformell, pedagogisk, musikk, puslespill, racing, rollespill, simulering, sport, strategi, trivia og word.
- Premium - Det gir deg en liste over betalte apper.
- Editor's Choice - Det viser appene som anbefales av Google Play Butikkens redaksjoner.
- Familie - Den viser apper som er trygge for barn.
Nå er det på tide å installere appen. Dette bør du gjøre.
- Forutsatt at du allerede har funnet appen, trykk på navnet på appen. Deretter blir du omdirigert til en side som inneholder appens beskrivelse og anmeldelser. Gå gjennom all informasjon for å sikre at appen er riktig for deg.
- Trykk på Installer -knappen. Vent til appen lastes ned og installeres. Avhengig av størrelsen på appen, tar det vanligvis noen sekunder til noen minutter å fullføre nedlastings- og installasjonsprosessen.
- Her er en viktig påminnelse om enheten din kjører på en eldre Android-versjon, vil du bli bedt om apptillatelser før nedlastingen starter. Les den nøye før du trykker på knappen Enig .
- Du vil vite om appen ble installert hvis en Åpne -knapp vises i stedet for < sterk> Installer -knappen du trykkte på tidligere.
Hvordan du kjøper og laster ned en betalt app, ligner litt på å laste ned og installere en gratis, i tillegg til at du betaler for appen, og du må legge til en betalingsmåte. Bare følg trinnene nedenfor:
- Trykk på appnavnet i søkeresultatene. Du blir sendt til appens side med beskrivelse og andre detaljer.
- På samme side bør du se prisen på appen. Trykk på den for å se de tilgjengelige betalingsalternativene.
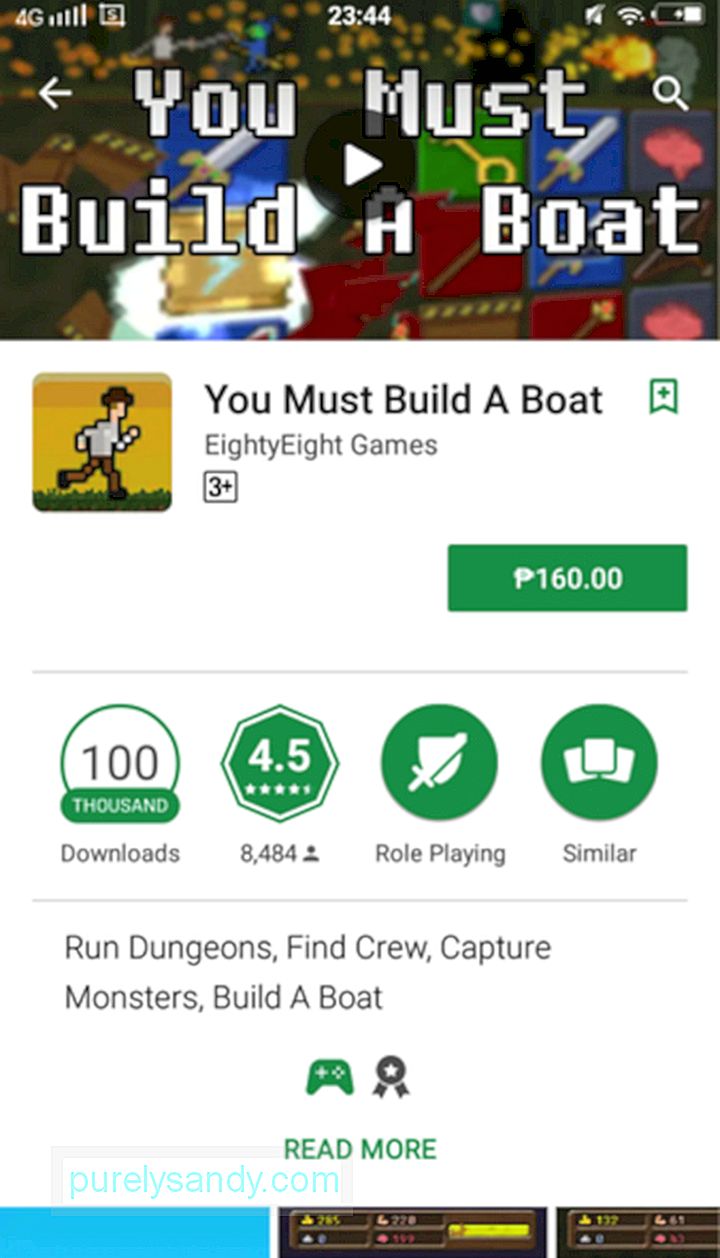
- Standard betalingsmåte er vanligvis Google Pay. Hvis du vil endre det, trykker du på rullegardinpilen ved siden av standard betalingsmåte.
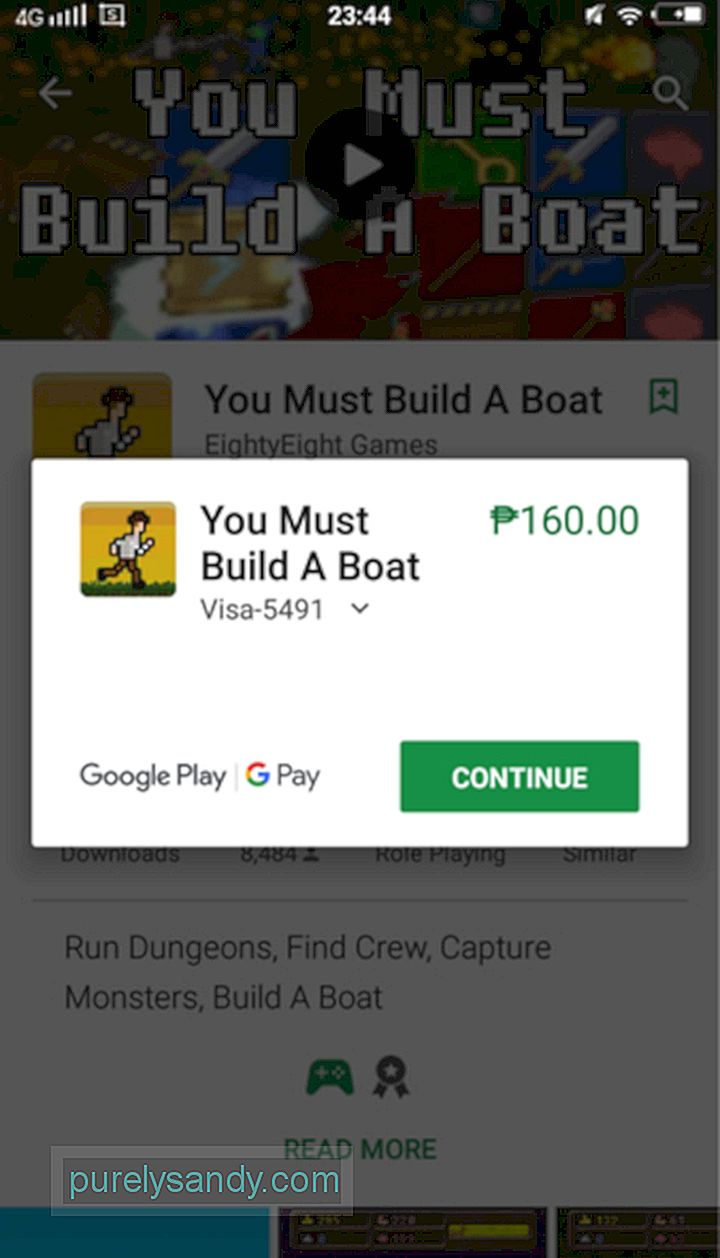
- Velg en betalingsmåte. Hvis du ikke har satt opp et, kan du legge til et kredittkort, en faktureringsinformasjon fra operatøren eller en PayPal-konto. Avhengig av betalingsmåten du vil legge til, kan det være behov for ytterligere bekreftelse.
- Når betalingsmåten din er bekreftet, blir du ført tilbake til app-siden. Du kan nå trykke på Kjøp -knappen .
- På dette tidspunktet blir du bedt om passordet ditt for Google Play. Når bekreftet, blir betalingen behandlet, og nedlastingen starter.
- For å lukke vinduet, trykk på Fortsett -knappen .
Utviklerne av de fleste appene frigjør oppdateringer fra tid til annen for å løse problemer eller forbedre den generelle brukeropplevelsen. Hvis du ønsker å oppdatere appene dine manuelt, følger du trinnene:
- Start Google Play Butikk ved å trykke på ikonet på skjermen.
- Øverst til venstre på skjermen din, bør du se et tre-linjes menyikon. Trykk på den.
- Gå til Mine apper & amp; spill.
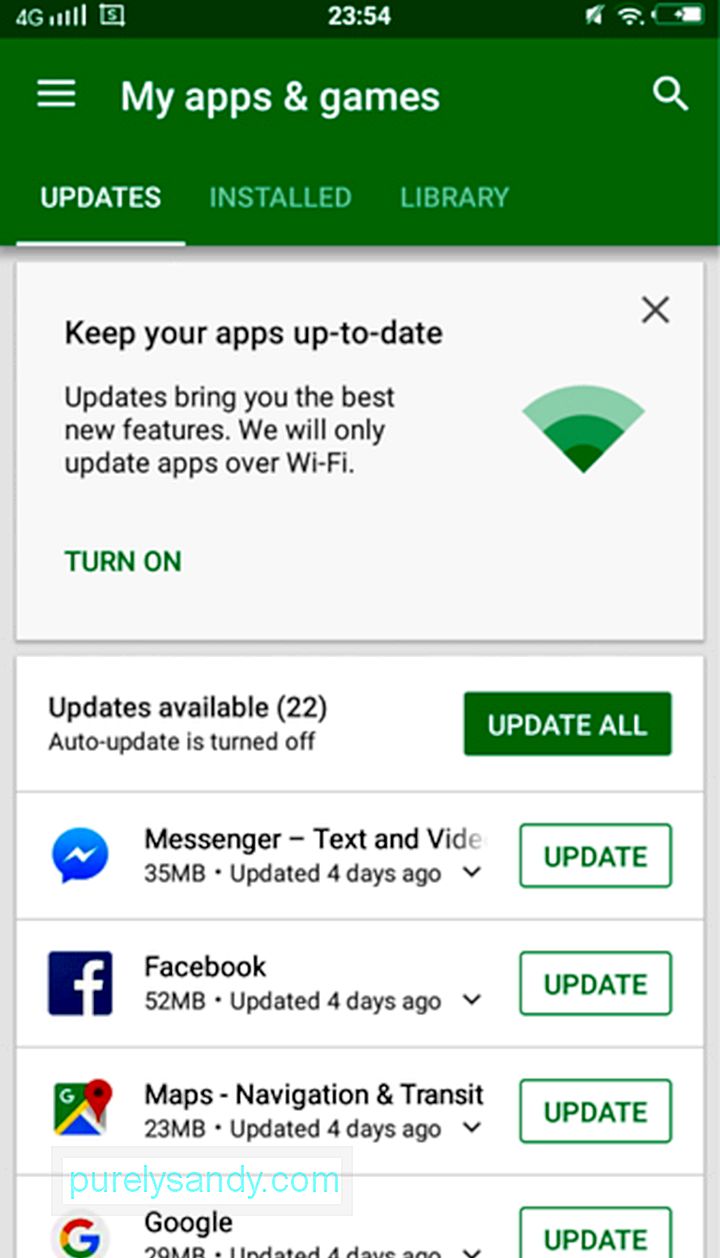
- Alle appene som må oppdateres, vises på listen. Du kan oppdatere dem en etter en ved å trykke på Oppdater -knappen ved siden av hver app eller oppdatere dem alle samtidig ved å trykke på Oppdater alt -knappen.
Det er lett å glemme å oppdatere apper, spesielt hvis du vanligvis ikke bruker Android-enheten. Ikke bekymre deg, Google Play Store kan settes til å oppdatere apper automatisk, avhengig av dine preferanser. Du kan bestemme om du vil installere oppdateringer når du er koblet til et Wi-Fi-nettverk eller når du bruker mobildata. Slik endrer du innstillingene for automatisk oppdatering.
- Start Google Play Butikk.
- Sveip inn fra venstre kant av skjermen for å åpne Menyen. Du kan også trykke på menyen med tre linjer øverst til venstre på skjermen.
- Gå til Innstillinger - & gt; Oppdater apper automatisk.
Autooppdater apper "width =" 338 "height =" 600 "& gt; 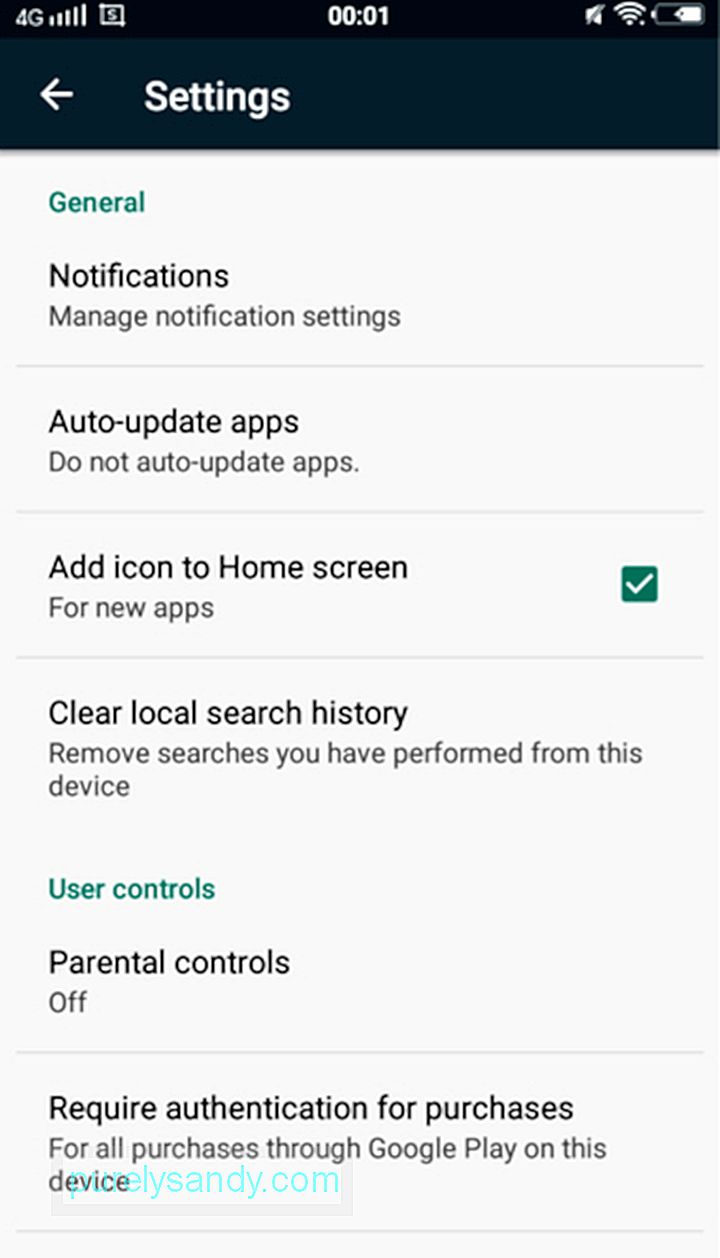 Autooppdater apper" width = "338" height = "600" & gt;
Autooppdater apper" width = "338" height = "600" & gt;
- Slik bytter du av innstillingene for automatisk oppdatering, trykk på Ikke oppdater apper automatisk. For å tillate automatisk oppdatering, selv når du bruker mobildata, trykk på Automatisk oppdatering når som helst.
Du kan også angi en bestemt app for ikke å oppdatere automatisk. Slik gjør du det:
- Sveip inn fra venstre del av skjermen for å åpne menyen.
- Gå til Mine apper & amp; spill.
- Velg appen du ikke vil oppdatere automatisk.
- Øverst til høyre på skjermen skal du se en trepunktsmeny knapp. Trykk på den og fjern merket for Autooppdatering .
Å fjerne en app er enklere enn du tror. Følg trinnene nedenfor:
- Start Google Play Store.
- Gå til Meny ved å sveipe inn fra venstre siden av skjermen eller trykke på trelinjemenyen øverst til venstre.
- Velg Mine apper og amp; spill.
- Finn og trykk på appen du vil avinstallere.
- Trykk på Avinstaller -knappen .
- Du blir bedt om å bekrefte avinstallasjonsprosessen. Trykk på OK. Vent til appen er ferdig avinstallert fra Android-enheten din.
Gratulerer! Du er nå klar til å bruke Google Play Store. Men før du søker etter apper, foreslår vi at du installerer Android-rengjøringsverktøy og bruker det til å holde Android-enheten fri for søppel. På den måten kan du sørge for at Android-enheten din ikke setter ned mens du er midt i en viktig nedlasting.
Fortell oss hvordan ditt første møte med Google Play Store-appen gikk. Del den med oss i kommentarfeltet nedenfor.
YouTube Video.: Slik bruker du Google Play Store på Android-enheten din
09, 2025

