PopStop Search Redirect (09.15.25)
Hva er PopStop Search Redirect?Nettkriminelle blir smartere og smartere etter hvert som dagene går. De søker alltid å utnytte muligheter, særlig angripe de ukjente brukerne. En metode de praktiserer innebærer bruk av virus som PopStop Search. Det som er alarmerende med disse enhetene, er at du ikke vil innse deres tilstedeværelse før du begynner å se masse popup-vinduer og annonser på PC-en din.
PopStop er en nettleserkaprer som utløser uønskede endringer i brukerens nettleser. Den fungerer som en utvidelse på Google Chrome Web Store. Det utløses av potensielt uønskede programmer (PUP) som kjører i bakgrunnen på din PC. Du vil merke at den er til stede når søkene dine stadig blir omdirigert til Search-7.com.
Hva gjør PopStop Search?PopStop infiltrerer skjult et datasystem og gjør uønskede endringer i nettlesersøkemotoren og standardstart side. Hensikten med PopStop Search er å presse annonser og popup-vinduer og overvåke brukerens onlinevaner.
Her er andre ting som PopStop-viruset gjør:
- Det endrer nettleserinnstillingene og gjør Search-7.com til standard søkemotor.
- Det omdirigerer søk resultater til Search-7.com.
- Det bombarderer søkene og datamaskinen din med tvilsomme annonser, bannere og popup-vinduer.
- Den omdirigerer søk til svindel, porno, lyssky, tvilsom. , eller tredjeparts nettsteder.
- Det lurer brukere å laste ned eller installere potensielt uønskede applikasjoner (PUAer).
- Det sprer adware på datamaskinen din.
- Det ødelegger store ekte applikasjoner og funksjoner på datamaskinen din.
- Den stjeler sensitiv informasjon og deler dem med kriminelle og annonseselskaper.
PopStop Search og andre skadelige nettleserkaprere (eller PUP-er) kommer inn på PCer på tvilsomme måter, inkludert:
- Bundled freeware
- Villedende annonse
- Fremmet av adware
- Tvilsomme lenker og nettsteder
Videre blokkerer de ethvert forsøk på å bli sett på PC-en og hindrer brukere i å sjekke relaterte detaljer. PopStop har ingen kjent filinformasjon og har ikke noe synlig ikon, noe som betyr at brukere som installerte den, vil ha vanskelig for å identifisere den. Utvidelsen kan også lagres under et annet navn for å unngå oppdagelse.
Hvis du mistenker at systemet ditt har denne PopStop Search-skadelige programvaren, bør du prøve å fjerne den fra PC-en umiddelbart.
Hvordan å fjerne PopStop SearchDu kan bruke to metoder for å fjerne PopStop Search:
Merk:
Vi anbefaler å bruke et antivirusprogram for å fjerne PopStop Search fordi prosessen er enkel og enkel. Et antivirusprogram kan raskt identifisere og fjerne andre skjulte, farlige programmer på din PC og andre dårlige nettleserutvidelser. Du kan også bruke den til å gjennomføre en fullstendig systemskanning og oppnå bedre resultater. Til slutt kan den brukes til å sjekke forskjellige deler av PCen og eliminere skadelige filer.
Manuell PopStop-fjerningsinstruksjon for søkHer er trinnene du må ta for å fjerne PopStop Search-nettleserutvidelsen fra systemet og nettleseren din. :
Når du er ferdig, start maskinen på nytt for at endringene skal tre i kraft.
For å fjerne PopStop Search Redirect helt fra datamaskinen din, må du reversere alle endringene på Google Chrome, avinstallere mistenkelige utvidelser, plug- innlegg og tillegg som ble lagt til uten din tillatelse.
Følg instruksjonene nedenfor for å fjerne PopStop Search Redirect fra Google Chrome:
1. Slett ondsinnede plugins. Start Google Chrome-appen, og klikk deretter på menyikonet øverst til høyre. Velg Flere verktøy & gt; Utvidelser. Se etter PopStop Search Redirect og andre ondsinnede utvidelser. Merk disse utvidelsene du vil avinstallere, og klikk deretter på Fjern for å slette dem. 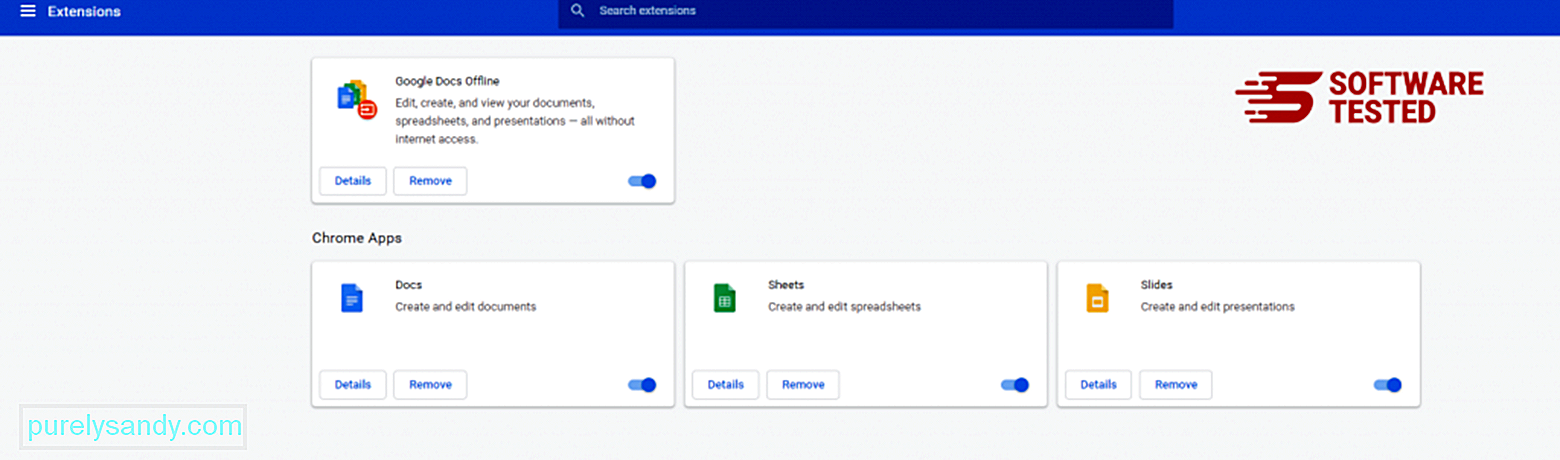
Klikk på Chrome-menyikonet og velg Innstillinger . Klikk på Ved oppstart , og kryss av for Åpne en bestemt side eller et sett med sider . Du kan enten sette opp en ny side eller bruke eksisterende sider som startside. 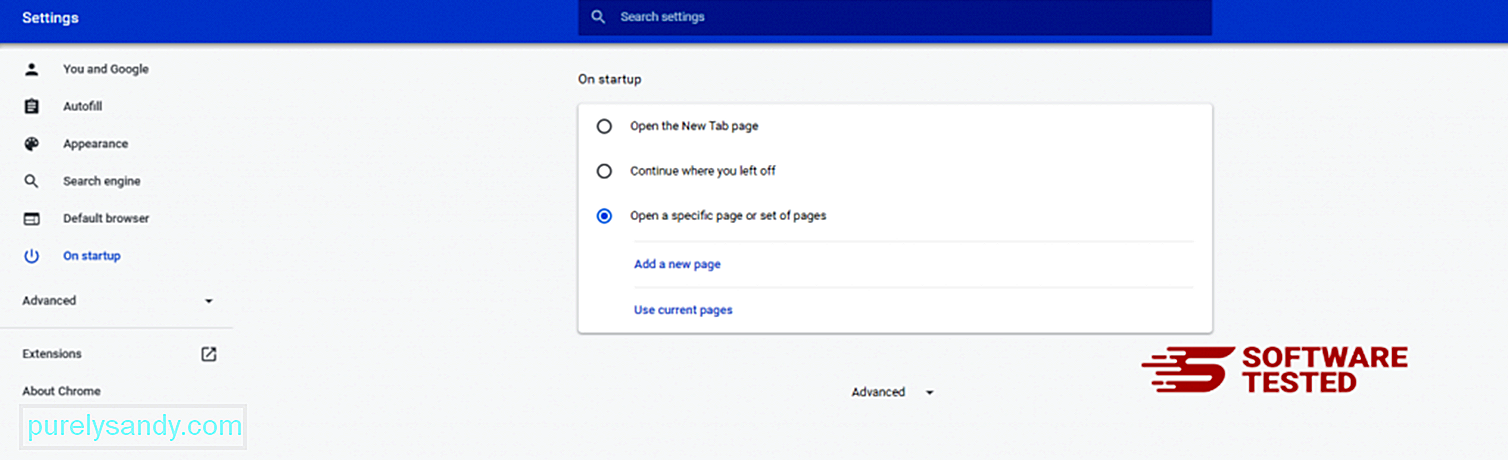
Gå tilbake til Google Chrome menyikon og velg Innstillinger & gt; Søkemotor og klikk deretter Administrer søkemotorer . Du ser en liste over standard søkemotorer som er tilgjengelige for Chrome. Slett enhver søkemotor som du mener er mistenkelig. Klikk på trepunktsmenyen ved siden av søkemotoren, og klikk på Fjern fra listen. 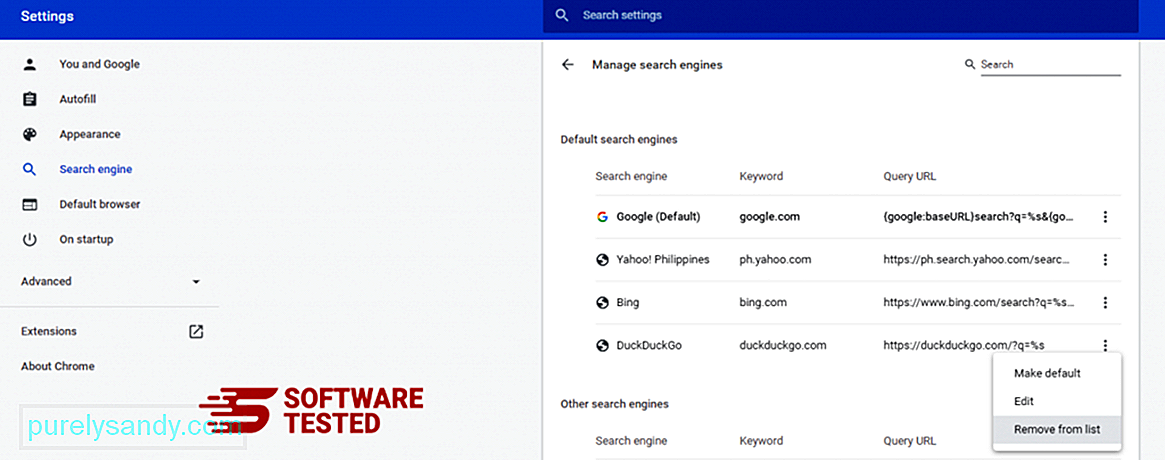
Klikk på menyikonet øverst til høyre i nettleseren din, og velg Innstillinger . Rull ned til bunnen av siden, og klikk deretter på Gjenopprett innstillingene til de opprinnelige standardene under Tilbakestill og rydd opp. Klikk på knappen Tilbakestill innstillinger for å bekrefte handlingen. 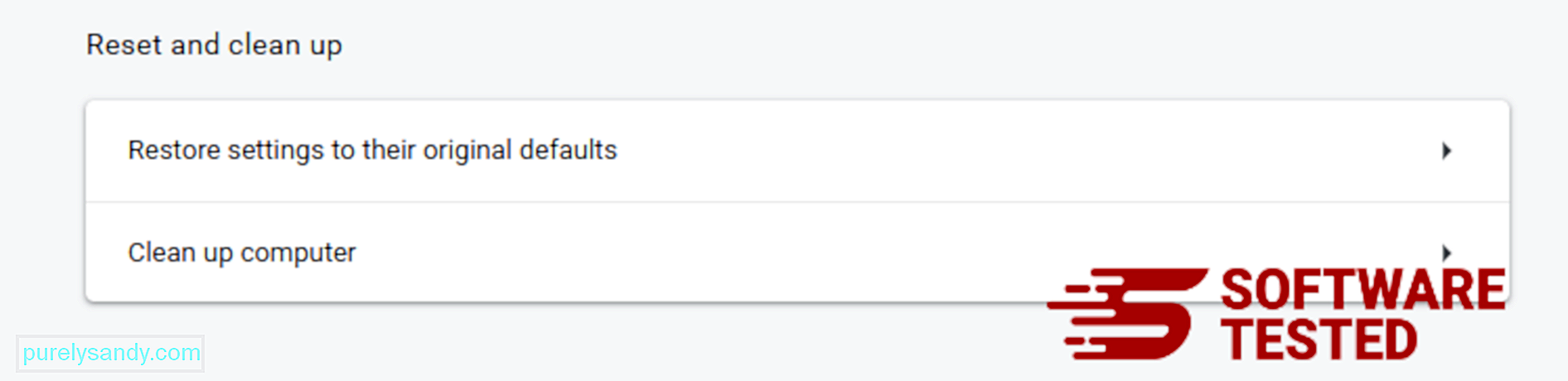
Dette trinnet nullstiller oppstartssiden, den nye fanen, søkemotorer, festede faner og utvidelser. Imidlertid lagres bokmerkene, nettleserloggen og lagrede passord.
Slik sletter du PopStop Search Redirect fra Mozilla FirefoxPå samme måte som andre nettlesere prøver malware å endre innstillingene til Mozilla Firefox. Du må angre disse endringene for å fjerne alle spor av PopStop Search Redirect. Følg trinnene nedenfor for å slette PopStop Search Redirect helt fra Firefox:
1. Avinstaller farlige eller ukjente utvidelser.Se etter Firefox for ukjente utvidelser du ikke husker å installere. Det er en stor sjanse for at disse utvidelsene ble installert av skadelig programvare. For å gjøre dette, start Mozilla Firefox, klikk på menyikonet øverst til høyre, og velg deretter Add-ons & gt; Utvidelser .
I vinduet Utvidelser velger du PopStop Search Redirect og andre mistenkelige plugins. Klikk på trepunktsmenyen ved siden av utvidelsen, og velg deretter Fjern for å slette disse utvidelsene. 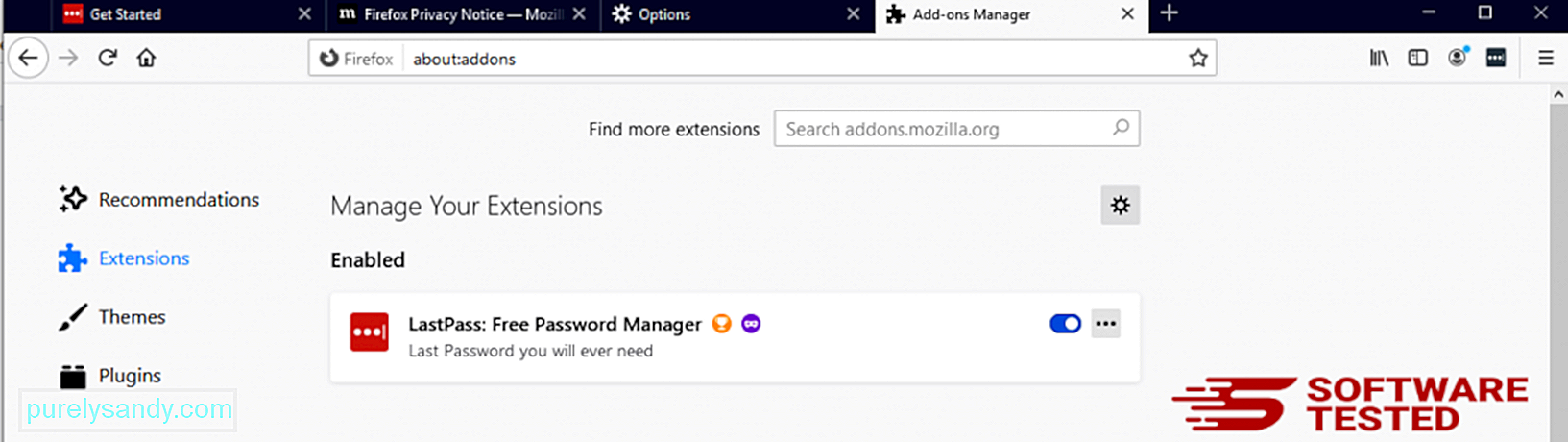
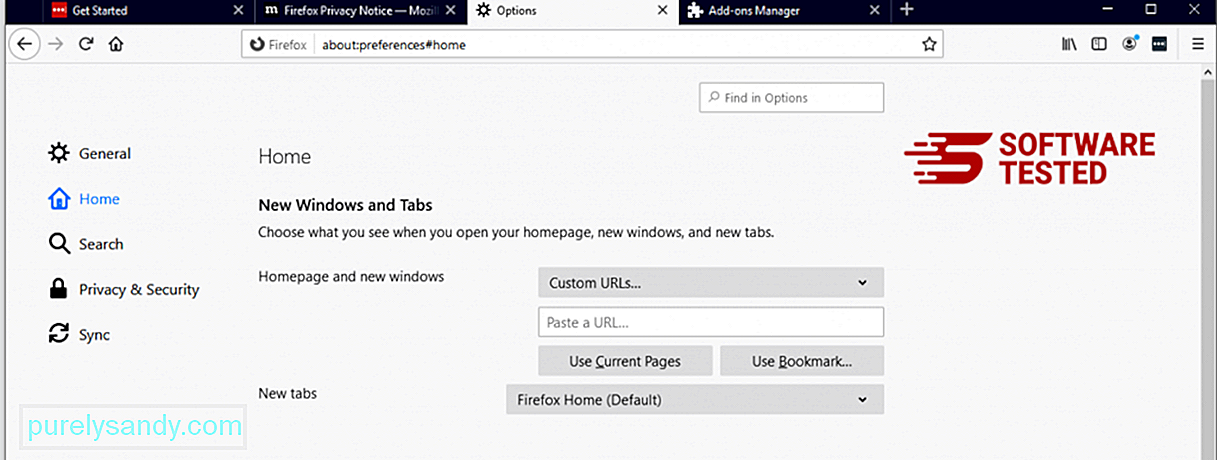
Klikk på Firefox-menyen øverst til høyre i nettleseren, og velg deretter Alternativer & gt; Generell. Slett den ondsinnede hjemmesiden og skriv inn din foretrukne URL. Eller du kan klikke på Gjenopprett for å bytte til standard hjemmeside. Klikk på OK for å lagre de nye innstillingene.
3. Tilbakestill Mozilla Firefox. Gå til Firefox-menyen, og klikk deretter på spørsmålstegnet (Hjelp). Velg Feilsøkingsinformasjon. Trykk på Oppdater Firefox -knappen for å gi nettleseren en ny start. 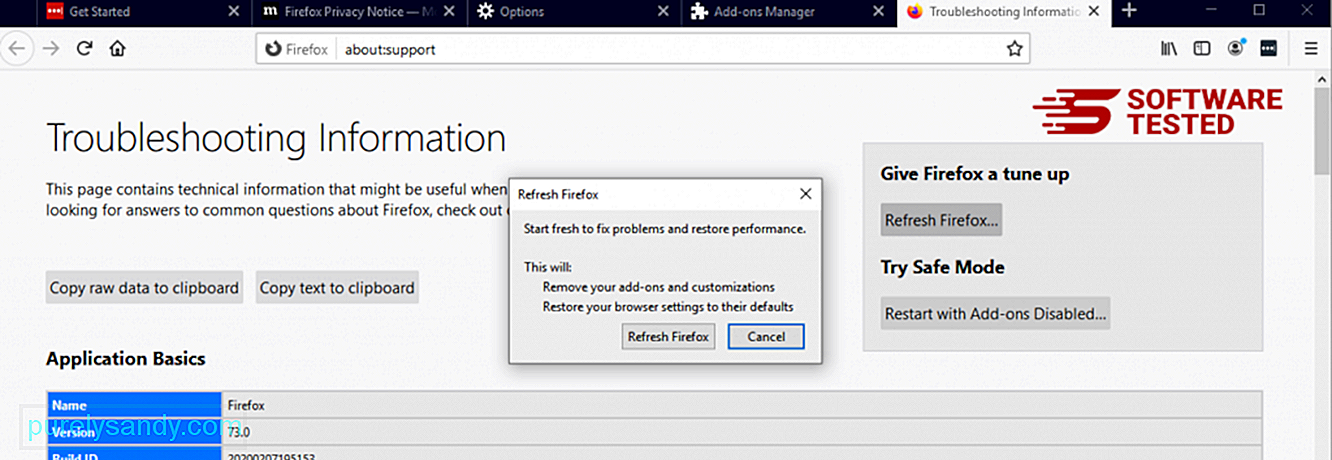
Når du har fullført trinnene ovenfor, vil PopStop Search Redirect være helt borte fra Mozilla Firefox-nettleseren.
Hvordan bli kvitt PopStop Search Redirect fra Internet ExplorerFor å sikre at skadelig programvare som hacket nettleseren din er borte og at alle uautoriserte endringer blir reversert i Internet Explorer, følger du trinnene nedenfor:
1. Bli kvitt farlige tillegg. Når skadelig programvare kaprer nettleseren din, er et av de åpenbare tegnene når du ser tillegg eller verktøylinjer som plutselig vises på Internet Explorer uten at du vet om det. For å avinstallere disse tilleggene, start Internet Explorer , klikk på tannhjulikonet øverst til høyre i nettleseren for å åpne menyen, og velg deretter Administrer tillegg. 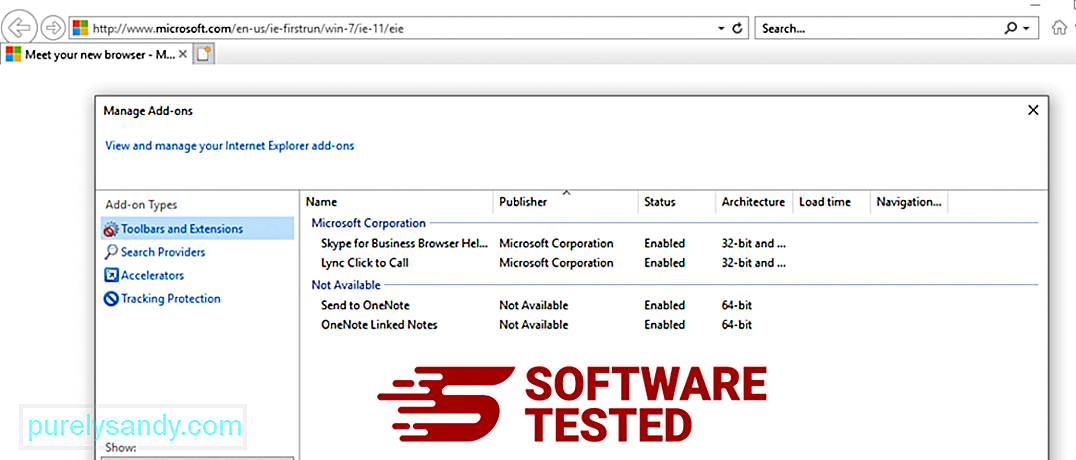
Når du ser Administrer tilleggsprogrammet, se etter (navn på skadelig programvare) og andre mistenkelige plugins / tillegg. Du kan deaktivere disse programtilleggene / tilleggene ved å klikke på Deaktiver . 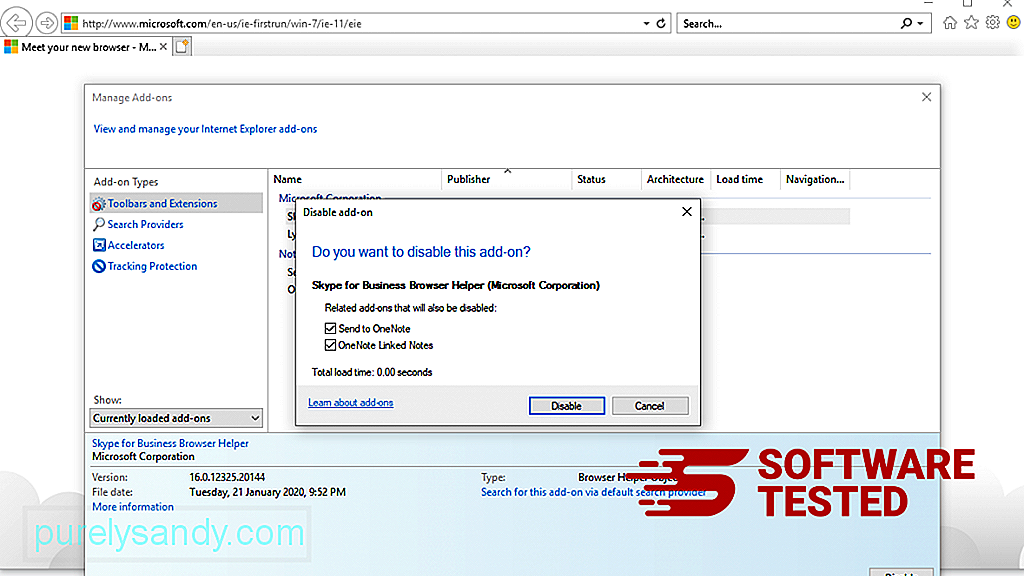
Hvis du plutselig har en annen startside eller hvis standardsøkemotoren din er endret, kan du endre den tilbake gjennom Internet Explorer-innstillingene. For å gjøre dette, klikk på tannhjulikonet øverst til høyre i nettleseren, og velg deretter Alternativer for Internett . 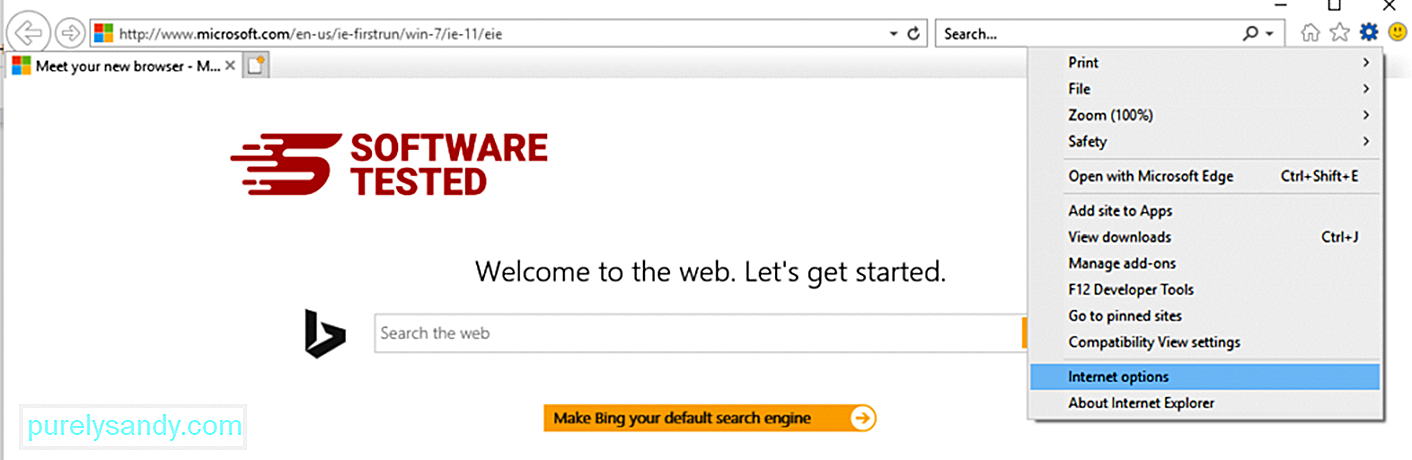
Under Generelt -fanen, slett hjemmesidens URL og skriv inn din foretrukne startside. Klikk på Bruk for å lagre de nye innstillingene. 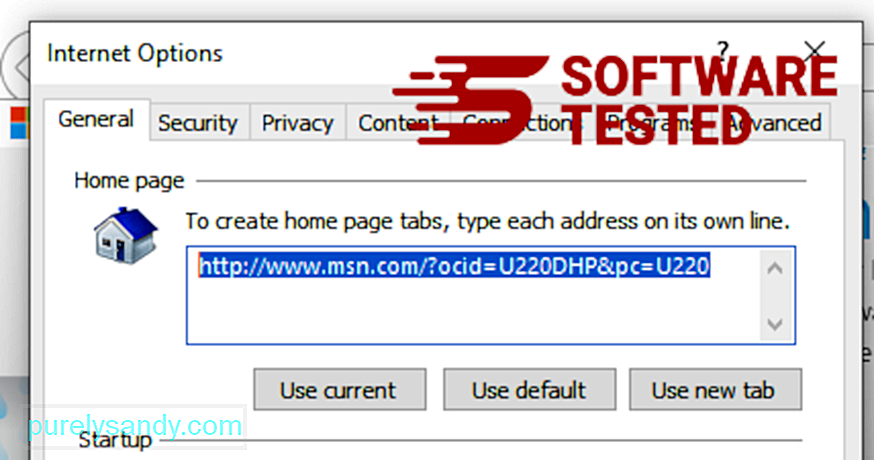
Fra Internet Explorer-menyen (tannhjulikonet øverst) velger du Alternativer for Internett . Klikk på Avansert -fanen, og velg deretter Tilbakestill . 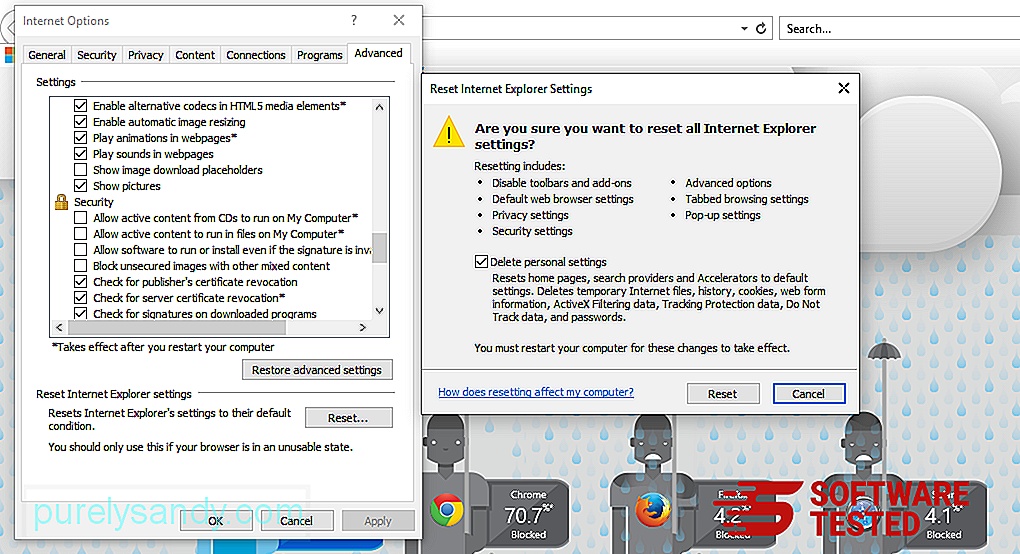
I Tilbakestill-vinduet merker du av Slett personlige innstillinger og klikker på Tilbakestill -knappen igjen for å bekrefte handlingen.
Slik avinstallerer du PopStop Search Redirect på Microsoft EdgeHvis du mistenker at datamaskinen din har blitt infisert av skadelig programvare, og du tror at Microsoft Edge-nettleseren din har blitt påvirket, er det beste å tilbakestille nettleseren.
Det er to måter for å tilbakestille Microsoft Edge-innstillingene for å fjerne alle spor av skadelig programvare på datamaskinen din. Se instruksjonene nedenfor for mer informasjon.
Metode 1: Tilbakestilling via kantinnstillinger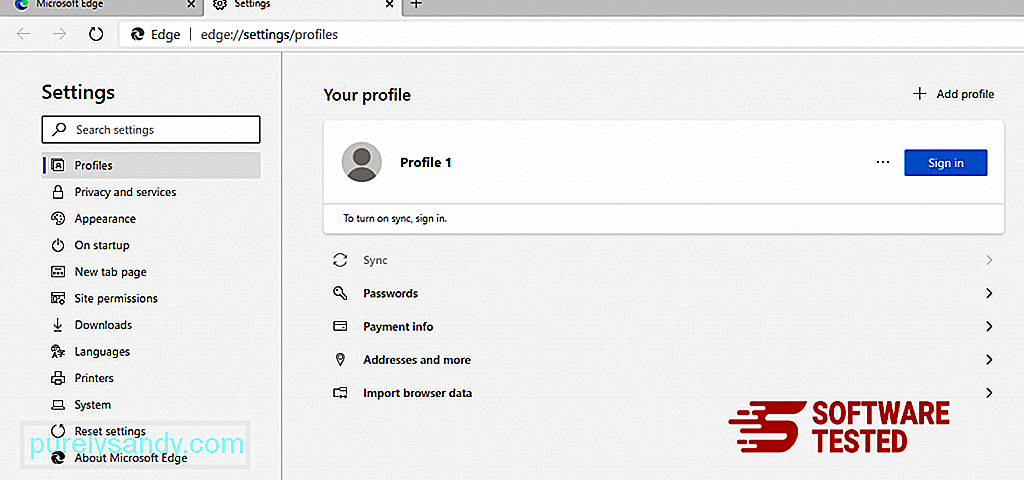
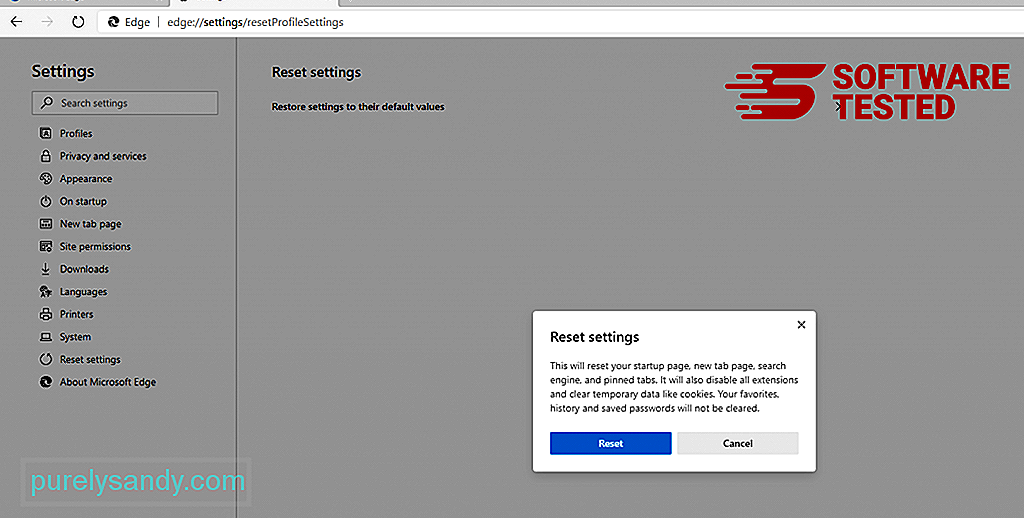
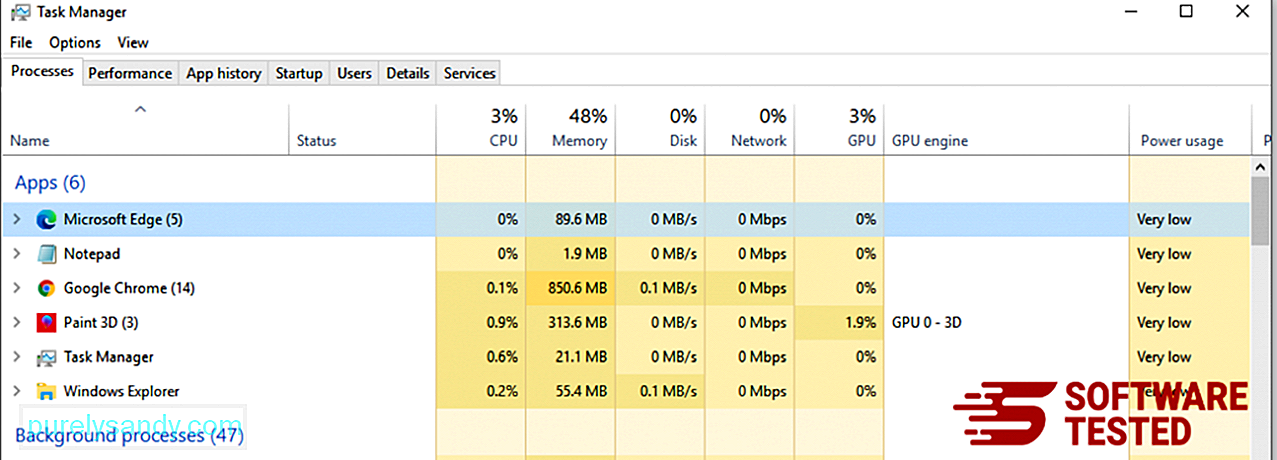
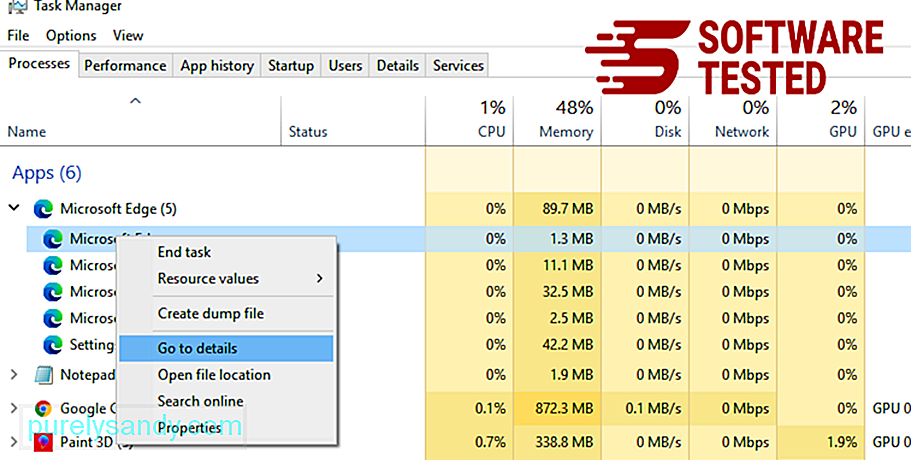
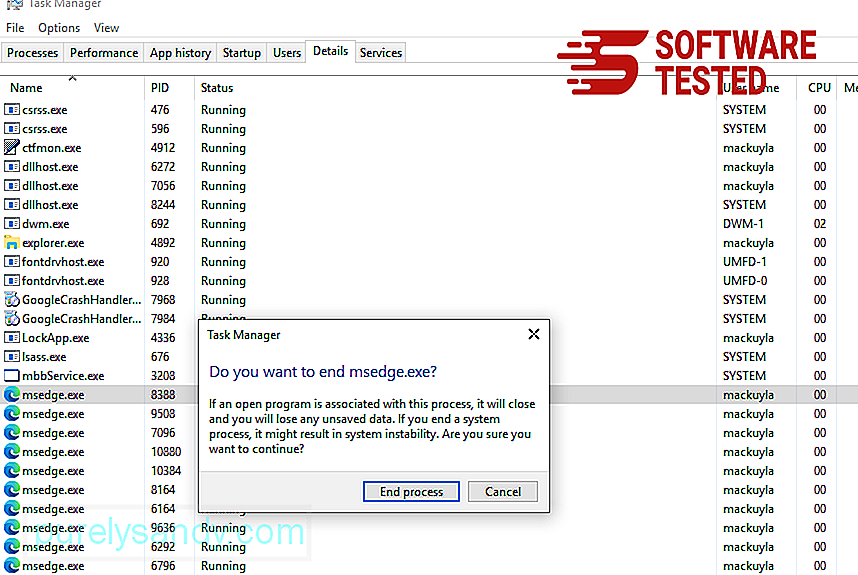
En annen måte å tilbakestille Microsoft Edge er ved å bruke kommandoer. Dette er en avansert metode som er ekstremt nyttig hvis Microsoft Edge-appen din fortsetter å krasje eller ikke vil åpne i det hele tatt. Sørg for å sikkerhetskopiere viktige data før du bruker denne metoden.
Dette er trinnene for å gjøre dette:
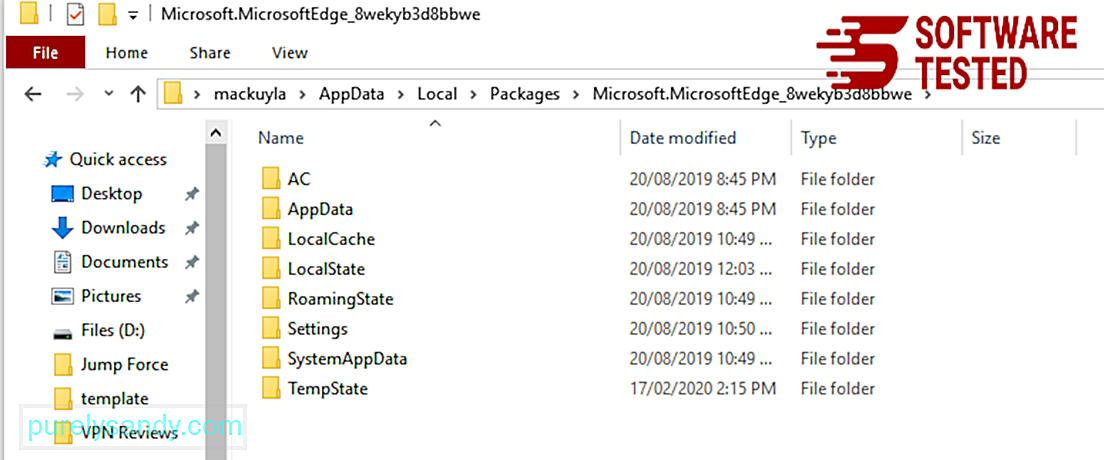
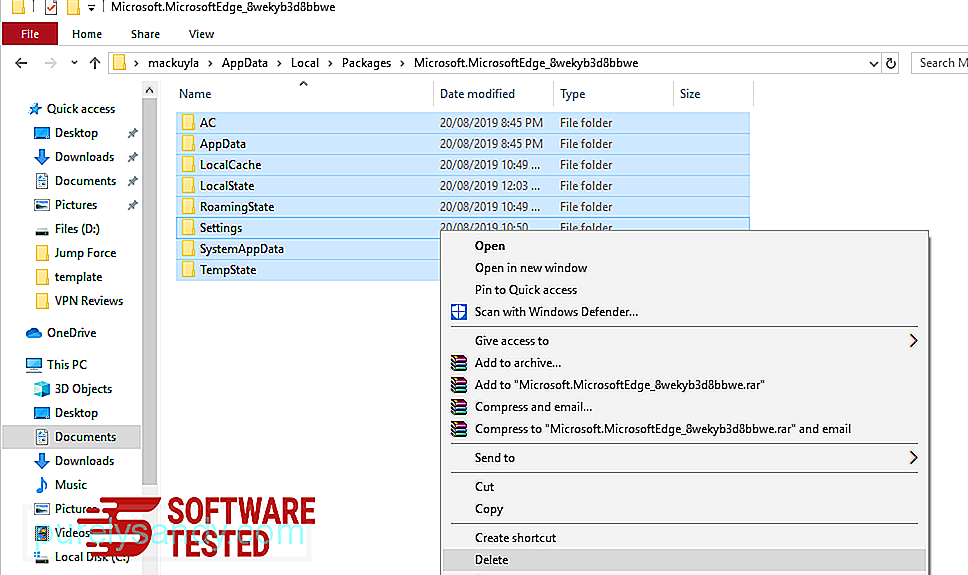
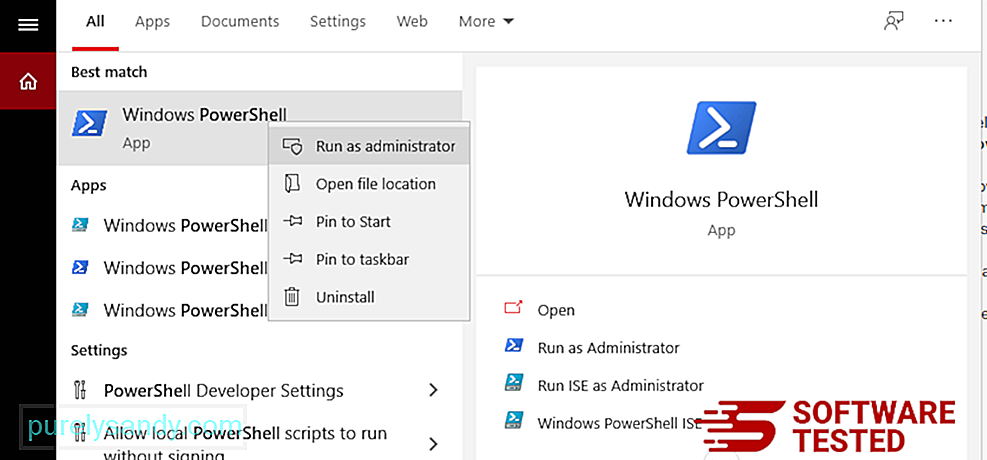
Get-AppXPackage -AllUsers -Name Microsoft.MicrosoftEdge | Foreach {Add-AppxPackage -DisableDevelopmentMode -Register $ ($ _. InstallLocation) \ AppXManifest.xml -Verbose} 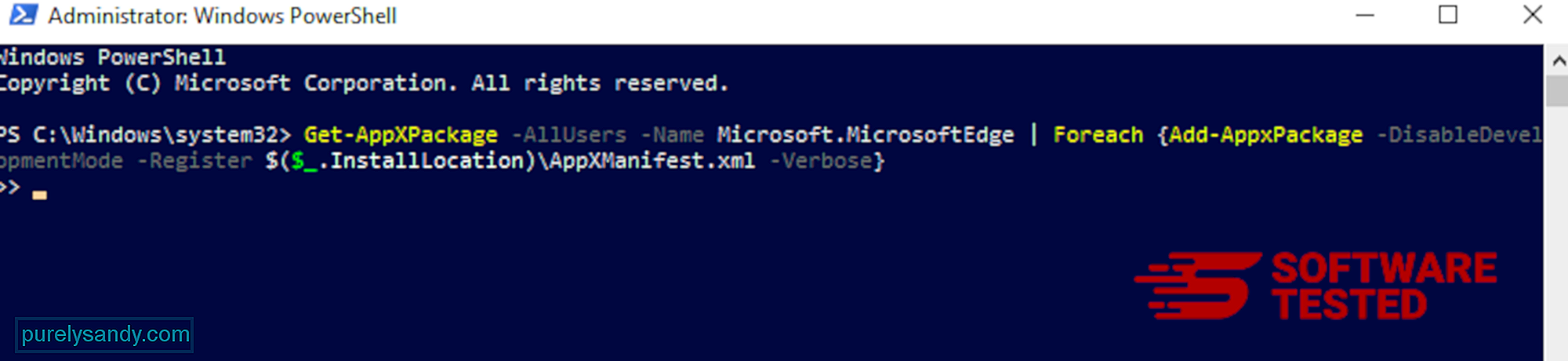
Datamaskinens nettleser er et av hovedmålene for skadelig programvare - endre innstillinger, legge til nye utvidelser og endre standard søkemotor. Så hvis du mistenker at Safari er infisert med PopStop Search Redirect, er dette trinnene du kan ta:
1. Slett mistenkelige utvidelser Start Safari-nettleseren og klikk på Safari fra toppmenyen. Klikk på Innstillinger fra rullegardinmenyen. 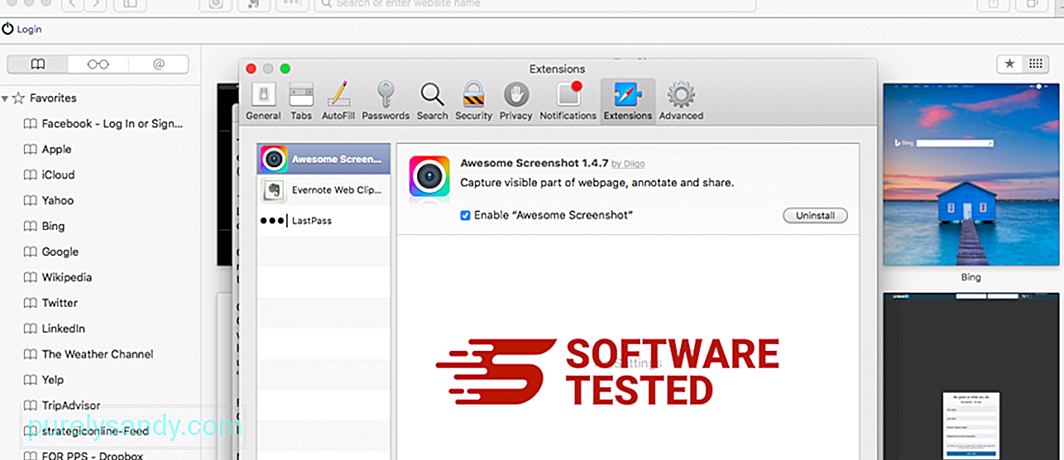
Klikk på Extensions -fanen øverst, og se deretter listen over installerte utvidelser på menyen til venstre. Se etter PopStop Search Redirect eller andre utvidelser du ikke husker å ha installert. Klikk på Avinstaller -knappen for å fjerne utvidelsen. Gjør dette for alle mistenkte skadelige utvidelser.
2. Tilbakestill endringene til hjemmesiden dinÅpne Safari, og klikk deretter på Safari & gt; Preferanser. Klikk på Generelt . Ta en titt på Startside -feltet og se om dette er redigert. Hvis hjemmesiden din ble endret av PopStop Search Redirect, slett URL-adressen og skriv inn hjemmesiden du vil bruke. Sørg for å ta med http: // før adressen til nettsiden.
3. Tilbakestill Safari49640
Åpne Safari-appen og klikk på Safari fra menyen øverst til venstre på skjermen. Klikk på Tilbakestill Safari. Et dialogvindu åpnes der du kan velge hvilke elementer du vil tilbakestille. Klikk deretter på Tilbakestill -knappen for å fullføre handlingen.
Merk:
Når alle disse prosessene er fullført, oppdaterer du nettleseren (e) og starter på nytt systemet.
Avsluttende tankerDet er ikke nok å fjerne skadelig programvare fra PopStop Search-utvidelsen fra maskinen din. Systemet ditt er fortsatt sårbart for mange online trusler hvis du ikke tar forholdsregler. Forsikre deg om at du har et aktivert og oppdatert antivirusprogram installert på PC-en din for å blokkere installasjonen av skadelig programvare og andre PUP-er. Unngå freeware, men hvis du må installere dem, velg alternativet for avansert eller tilpasset installasjon fremfor anbefalt installasjon. Dette vil hjelpe deg å unngå å installere medfølgende skadelige programmer.
YouTube Video.: PopStop Search Redirect
09, 2025

