SETUP_FAILURE Blåskjermfeil 0x00000085 på Windows 10 (09.14.25)
For å møte brukernes krav og løse eventuelle eksisterende problemer, ruller Microsoft regelmessig ut oppdateringer for sine Windows-produkter. Men selv om målet deres er bra, er det tidspunkter når de forårsaker flere problemer enn godt. Mens du installerer Windows-oppdateringer, opplever noen brukere feil som SETUP_FAILURE Blue Screen Error 0x00000085 på Windows 10.
Hva handler denne feilen om, og hvordan fikser du den? Før vi diskuterer alt det er å vite om SETUP_FAILURE BSOD, la oss definere en BSOD først.
Hva er en blå skjerm av død?I de enkleste ordene er en blå skjerm av død et resultat av en kritisk feil i Windows. Den viser når Windows ikke kan gjenopprette fra en feil, vanligvis forårsaket av en defekt maskinvarekomponent eller et programvareproblem på lavt nivå.
Disse BSOD-ene ser forskjellige ut fra hverandre, avhengig av hvilken versjon av Windows du kjører. I tidligere Windows-versjoner så den blå skjermen ut som en terminalskjerm som viser mye informasjon. På Windows 8 og 10 ser en BSOD enklere ut med en enkel melding.
Pro Tips: Skann PCen for ytelsesproblemer, søppelfiler, skadelige apper og sikkerhetstrusler
som kan forårsake systemproblemer. eller langsom ytelse.
Spesialtilbud. Om Outbyte, avinstalleringsinstruksjoner, EULA, personvernregler.
Hva er SETUP_FAILURE Blue Screen Error 0x00000085 på Windows 10?SETUP_FAILURE BSOD-feilen får kjerneoppdateringstjenestene til å stoppe og hindre brukere i å bruke en PCs grunnleggende funksjoner. Det kan vises hvis oppstartsmediet har påført skader eller at noen systemfiler som er lagret på det er ødelagt. Og fordi det er en BSOD-feil, er det sannsynlig at berørte brukere ikke kan logge på Windows-kontoene sine som de vanligvis gjør.
Hva forårsaker for øvrig SETUP_FAILURE blåskjermfeilen 0x00000085? Det er mange årsaker til dette BSOD-problemet. De vanligste inkluderer imidlertid følgende:
- Det er ikke nok ledig plass på harddisken. For at Windows 10 skal installeres riktig, må du ha minst 10 GB ledig plass på harddisken.
- Du har en inkompatibel BIOS-versjon.
- Enhetsdriverne er inkompatible. eller utdatert.
- Windows-registeret er skadet.
- Antivirusprogrammer kan blokkere viktige systemfiler eller har slettet viktige registernøkler.
- Du har installert en feilaktig Windows-oppdatering.
- Det er korrupte systemfiler.
For å fikse dette kan berørte brukere prøve å deaktivere antivirusprogramvaren og andre ikke viktige oppstartsprogrammer. De kan også bruke SFC, CHKDSK eller andre avanserte verktøy. Vi vil diskutere disse løsningene i detalj i det følgende avsnittet.
Slik løser du SETUP_FAILURE Blue Screen Error 0x00000085Vi vet hvor frustrerende det er å møte en BSOD-feil. Derfor opprettet vi denne guiden. Her er noen effektive løsninger for å fikse SETUP_FAILURE blåskjermfeil på Windows 10-enheten:
Løsning 1: Reparer ødelagte systemfiler Skadede og ødelagte systemfiler er en vanlig årsak til BSOD-feil. Fordi det er det som utgjør operativsystemet ditt, hvis en blir skadet, kan det hende at mange prosesser ikke fungerer som de skal. I de fleste tilfeller blir systemfiler ødelagt på grunn av installasjon av tredjepartsprogrammer, angrep av skadelig programvare og endringer i registeret som skaper konflikt i systemet. 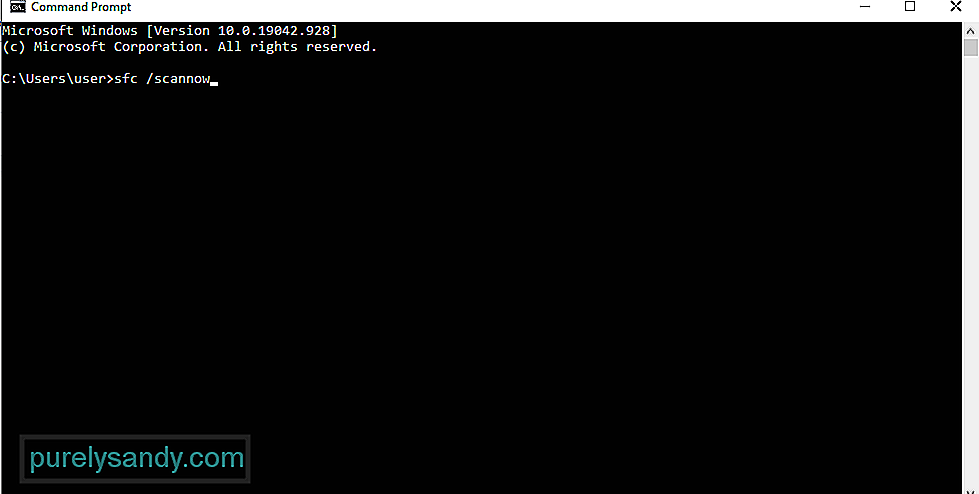
For å fikse skadede systemfiler, brukes System File Checker-verktøyet. Den oppdager og gjenoppretter ødelagte systemfiler fra den hurtigbufrede Windows-mappen.
Slik bruker du systemfilkontrollen:
Hvis du merker det, er det mange programmer som starter ved oppstart. Dessverre er noen av disse appene helt unødvendige og gir bare problemer. Andre kan til og med stoppe eller forhindre installasjon av OS-oppdateringer.
For å forhindre at disse oppstartsappene forstyrrer viktige oppdateringsprosesser, må du deaktivere dem. Slik gjør du det:
Noen ganger kan det å gjøre en triks å utføre en ren oppstart. I prosessen vil Windows automatisk opprette flere partisjoner. Denne løsningen er en må-prøve hvis du mistenker at utilstrekkelig diskplass forårsaker problemet.
Før du fortsetter med ren oppstart av enheten, er det noen ting du bør ta i betraktning. Først må du sørge for at du bruker en administratorkonto slik at du får tilgang til innstillingene for ren oppstart. Dette bør ikke være et problem hvis det er enheten du bruker. Men hvis du er på jobb, kan du søke hjelp fra nettverksadministratoren.
Nå som du er klar til å starte opp Windows-enheten, gjør du følgende:
Et annet pålitelig verktøy som du kan bruke til å løse SETUP_FAILURE BSOD feilen du står overfor er DISM-verktøyet. Dette er designet for å løse problemer med Windows-bildefiler.
Slik distribuerer du DISM-verktøyet:
- Dism / Online / Cleanup-Image / CheckHealth
- Dism / Online / Cleanup-Image / ScanHealth
- Dism / Online / Cleanup-Image / RestoreHealth
Det er tilfeller der en dårlig minnemodul er en skyldige bak problemet SETUP_FAILURE. Hvis du ikke er sikker på om dette også gjelder saken din, så utfør en minnetest. Herfra kan du ta de nødvendige tiltakene. 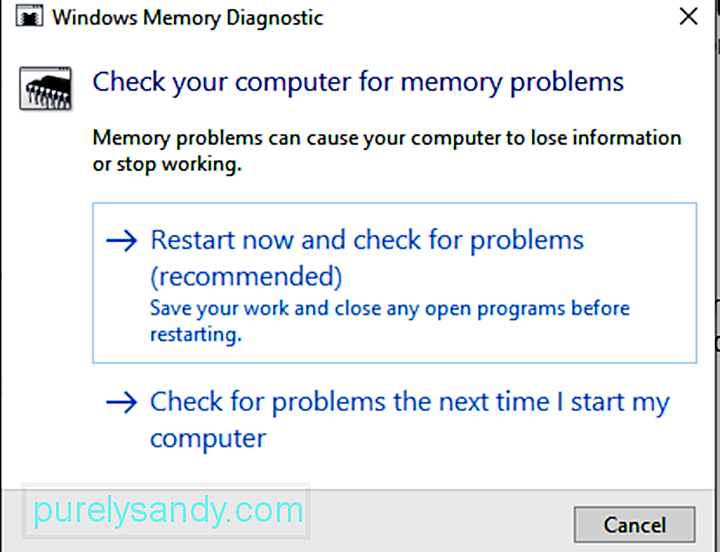
Slik utfører du en minnetest:
Bruker du mer enn én harddisk? Hvis det er tilfelle, er det sannsynlig at du forvirrer hele oppgraderingsprosessen, noe som resulterer i SETUP_FAILURE BSOD. Hvis du har installert en ekstra harddisk, kan du prøve å deaktivere eller koble den først. Sørg imidlertid for at du ikke fjerner stasjonen der du skal installere Windows 10-oppdateringen.
Forvirringen kan også oppstå i tilfelle når du har en ekstern USB-stasjon koblet til enheten. Så koble den først for å unngå problemer.
Løsning # 7: Tildel tilstrekkelig diskplassFor å installere Windows 10 vellykket, er det et visst behov for diskplass. Generelt krever det minimum 16 GB for enheter som kjører på 32-biters arkitektur, mens 20 GB er nødvendig for 64-bit.
Nå, hvis harddisken din er full, er det en sjanse for at du får se SETUP_FAILURE BSOD-feilen. Så du må gjøre noe for å frigjøre diskplass. Du kan starte med å overføre eldre filer til en ekstern stasjon eller avinstallere unødvendige programmer som du ikke lenger trenger.
Viktigst av alt, du kan kjøre Diskoppryddingsverktøyet. Slik distribuerer du den:
Hvis det fremdeles ikke er nok diskplass på enheten din, kan du bruke et eksternt PC-reparasjonsverktøy. Du har mange valg der ute. Ta et valg ikke fordi det er gratis, men fordi det er effektivt og anbefalt av mange.
Løsning 8: Gjenopprett mappene dine til de opprinnelige stedeneVi ønsker alle å tilpasse mappene våre for å maksimere lagringsplassene våre. Men i noen sjeldne tilfeller forhindrer Windows dette fra å installeres riktig. Så det beste må være å gjenopprette mapper, spesielt systemmappene, til standardplasseringen.
Her er en guide om hvordan du gjør det:
En av de vanligste måtene å installere Windows på er å bruke Windows Media Creation Tool. Nå, hvis du har brukt den til å brenne en installasjonsplate, er det en mulighet for at media kan bli skadet, ødelagt eller ødelagt. Dette kan resultere i en mislykket installasjon med SETUP_FAILURE BSOD-problemet.
Det triste er at det er vanskelig å endre korrupte filer når de er skrevet på platen. Så du må kanskje kjøre verktøyet på nytt helt fra begynnelsen av ved hjelp av en annen enhet.
Hvis problemet fortsatt vedvarer, er det også sannsynlig at du har et maskinvareproblem. Det kan være tilfellet med en defekt flash-stasjon eller en CD-brenner. For å løse dette, bruk en annen USB-stasjon eller en ekstern diskbrenner.
Løsning # 10: Koble fra unødvendige eksterne enheterHvis det er unødvendige eksterne enheter koblet til datamaskinen (skriver, skanner, kamera osv.), da kan det føre til at BSOD-feilen vises. Prøv å fjerne disse enhetene og beholde de du trenger, for eksempel musen og tastaturet.
Når du har fjernet disse enhetene, må du sjekke om SETUP_FAILURE BSOD-feilen fremdeles vises.
Løsning # 11: Avinstaller Eventuelle sikkerhetsverktøy fra tredjepartSETUP_FAILURE BSOD-feilen kan også utløses av noen sikkerhetsprogrammer du installerte på enheten. Dette skjer normalt fordi det oppstår en kompatibilitetskonflikt mellom systemet og programmet.
For å løse dette, avinstaller sikkerhetsverktøyet med en gang. Slik gjør du det:
For riktig installasjon av Windows 10, oppfyller du ikke bare diskplasskravene. Du må også oppfylle alle grunnleggende spesifikasjoner som kreves av Microsoft. Disse inkluderer:
- 1 GHz-prosessor eller raskere
- 1 GB RAM for 32-bit og 2 GB for 64-BIT
- Microsoft DirectX 9 Graphics Driver
- 16 GB ledig plass på harddisken
- 800 x 600-skjerm
- Stabil internettforbindelse
- En gyldig Microsoft-konto
Ondsinnede enheter og virus er andre grunner til at SETUP_FAILURE BSOD vises. Godt at Microsoft allerede har levert et innebygd antivirusprogram som mottar oppdateringer regelmessig. Det heter Windows Defender . 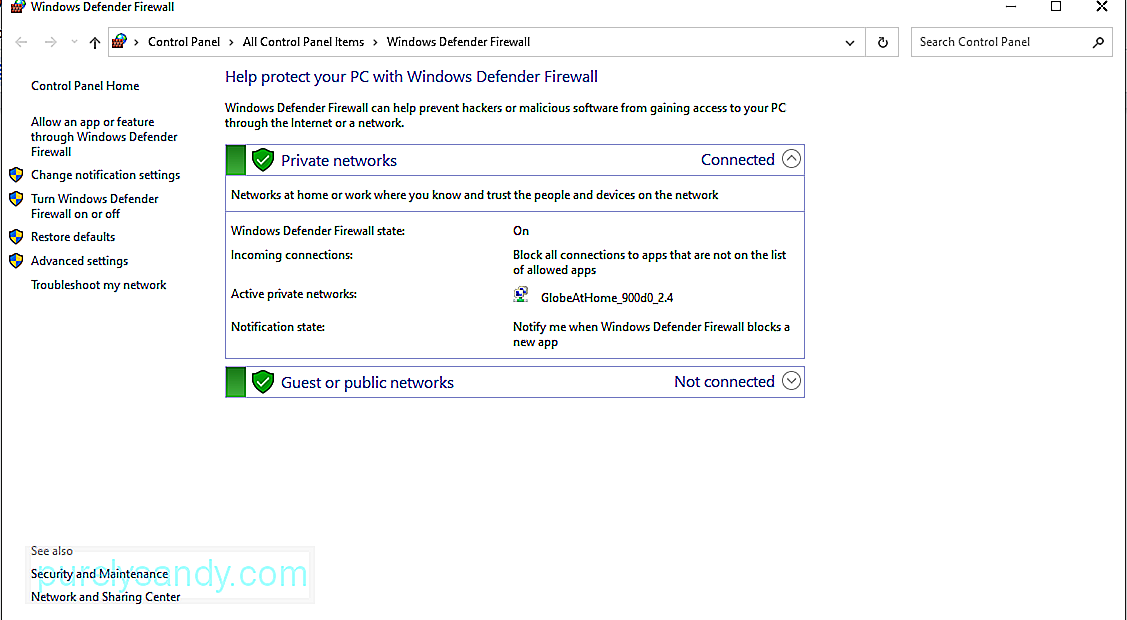
For å skanne datamaskinen din ved hjelp av Windows Defender, følg disse trinnene:
Vel, hvis du ikke er fornøyd med resultatene, kan du alltid bruke et tredjeparts antivirusprogram. verktøy for å skanne PCen. I likhet med Windows Defender, må du bare velge hvilken type skanning du vil utføre og vente på at resultatene skal vises. Når du er ferdig, bruker du de anbefalte handlingene.
Løsning 14: Oppdater utdaterte drivereUtdaterte enhetsdrivere er også beryktede for å forårsake BSOD-feil som SETUP_FAILURE BSOD. Så hvis du mistenker at en utdatert driver er en grunn til at du har BSOD-problemet, følger du trinnene nedenfor for å oppdatere det:
Alternativt kan du bruke et tredjepartsverktøy for oppdatering av enhetsdrivere. Installer det foretrukne driveroppdateringsverktøyet først. La den gjøre jobben med å oppdatere utdaterte enhetsdrivere på datamaskinen din.
Vi anbefaler på det sterkeste å bruke et tredjepartsverktøy når du oppdaterer enhetsdrivere. Dette er for å forhindre kompatibilitetsproblemer i det lange løp.
Løsning # 15: Bruk feilsøkingsverktøyet for blå skjerm Hvis alle metodene ovenfor mislykkes, kan du prøve å bruke en mer avansert løsning. Dette innebærer bruk av den blå skjermens feilsøkingsprogram. For å bruke dette verktøyet, følg disse enkle trinnene: 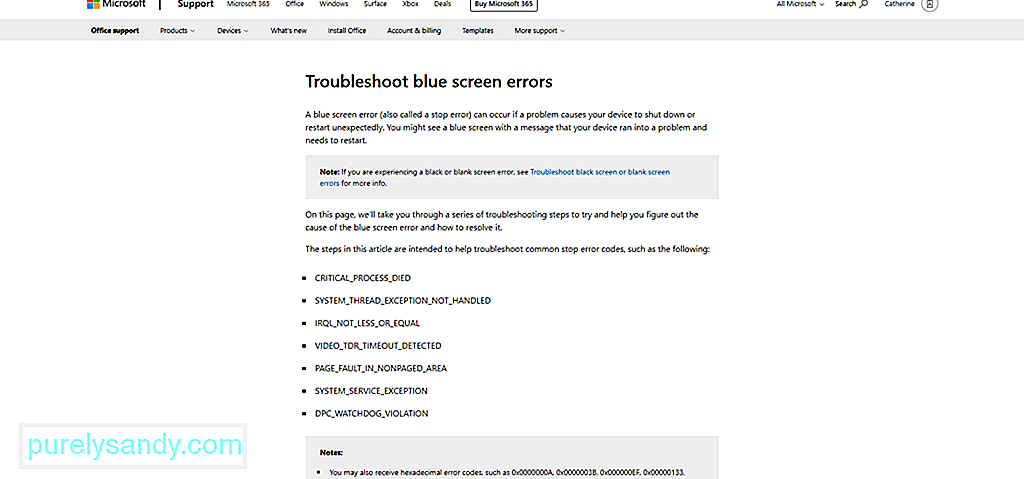
Det finnes også en online-versjon av feilsøkingsprogrammet for den blå skjermen. For å bruke den, besøk den offisielle lenken for feilsøkingsverktøyet for blå skjerm. Følg deretter trinnene i rekkefølge. Du bør da komme på sporet på kort tid.
Løsning # 16: Installer de siste kumulative oppdateringeneSom nevnt ovenfor fortsetter Microsoft å rulle ut oppdateringer for å fikse tidligere rapporterte problemer. Så gjør det til en vane å oppdatere operativsystemet og alle appene for å unngå problemer og løse de eksisterende.
Slik gjør du det:
Det er verdt å merke seg at Microsoft ikke er perfekt også. Det er tider når de ruller ut oppdateringer som er fylt med feil og feil. I så fall bare gå tilbake til den forrige Windows-versjonen du bruker. Og vent deretter på at Windows skal gi ut en mer stabil versjon.
Løsning # 17: Løs et korrupt RAMEr RAM-en din feil? Da kan det også føre til SETUP_FAILURE BSOD-feilen. Sjekk altså om du har dårlig minne ved å gjøre følgende:
Hvis du ikke kan se diagnoserapporten, kan du få tilgang til den manuelt ved å følge disse trinnene:
Har du opprettet et gjenopprettingspunkt før? Hvis ja, så bra. Du kan bruke den til å tilbakestille operativsystemet til en tilstand da det fremdeles fungerte bra. Ellers vil du kanskje hoppe over denne løsningen.
Slik utfører du en systemgjenoppretting:
Noen BSOD-feil oppstår på grunn av tap av viktige filer. De kunne ha blitt slettet på grunn av programvarefeil i sikkerhetskopien, datavirus eller overskrevne systemfiler. Ved å gjenopprette dem vil alt bli gjenopprettet til normal drift.
For å gjenopprette slettede filer, kan du gå til papirkurven og gjenopprette filene derfra. Det er så greit!
Løsning nr. 20: Kjør datamaskinen i sikkermodusHvis BSOD-feilen oppstår mens du prøver å laste inn Windows, kan du prøve å kjøre datamaskinen i sikkermodus. Denne modusen er designet for diagnostiske formål, noe som betyr at funksjonene her er svært begrensede.
For å starte Windows i sikkermodus, gjør følgende:
Når datamaskinen din er i sikkermodus, vil det være lettere å identifisere eventuelle problemer eller trusler. Du kan enkelt feilsøke problemet i denne modusen.
Løsning # 21: Søk hjelp fra MicrosoftHvis du har gjort alt, men likevel til ingen nytte, kan du søke hjelp fra Microsoft. Du kan kontakte kundesupportteamet via deres nettside, og de vil gjerne hjelpe deg.
Men hvis behovet haster, må du ta enheten til nærmeste autoriserte servicesenter. La en IT-profesjonell sjekke datamaskinen din og fikse problemet på dine vegne.
InnpakningSETUP_FAILURE BSOD-feilen kan hindre oss i å fullføre oppgavene våre. Det kan være forårsaket av mange ting som en utdatert enhetsdriver, en problematisk Windows-oppdatering, utilstrekkelig systemplass, ødelagte systemfiler og mange flere.
Når denne feilen dukker opp, kan viktige systemprosesser ikke utføre ordentlig. . Verre, du kan ikke fortsette med å installere Windows-oppdateringer. Så du må iverksette tiltak så snart som mulig.
Det er mange måter å løse SETUP_FAILURE BSOD-feilen på. Du kan skanne systemet ditt for ødelagte systemfiler eller skadelig programvare. Du kan også kjøre Windows i sikkermodus, avinstallere unødvendige apper og sikkerhetsprogrammer, samt fjerne eksterne eksterne enheter du ikke trenger. Og hvis du ikke er så teknisk kunnskapsrik, kan du alltid søke hjelp fra mer erfarne fagfolk som teamet fra Microsoft eller en fra et autorisert servicesenter.
Hvordan løste du SETUP_FAILURE BSOD-feilen? Hvilke andre BSOD-feil har du opplevd før? Vi vil gjerne vite. Del løsningene nedenfor.
YouTube Video.: SETUP_FAILURE Blåskjermfeil 0x00000085 på Windows 10
09, 2025

