Systemgjenoppretting ble ikke fullført, feilkode 0x80071a90 (09.15.25)
Systemgjenoppretting er en praktisk Windows-funksjon som lar brukere tilbakestille systemets tilstand, inkludert Windows-registeret, systemfiler, systeminnstillinger og installerte applikasjoner, til et tidspunkt da problemer og problemer ikke var eksisterende. Tenk på det som en "angre" -funksjon i Microsoft. Den ble først introdusert i Windows ME, og den har siden blitt inkludert i nesten alle Windows-stasjonære versjoner.
Hvordan fungerer systemgjenoppretting?Når systemgjenoppretting brukes, er det bare Windows-filer som påvirkes. Dette er fordi disse filene ofte er skyld i problemer som utløser forskjellige feilmeldinger.
For eksempel, hvis rare ting begynner å skje med datamaskinen din etter installering av en enhetsdriver, kan du innse at du gjenoppretter den til en tilstand før driverinstallasjonen løser problemet.
Slik utfører du en systemgjenopprettingDet er flere måter å utføre en systemgjenoppretting på. Når du er startet, vil en trinnvis veiviser veilede deg i prosessen for å gjøre det lettere for deg å velge et tidligere gjenopprettingspunkt.
Pro Tips: Skann PC-en for ytelsesproblemer, søppelfiler, skadelig apper og sikkerhetstrusler
som kan forårsake systemproblemer eller treg ytelse.
Spesialtilbud. Om Outbyte, avinstalleringsinstruksjoner, EULA, personvernregler.
For en detaljert guide om hvordan du bruker funksjonen, se trinnene nedenfor: 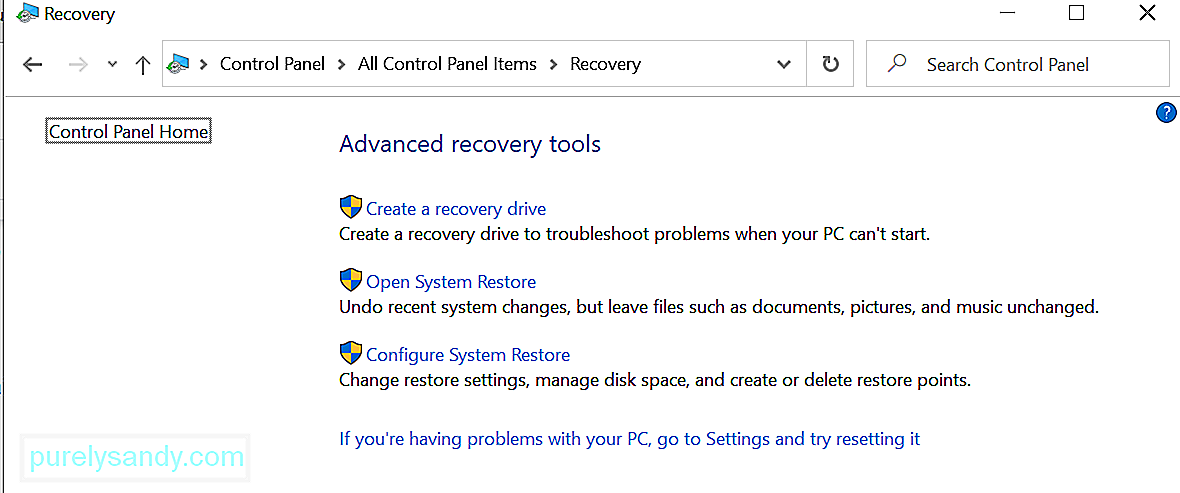
Mens systemgjenoppretting virker som en praktisk Windows-funksjon, er det heller ikke fremmed for problemer. Faktisk har noen brukere nylig opplevd at systemgjenoppretting ikke ble fullført, feilkode 0x80071a90 i Windows. Hva forårsaker det, og hvordan kan det løses? Les videre for å finne ut mer.
Hva forårsaker systemgjenoppretting ikke fullført, feilkode 0x80071a90?Når du ser at systemgjenoppretting ikke ble fullført vellykket feilkode 0x80071a90, kan det hende at du ikke kan gjenopprette dataene dine eller innstillinger. Men ikke bekymre deg fordi det kan løses, og løsningene kan avhenge av årsaken.
Så hva får denne feilmeldingen til å vises? Vi har listet de vanligste nedenfor.
- Systemgjenoppretting får ikke tilgang til en fil.
- Et antivirusprogram hindrer Systemgjenoppretting i å utføre oppgaven.
- Det er korrupte og ødelagte systemfiler.
- Det har skjedd et angrep på skadelig programvare som påvirket viktige systemfiler og prosesser.
- Det er ikke tilstrekkelig plass på stasjonen din for en systemgjenoppretting.
- Systemgjenopprettingspunkter har gått tapt eller ødelagt.
Så hvis systemgjenoppretting ikke fungerer, kan du fortsatt utføre en systemgjenoppretting? Eller trenger du å løse feilen først for å kunne fortsette med en systemgjenoppretting? Fortsett å lese til neste avsnitt for svar.
Slik løser du systemgjenoppretting ikke fullført vellykket, feilkode 0x80071a90Å møte systemgjenoppretting ble ikke fullført Feilkode 0x80071a90 kan i stor grad påvirke arbeidsflyten din. Enda verre, det kan påvirke produktiviteten din. Så, det beste du kan gjøre når du kommer over problemet, er å kvitte seg med feilmeldingen en gang for alle, slik at du kan komme tilbake til å utføre en fullstendig systemgjenoppretting.
Nedenfor er noen rettelser du kan prøve å løse systemgjenopprettingen ikke ble fullført, feilkode 0x80071a90. Du trenger ikke prøve dem alle. Arbeid deg gjerne nedover på listen til du finner en løsning som fungerer for deg.
Løs nr. 1: Sjekk ledig diskplass.Når du bruker enheten til daglig, både viktig og unødvendig. filer akkumuleres. Dette gjelder spesielt når du surfer på nettet eller til og med når du jobber offline. Selv om du bare kan la dem være på den måten, anses det virkelig ikke som en god praksis. Derfor bør du gjøre det til en vane å frigjøre verdifull diskplass fra tid til annen.
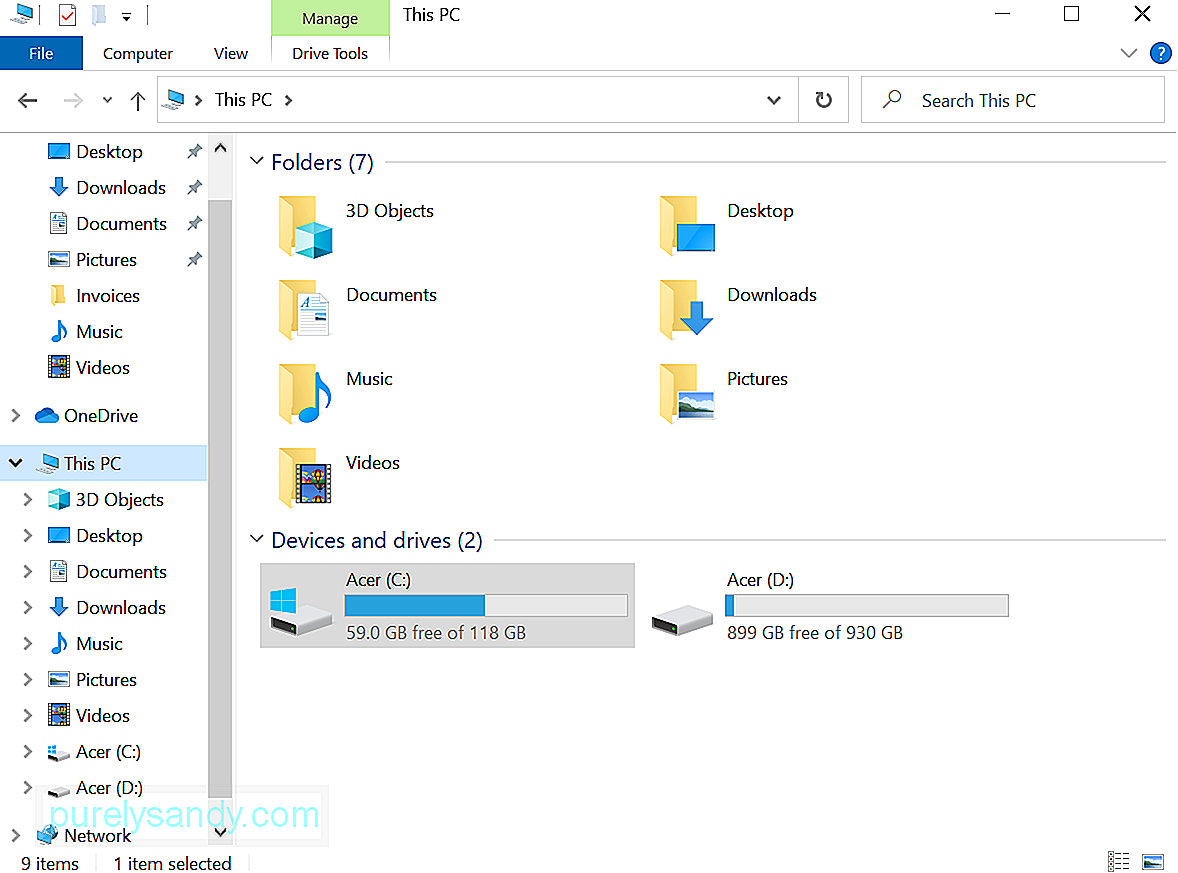
Dette konseptet gjelder også hvis du aktiverte Systemgjenopprettingsfunksjonen. Hvis du ser at systemgjenoppretting ikke fullførte feilkoden 0x80071a90, kan det være lurt å sjekke om det fortsatt er tilstrekkelig diskplass tilgjengelig. Hvis ikke, må du kanskje bruke et PC-reparasjonsverktøy for å fjerne enheten for søppel og uønskede filer.
Fix # 2: Aktiver funksjonen Systemgjenoppretting.Dette er også en annen enkel løsning. Ofte vises feilmeldingen fordi funksjonen Systemgjenoppretting er deaktivert på ønsket stasjon. Hvis du mistenker at dette er tilfellet ditt, må du kontrollere om du har aktivert Systemgjenoppretting på den valgte stasjonen.
For å aktivere Systemgjenoppretting, gjør du følgende:
Det er enkelt og greit å kontrollere statusen til alle nødvendige tjenester i Windows. Alt du trenger å gjøre er å skrive services.msc i søkefeltet og trykke Enter . Etter det, sjekk om Oppgaveplanlegger , Volumskyggekopi og Microsoft Software Shadow Copy Provider Services kjører.
Sjekk også om tjenesten Systemgjenoppretting er aktiv. Hvis ikke, start den og sett den til Automatisk .
Løs nr. 4: Kjør det innebygde DISM-verktøyet.Hvis systemgjenopprettingspunktene dine blir skadet på grunn av korrupsjon eller infeksjon med skadelig programvare. , kan du bruke DISM-verktøyet til å reparere dem og kvitte seg med feilmeldingen Systemgjenoppretting ikke fullført.
Følg disse instruksjonene for å kjøre DISM-verktøyet:
Hvis Windows har vanskelig for å lese WMI-depotet (Windows Management Interface), kan du prøve å tilbakestille det. For å gjøre det, følg instruksjonene nedenfor:
I noen tilfeller forstyrrer sikkerhetsprogramvaren Systemgjenopprettingsprosess for å beskytte systemet og viktige filer. Som et resultat blir feilmeldinger kastet.
For dette kan det hende du må deaktivere antivirusprogrammet midlertidig og prøve å utføre en systemgjenoppretting. For å slå av antivirusbeskyttelse på Windows 10, gjør du følgende: 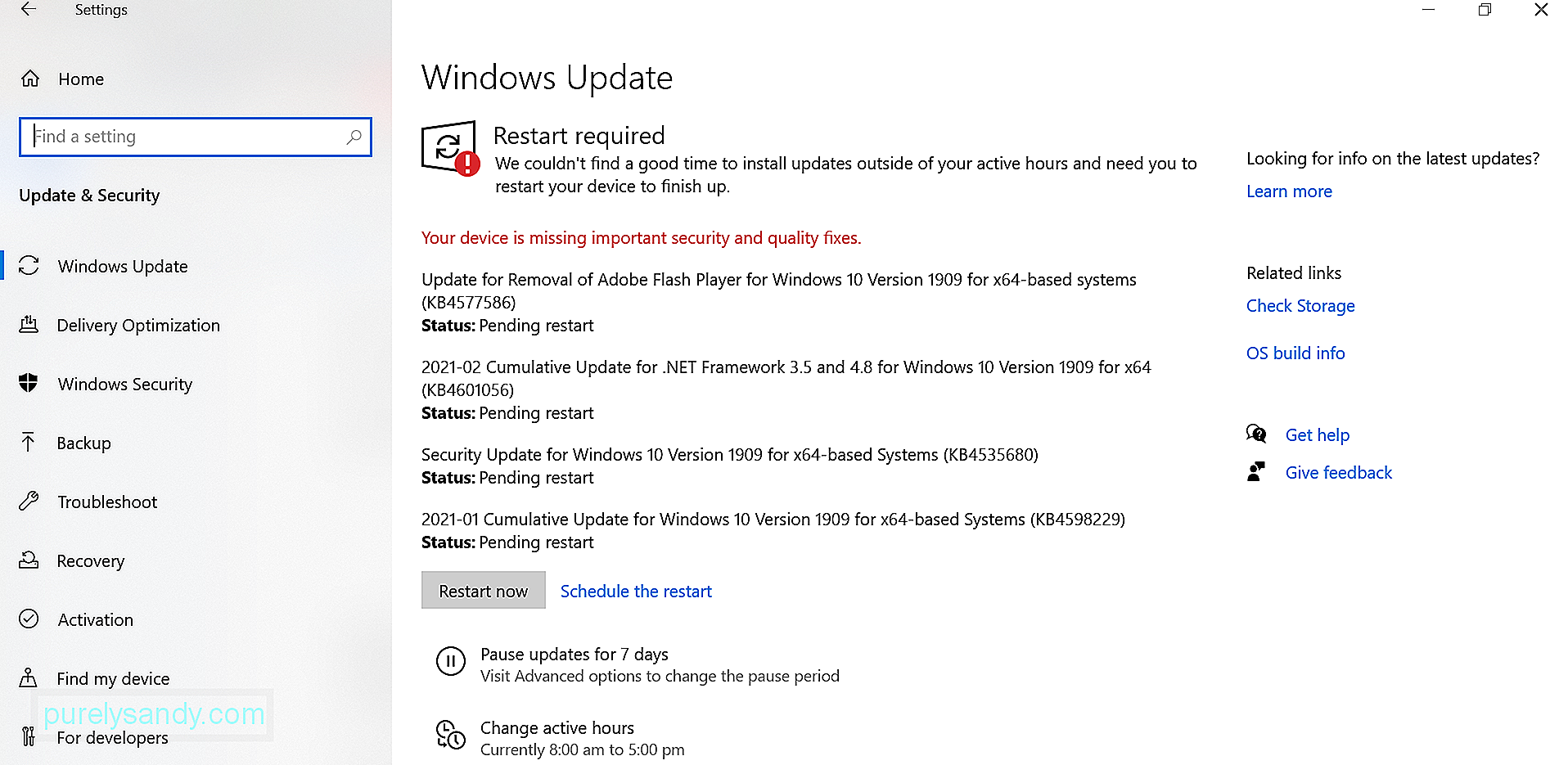
Vær oppmerksom at vi sterkt fraråder å slå av sanntidsbeskyttelse, ettersom det er mange ondsinnede enheter der ute som venter på å gjøre et skritt og angripe sårbare systemer. Når du er i stand til å utføre en systemgjenoppretting, aktiverer du antiviruspakken igjen for å sikre at systemet ditt er beskyttet mot alle slags trusler.
Fix # 7: Skann datamaskinen din for skadelig programvare. kan ødelegge systemfiler, som deretter kan føre til utseendet på uønskede feilmeldinger som Systemgjenoppretting ble ikke fullført. Så, for å utelukke muligheten for at en skadelig enhet forårsaker feilen, kan du prøve å skanne datamaskinen din for trusler.Du kan gjøre det ved å bruke Windows Defender, en hvilken som helst tredjeparts antivirusløsning, eller til og med begge deler! Bare velg det mest praktiske alternativet.
Hvis du velger å bruke Windows Defender, følger du instruksjonene nedenfor for å utføre en fullstendig skanning av skadelig programvare:
Hvis du ikke vet det, logger Windows alle hendelser, spesielt de som er knyttet til vanlige sikkerhetskopier. Du kan bruke disse loggene til å identifisere hva som får feilmeldingen til å vises og løse den raskt.
Her er en detaljert veiledning om hva du skal gjøre:
Systemgjenopprettingsfunksjonen kan være en livredder på noen måter. Men hvis det støter på problemer som problemet med systemgjenoppretting ikke fullførte, kan du bli møtt med mye større problemer.
Skulle du komme i en slik situasjon, ikke bli panikk. Sjekk i stedet rettelsene vi har oppregnet og diskutert ovenfor. Vi er ganske sikre på at du kan finne en løsning som fungerer! Hvis ikke, kan du alltid søke hjelp fra Microsofts supportteam eller autoriserte Windows-teknikere.
Har du opplevd den samme feilen Systemgjenoppretting før? Hvordan fikste du det? Vi vil gjerne vite! Del løsningene dine nedenfor.
YouTube Video.: Systemgjenoppretting ble ikke fullført, feilkode 0x80071a90
09, 2025

