Topp 8 triks du kan gjøre på din Samsung-telefon (09.15.25)
Samsung bringer mange nye ting inn i bordet. Det er noen Samsung-triks du ikke finner på noen andre Android-enheter eller iOS-enheter, og disse funksjonene anses å være merkevarens mest solgte poeng og den viktigste grunnen til at brukere foretrekker Samsung fremfor andre Android-telefonprodusenter. I denne artikkelen viser vi de beste Samsung-triksene som andre Android-enheter mangler, og vi viser deg hvordan disse funksjonene fungerer for å få mest mulig ut av enheten din.
1 Tilpass påminnelser 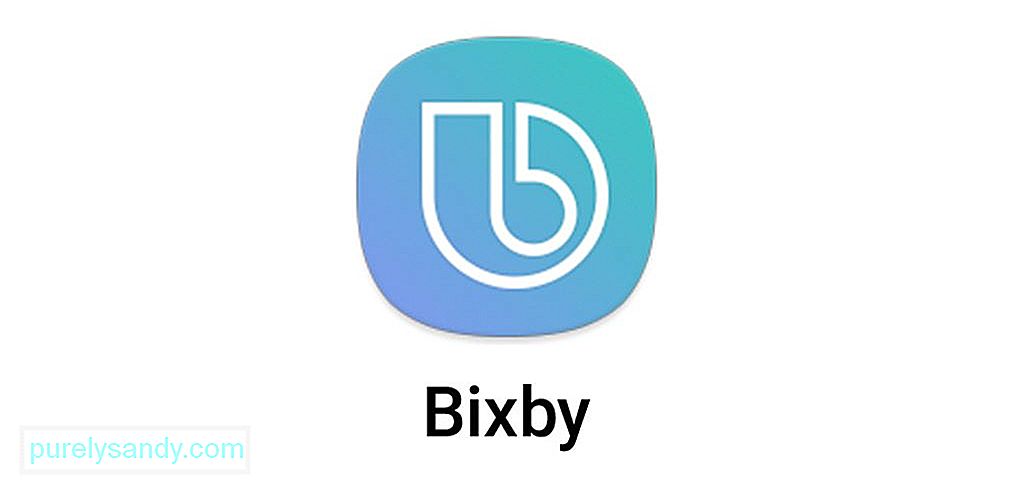
Hvis du er veldig opptatt eller glemmer ting lett, vil telefonpåminnelser være din livredder. Påminnelser-appen på Samsung Galaxy-telefoner har ekstra funksjoner som hjelper deg med å bli organisert og mindre glemsom. En av tingene du kan gjøre med påminnelsesappen er å konvertere et hvilket som helst nettsted til en påminnelse. For å gjøre dette, åpne standardleseren og gå til nettsiden du vil konfigurere som en påminnelse. Trykk på menyknappen øverst til høyre og velg Del & gt; Påminnelse . Du kan også gjøre dette med meldinger. Bare åpne Meldinger -appen, hold nede på samtalen du vil lagre, velg Meldingsalternativer & gt; Del & gt; Send til påminnelse .
Alle oppføringene lagres akkurat som de andre påminnelsene på enheten din. Du kan få tilgang til dem ved hjelp av påminnelsesappen. For å redigere en påminnelse, bare åpne appen, velg oppføringen du vil endre, og trykk deretter på Rediger .
2 Gjør YouTube-videoer om til GIFHar du noen gang ønsket å lage din egen GIF? Samsung Galaxy-telefoner lar deg gjøre det uten å installere tredjeparts tillegg. Du kan direkte gjøre hvilken som helst YouTube-video til en kul GIF ved hjelp av en app som heter Smart Select. Denne appen er tilgjengelig for alle Samsung Galaxy-enheter som er utgitt fra 2017 og senere.
For å opprette en GIF, åpne hvilken som helst video ved hjelp av YouTube-appen på Samsung Galaxy-enheten din, og sveip deretter inn fra høyre. Hvis du bruker en Samsung Galaxy Note-enhet, må du trykke på S Pen-knappen på høyre side av skjermen. Velg Smart Select & gt; Animasjon . Ordne fangstboksen på skjermen, trykk på Spill , og trykk deretter på Ta opp for å fange videoklippet du vil ha. Når du er ferdig med opptaket, trykker du på Lagre . GIF-en din blir lagret i Galleri-appen på enheten din. Du kan dele denne GIF-en med andre via e-post, messenger, tekstmeldinger eller sosiale medier.
3 Omorganisere navigasjonstastene dineHvis du ikke liker måten navigasjonsknappene er ordnet nederst på skjermen (Nylige, Hjemme, Tilbake), kan du alltid bytte plasseringene deres og tilpasse tastene dine. For å gjøre dette, trykk på Innstillinger & gt; Skjerm & gt; Navigasjonsfelt . Deretter setter du opp den nye bakgrunnsfargen for navigasjonsfeltet og omorganiserer rekkefølgen på tastene i henhold til dine preferanser.
Du kan til og med skjule navigasjonsfeltet. Alt du trenger å gjøre er å legge til en ny knapp, som vil bli brukt til å skjule navigasjonslinjen. Når Skjul -knappen er aktivert, vises den til venstre på linjen. For å skjule linjen, trykk på Skjul -knappen to ganger. For å gjenopprette linjen, dra knappen opp fra bunnen av skjermen, og trykk den to ganger for å låse linjen på plass.
4 Tilpass lyden din 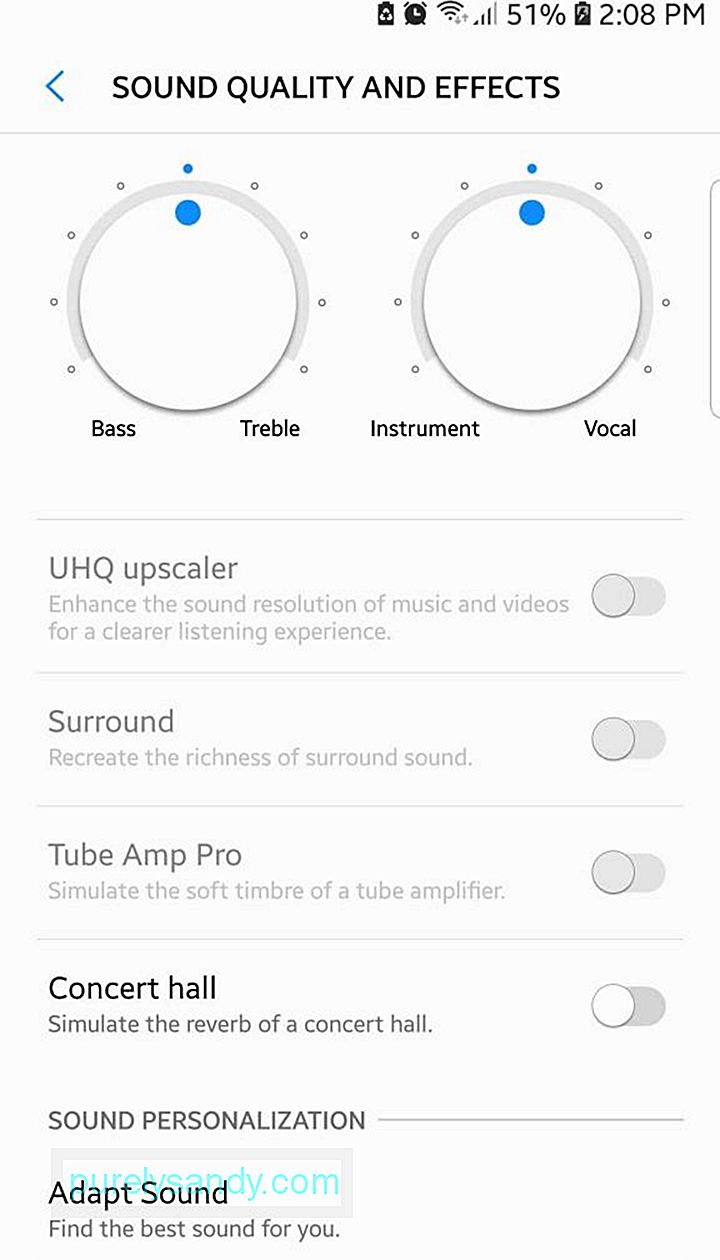
Vil du at lyden på enheten din skal være hørbar nok til at du kan høre musikken din riktig? Kanskje du foretrekker myk musikk fordi du har en følsom lyttesmak og du hater høy, blaring lyd. Med Samsung kan du skreddersy lydinnstillingene dine etter din ideelle blanding, og enheten vil faktisk huske disse innstillingene og bruke den på andre apper som produserer lyder, inkludert meldinger, samtaler, musikk, filmer, varsler og andre.
For å justere lydinnstillingene, gå til Innstillinger & gt; Lyd og vibrasjon & gt; Lydkvalitet og effekter . Juster utjevningsinnstillingene etter dine preferanser. For eksempel kan du leke med balansen mellom bass og diskant til du finner den perfekte tonehøyde for deg. Hvis du ikke vil rote med alle disse alternativene, kan du trykke på Tilpass lyd & gt; Tilpass lyd , der du kan velge mellom en rekke eksempler på forhåndskonfigurerte lydinnstillinger.
5 Endre delt skjermvisningDelt skjerm er en Android-funksjon som lar deg se to apper samtidig. Dette er spesielt nyttig når du jobber med noe som krever at du bruker flere apper. Samsung tar delt skjermfunksjon til et helt nytt nivå. Du kan feste en del av en app mens du er i delt skjermmodus, og la det klippet være på toppen av skjermen mens du jobber med noe annet. Du kan feste en del av en webside, en video, et kart, en tekst, en feed for sosiale medier og så videre.
For å gjøre dette, trykk på Nyheter -knappen, bla til appen du vil feste, og trykk deretter på Snap Window -knappen (en rute med stiplet omriss). Juster den blå ruten som vises over vinduet, slik at den fremhever delen du vil feste, og trykk deretter på Ferdig . Velg deretter en annen app for å fylle den andre skjermen. Å bruke delt skjerm på en eldre Samsung-enhet er annerledes. Trykk på Nyheter -knappen, velg appen du vil se, og trykk deretter på knappen som ser ut som to stablede rektangler. Dette vil plassere appen til den øverste halvdelen av skjermen. For å fylle nedre halvdel er det bare å gå tilbake til de siste appene og velge den du vil bruke.
6 Beskytt appene og filene dineHvis du vil beskytte sensitive filer eller bilder på telefonen, har Samsung den perfekte løsningen for deg. Samsung-telefoner er forhåndsinstallert med en Secure Folder -app der du kan oppbevare viktige filer eller dokumenter. Appen er beskyttet av et passord, en PIN-kode eller et fingeravtrykk for å holde innholdet trygt og sikkert.
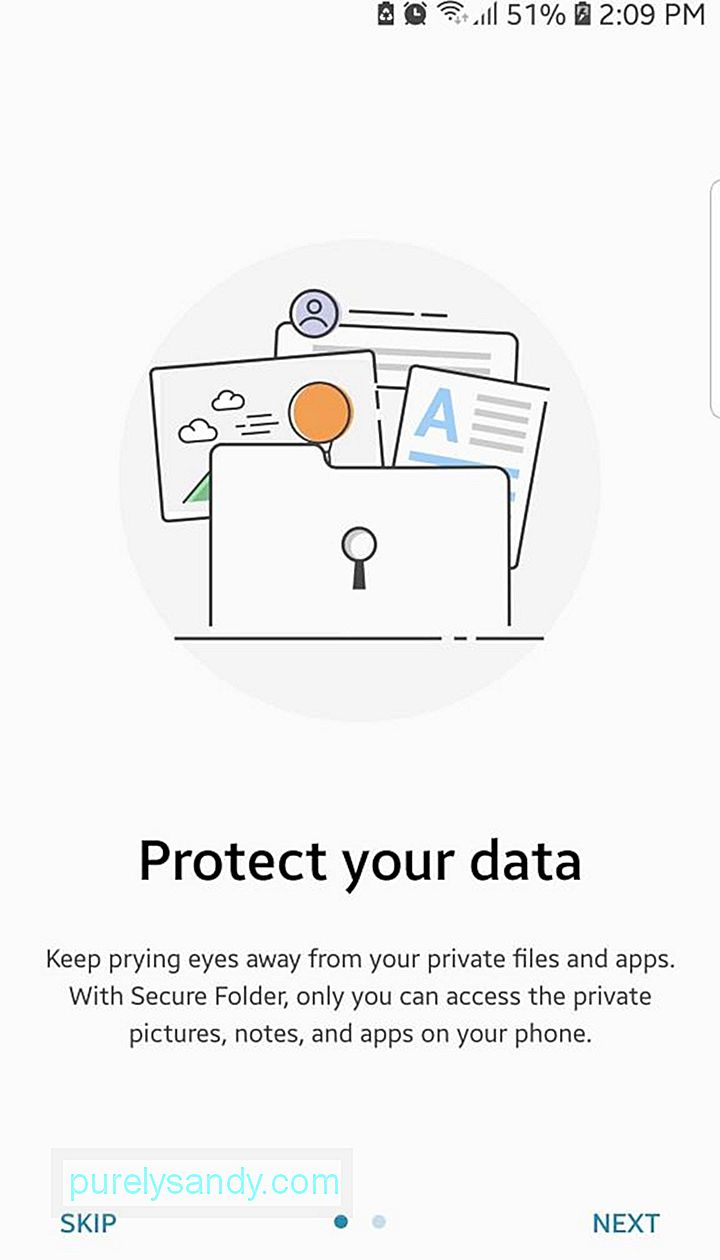
For å sette opp den digitale safe, åpner du Secure Folder app og følg instruksjonene på skjermen om hvordan du oppretter sikkerhetslåsen. Når passordet eller PIN-koden er generert, kan du nå legge til innhold i appen ved å bruke knappene Legg til apper eller Legg til filer . Ingen andre vil ha tilgang til appene og filene med mindre PIN-koden eller passordet er angitt riktig. Du kan også bruke Sikker mappe med apper som Kamera, sosiale medier, Kalender eller Påminnelser. På denne måten er bildene dine og andre filer tilknyttet disse appene sikret.
7 Betal med telefonen din beleiligApple Pay og Android Pay er gode alternativer når du trenger å betale med telefonen. Den dårlige nyheten er at disse metodene bare fungerer med kasseterminaler drevet av NFC eller Near Field Communication, den samme teknologien som brukes til kontaktløse kortbetalinger. Samsung fungerer bra med NFC, men det fungerer også med gamle magnetstripterminaler der du må sveipe kredittkortet ditt for å betale. Dette betyr at Samsung tilbyr mer fleksible alternativer sammenlignet med Apple Pay og Android Pay.

For å betale med enheten din, åpne Samsung Pay , velg Start og følg instruksjonene på skjermen for å legge til kreditt- eller debetkortet ditt. Du må ha en passordbeskyttet Samsung-konto for å kunne konfigurere Samsung Pay. Når debet- eller kredittkortet ditt er lagt til Samsung Pay-kontoen din, kan du nå bruke telefonen til å betale for varene dine. Hvis du bruker en eldre kredittkortterminal, er det bare å trykke på telefonen nær stripen i stedet for å sveipe kredittkortet.
8 Ta notater med en låst skjerm 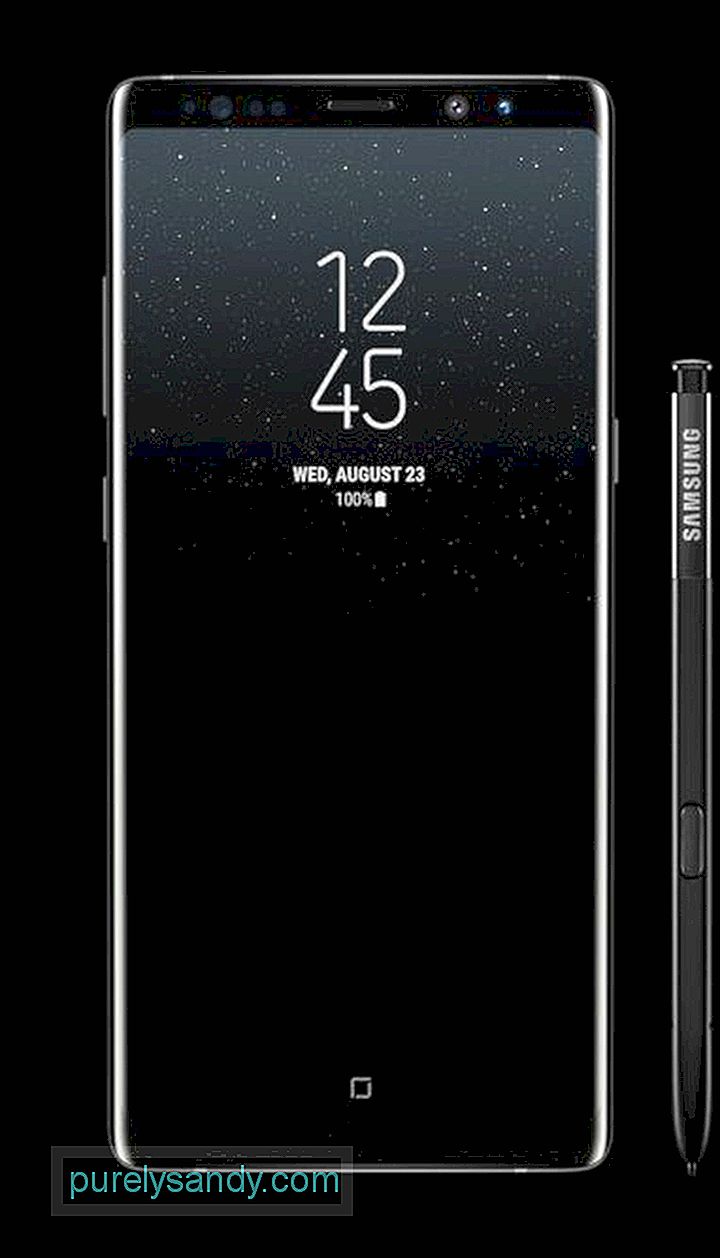
Er du for lat til å låse opp telefonen din bare for å notere et telefonnummer eller en adresse? Vel, Samsung lar deg ta ned notater selv om skjermen på enheten er låst. Imidlertid fungerer dette trikset bare med en Samsung Galaxy Note 8 med den integrerte pennen. Denne funksjonen er aktivert som standard, men for å sikre at den er aktiv, gå til Innstillinger & gt; Avanserte funksjoner & gt; S penn . Skjerm av-notatet skal være slått på for å kunne bruke denne funksjonen. Så når du trenger å skrive ned noe raskt, trenger du ikke å låse opp telefonen. Bare bruk pennen og trykk på den på skjermen mens du holder nede den øverste knappen, og deretter klirrer du bort. Notatene lagres automatisk når du setter tilbake pennen til sporet.
Endelige tankerAndroid-enheter er kjent for sitt store utvalg av tilpasningsfunksjoner, men Samsung har forbedret spillet med disse eksklusive Samsung-funksjonene. For å sikre at du har en jevn smarttelefonopplevelse, optimaliser du enheten din med en app som Android-rengjøringsverktøy. Den sletter søppelfiler, og skanner telefonen for mulige problemer og løser problemer før de skjer.
(Fotokreditt: Samsung)
YouTube Video.: Topp 8 triks du kan gjøre på din Samsung-telefon
09, 2025

