Topp Android-løsninger på vanlige Android-problemer (09.15.25)
Trenger du en Android-løsning for smarttelefonproblemene dine? Vi har alle hatt vår andel av smarttelefonproblemer, og de kan være irriterende, spesielt hvis du bruker det til det meste. Den gode nyheten er at for alle smarttelefonproblemer er det en Android-løsning.
Android-drevne enheter er vanligvis veldig brukervennlige og har et lett å navigere grensesnitt. Som et mobiloperativsystem gir Android utmerket pålitelighet, fleksibilitet og stabilitet. Det tilbyr også et bredt spekter av funksjoner som mobilbrukere i alle aldre elsker. Imidlertid kan problemer aldri unngås. Enten problemet skyldes misbruk eller ved et uhell, kan det ikke benektes at det kan være irriterende å håndtere disse problemene. I denne artikkelen lister vi opp de vanligste Android-problemene og hvordan du løser dem på egen hånd.
1. BatteridreneringEr du alltid på farten og har begrenset tilgang til strøm? Det du trenger er en telefon med lang batterilevetid, en strømbank og noen batteribesparende triks. Batteridrift er et av de vanligste Android-problemene, og det er mange grunner til det. Det kan være forårsaket av defekt batteri, alderen på selve enheten eller strømkrevende apper eller innstillinger.
Før du bestemmer deg for hvilken Android-løsning som fungerer best for batteriproblemet ditt, er det viktig å forstå roten til problemet. Det første trinnet er å sjekke batteriet for tegn på problemer. Et av tegnene på et defekt batteri er når det varmes opp veldig raskt. Hvis du har et utskiftbart batteri, må du se etter buler eller lekkasjer.
Hvis enheten din har et innebygd batteri, kan det imidlertid være utfordrende å diagnostisere maskinvareproblemer. Det du kan gjøre er å utelukke alle andre årsaker før du får service på enheten av en tekniker.
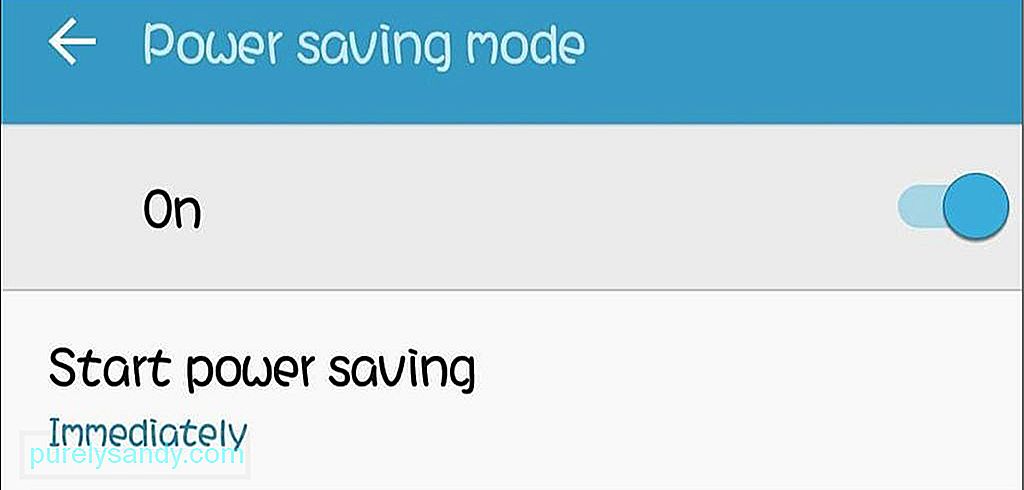
En annen årsak til rask batteriforbruk, som de fleste av oss er skyld i, er strømkrevende apper og innstillinger. Er skjermen for lys eller er grensesnittet animert? Alle disse tilleggene spiser opp strømmen til enheten din, så du vil merke at batteriet tømmes raskere. For å unngå at batteriet tømmes, slå på batterisparemodus og demp enhetens lysstyrke. For å slå på batterisparing, gå til Innstillinger på enheten din & gt; Batteri & gt; Strømsparingsmodus, og slå den deretter på.
2. Frysing av apper og svak enhetIngenting er mer frustrerende enn at appene dine fryser på deg når du trenger dem. Når telefonen din virker treg, er det første du må sjekke lagringsplassen din. Det er den viktigste årsaken til forsinkede apper og enheter. Du har sannsynligvis installert mange apper på enheten din, og det er ikke lenger nok plass til å bevege deg rundt.
Løsningen på dette er grei. Gå gjennom alle appene dine og avinstaller de du ikke bruker. Etter å ha ryddet ut ubrukte apper, gå gjennom alle de gjenværende appene på enheten din og tøm bufret data for hver app.
En annen løsning vil være å installere en app som Android-renseverktøy, som skanner enheten din for alle typer av søppel og sletter dem. Den lukker også forsinkede apper og prosesser for å øke ytelsen til Android-enheten din.
3. Wi-Fi kobler ikke tilDet kan være tider når du ikke kan koble til et Wi-Fi-nettverk som du allerede har koblet til før, og ulike scenarier kan forårsake dette. Sjekk først om du har skrevet inn riktig passord. , og prøv å koble til nettverket igjen. Du kan også prøve å glemme nettverket først, og deretter prøve å koble til igjen med riktig passord.
Hvis dette ikke fungerer, må du starte enheten på nytt eller aktivere flymodus i ett til to minutter før du deaktiverer den. Du kan ha problemer med signalet, så hvis du tilbakestiller enheten eller slår flymodus av og på, kan du starte med et rent skifer.
4. Kan ikke synkronisere med GoogleEn av de enkleste måtene å sikkerhetskopiere Android-enheten din er å bruke Google Disk og Google Services. For eksempel blir alle kontaktene og bildene dine automatisk lagret på Googles server hvis du bruker Google for å sikkerhetskopiere enheten.
Hvis du støter på et problem mens du synkroniserer enheten, må du sjekke om du har endret deg. passordet for Google-kontoen din nylig. Hvis du gjorde det, må du oppdatere passordet ditt på enhetens Google-konto.
Hvis passordet ditt er riktig og du ikke har gjort noen endringer nylig, kan du prøve å starte enheten på nytt eller bytte til flymodus i ett til to minutter, og deretter prøve å synkronisere igjen. Hvis denne løsningen fremdeles ikke løser synkroniseringsproblemet, fjern Google-kontoen din fra enheten og legg den til igjen etter noen minutter.
5. Glemt passord eller opplåsingsmønsterEn av tingene du aldri bør glemme er passordet ditt eller opplåsingsmønsteret, fordi uten det vil du ikke kunne gjøre noe med telefonen din. Mange Android-brukere prøver å finne den mest komplekse passordkombinasjonen eller mønsteret, bare for å glemme det etterpå. Heldigvis er det flere måter å omgå låseskjermen.
Hvis du har aktivert Smart Lock, kan du få tilgang til enheten din når du er i scenariet du har satt opp. Hvis du for eksempel har konfigurert enheten til å forbli ulåst når du er hjemme, er alt du trenger å gjøre å gå hjem for å låse opp enheten.
Hvis enheten din kjører en gammel versjon av Android (Android KitKat 4.4. eller eldre), er den enkleste måten å løse dette på ved å trykke på Glemt mønster, Glemt PIN-kode eller Glemt passord-knappen som vises når du skriver inn feil passord eller mønster. Trykk på knappen og skriv inn brukernavnet og passordet til Google-kontoen som er tilknyttet enheten. Hvis alt annet mislykkes, kan du bare tilbakestille enheten til fabrikkinnstillingene. Du vil imidlertid miste dataene dine hvis du ikke hadde noen sikkerhetskopi, så bruk bare dette som en siste utvei.
6. Tastatur fungerer ikkeDet har vært mange tilfeller når standard Android-tastaturet setter seg fast eller slutter å fungere helt. Du skriver inn en melding eller en e-post til vennene dine, og plutselig sluttet nøklene å fungere. Den enkle måten å løse dette på er å starte enheten på nytt. Hvis problemet vedvarer, sjekk om du har nok lagringsplass.
En annen løsning ville være å laste ned et backuptastatur som Google Keyboard. Det er en av de mest populære tastaturappene på Google Play Store, og det er greit å bruke. Du kan angi det som standard tastatur for bedre skriveopplevelse.
7. Slått av skjerm når du laderNår enheten lades, slås skjermen automatisk av for å gjøre innlastingen raskere. Men hvis du vil se hva som skjer med skjermen din, eller hvis du skal overvåke batteriprosenten din, kan du konfigurere telefonen slik at skjermen ikke slås av når du lader den. Gå til Innstillinger & gt; Programmer & gt; Utvikling og kryss av alternativet 'Hold deg våken'. Nå kan du se hva som skjer på skjermen din, selv om enheten lades.
8. Kan ikke koble til PCEn av de enkleste måtene å sikkerhetskopiere filene og bildene dine er å kopiere dem direkte til datamaskinen. For å gjøre dette må du koble telefonen ved hjelp av en USB-kabel. Men hva om enheten din ikke kan oppdage telefonen eller enheten din? Først må du sjekke USB-portene hvis de fungerer. Du må også la PC-en din få tilgang til Android-enheten din. For å gjøre dette, koble telefonen til datamaskinen og på enheten, trykk på "USB for ..." -varselet. Velg Overfør filer, og et filoverføringsvindu åpnes på datamaskinen din.
Et annet alternativ er å overføre filene dine ved hjelp av Airdroid trådløst. Airdroid lar deg flytte filer fra PC til mobil og omvendt. Det er ganske nyttig hvis du har begrensede USB-spor eller ikke liker å gå gjennom bryet med å koble til USB-kabler.
9. Google Play-feilGoogle Play Store er det sentrale knutepunktet for alle Android-apper. Det er der du laster ned spill og alle andre apper du trenger for enheten din. Hvis du får en feil når du laster ned en app fra Google Play Store, er det første du må sjekke om du har nok lagringsplass på enheten. Nedlastingen din fortsetter ikke hvis du ikke har nok plass.
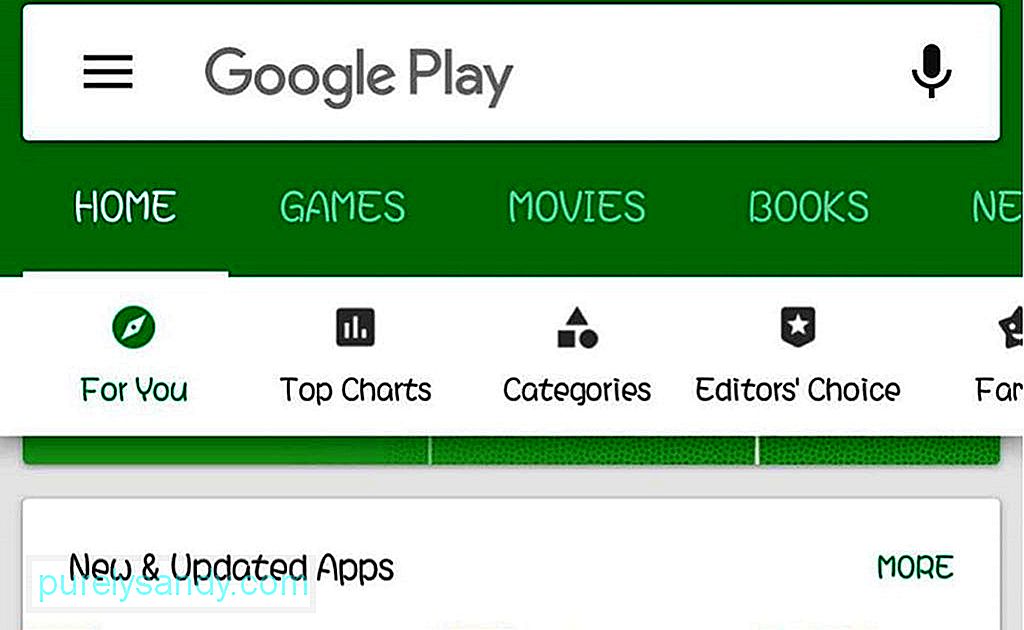
En annen ting du må sjekke er Google-kontoen din. Forsikre deg om at du oppgir riktig e-postadresse og passord. For å være sikker, fjern Google-kontoen din først, og legg den til igjen. Du kan også slette hurtigbufrede data i Google Play Butikk. Hvis dette ikke fungerer, gå til Innstillinger & gt; Programmer & gt; Google Play Store, og trykk deretter på Avinstaller oppdateringer.
10. Spill fungerer ikke 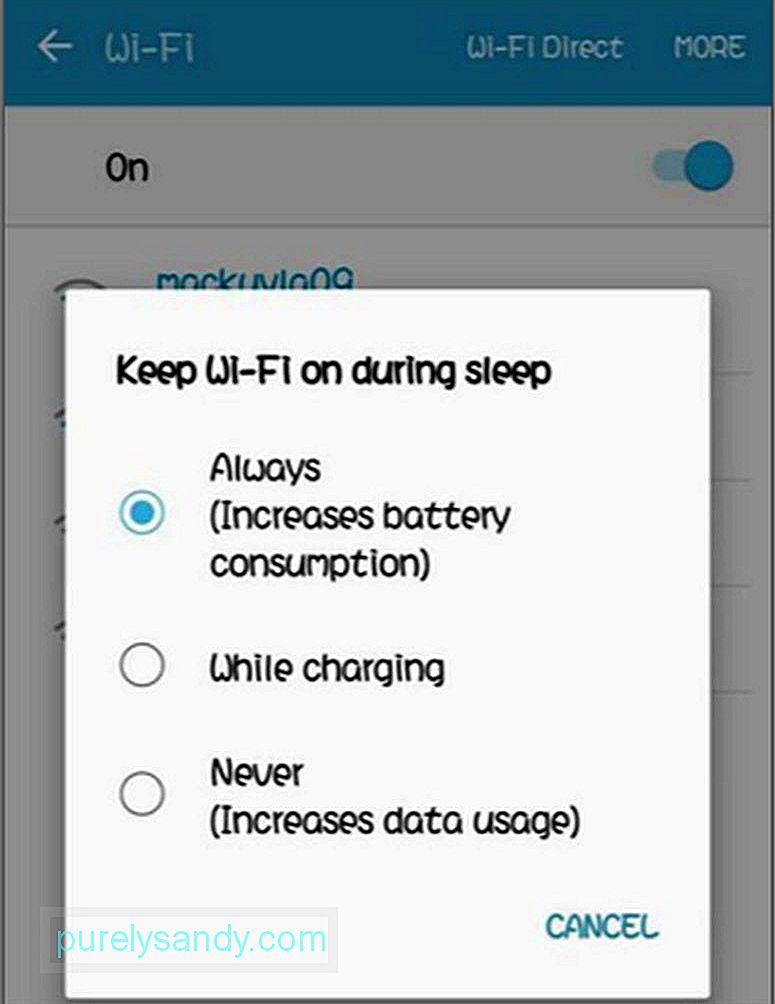
Det er mange grunner til at noen spill ikke fungerer på Android-enheter. Så hvis du lastet ned et spill og du får en feil når du starter det, sjekk først om du har nok RAM. For å gjøre dette, gå til Innstillinger & gt; Hukommelse. Der ser du enhetens totale minne, hvor mye du bruker og hvor mye som er igjen. Avslutt noen av appene som kjører for å frigjøre noe minne og prøv å starte spillet på nytt.
Hvis du har tilstrekkelig RAM og spillet fremdeles ikke fungerer, sjekk om spillet er kompatibelt med din Android OS-versjon. Gå til utviklerens nettsted eller gå til appens side i Google Play Store for å finne ut hvilke Android OS-versjoner spillet er kompatibelt. Hvis Android-operativsystemet ditt er utdatert, kan du prøve å installere oppdateringer og se om det fungerer.
11. Utilstrekkelig plassfeilDenne feilen oppstår vanligvis når du laster ned en app, og du ikke har nok plass på enheten. Det er mange måter å frigjøre lagringsplass på enheten din, som inkluderer sletting av apper du ikke bruker, lagring av bilder og videoer i skyen og sletting av hurtigbufrede data og appdata. En annen løsning er å bruke en ekstern lagringsenhet som et microSD-kort for å lagre de andre filene dine. Du kan også installere apper på microSD-kortet.
12. Koble ofte fra Wi-FiHvis Wi-Fi-tilkoblingen fortsetter å falle ut og internettforbindelsen ikke ser ut til å være problemet, er det på tide å sjekke telefonen. Sjekk innstillingene for trådløs tilkobling og gå til de avanserte alternativene. Gå til Innstillinger & gt; Tilkoblinger & gt; Wi-Fi & gt; Avansert & gt; Hold Wi-Fi på under søvn & gt; Alltid. Hvis dette alternativet ikke er slått på, er det sannsynligvis grunnen til at du har problemer med Wi-Fi.
13. SD-kort gjenkjennes ikke Hvis du får en feil når du setter inn microSD-kortet ditt, eller hvis du ser et varsel om at microSD-kortet ikke kan leses, er det bare to mulige scenarier. Den første er at microSD-kortet har blitt løsnet fra sporet, og det er derfor
enheten ikke kan lese det. Prøv å ta ut microSD-enheten og sette den inn igjen.
Det andre scenariet betyr at microSD-kortet ditt er ødelagt, enten på grunn av feil apper, eller du har brukt det i lang tid. Det du kan gjøre er å formatere microSD-kortet ved hjelp av datamaskinen eller den bærbare datamaskinen. Ulempen med dette er at du mister alle dataene som er lagret på microSD med mindre du var i stand til å sikkerhetskopiere dem før.
14. For mye dataforbruk 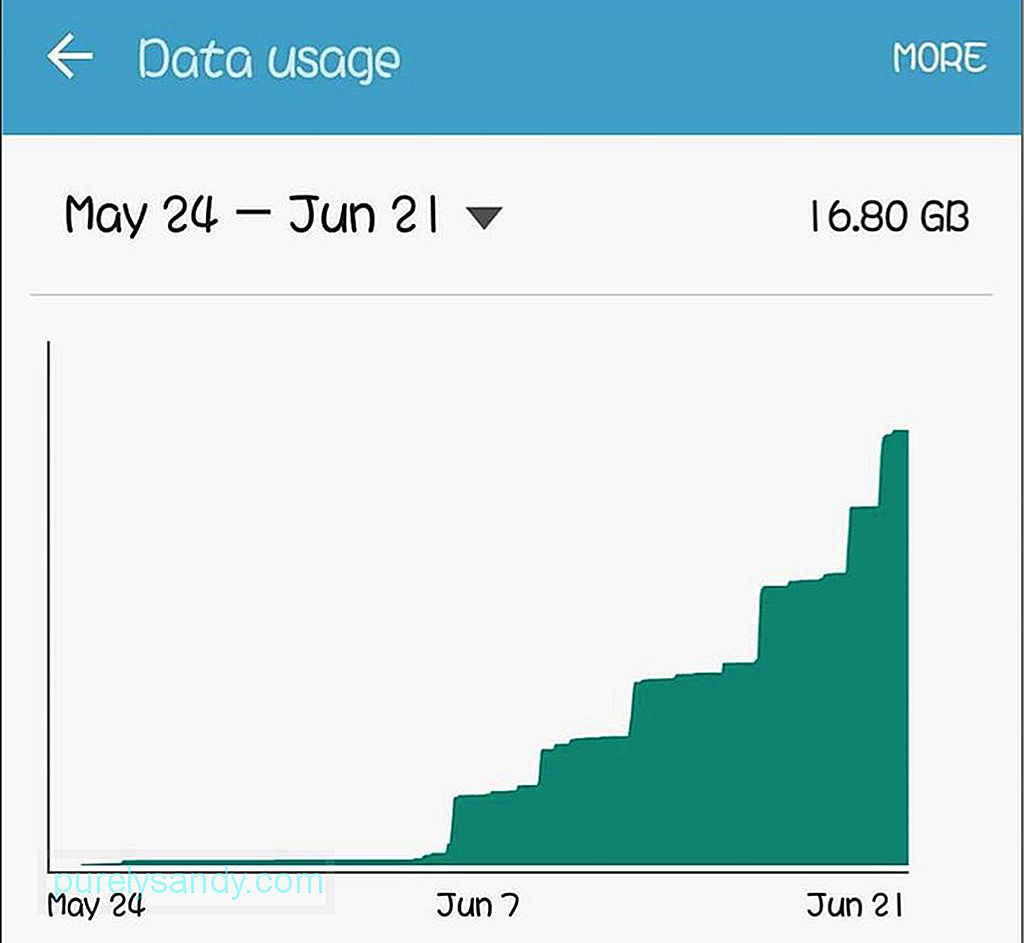
Det er vanskelig å estimere hvor mye data du bruker på grunn av alt som kjører på enheten din. Heldigvis har Android en innebygd dataovervåkingsfunksjon som viser deg hvor mye data du bruker og hvilke apper som bruker mest data. Det er spesielt nyttig når du bruker en begrenset dataplan. Gå til Innstillinger & gt for å sjekke hvor mye dataforbruket ditt er og for å angi grensen for databruk. Databruk & gt; Angi begrensning for mobildata.
15. Apper kan ikke flyttes til MicroSD-kortetEn av måtene du kan spare på lagringsplass er å flytte noen av appene dine til microSD-kortet. Noen apper er imidlertid designet for å monteres på telefonen din. Gå til Innstillinger & gt; Programmer og velg appen du vil flytte til microSD-kortet. Trykk på ikonet til appen og velg Flytt til SD-kort. Hvis du ikke ser dette alternativet, kan du ikke flytte appen.
Hvis du har vært på utkikk etter de beste app-mobilløsningene for Android-problemene dine, håper vi at denne listen dekker dine behov.
YouTube Video.: Topp Android-løsninger på vanlige Android-problemer
09, 2025

