Feilsøkingsveiledning for personalisering Feil når du installerer macOS på Mac med Apple M1 Chip på nytt (09.15.25)
Apple ga i november ut de første Mac-ene med en armbasert M1-brikke, og debuterte med nye 2020 13-tommers MacBook Pro-, MacBook Air- og Mac mini-modeller. M1-brikken har fått strålende anmeldelser for sin utrolige ytelse og effektivitet, og det er kulminasjonen på mer enn et tiår med Apples arbeid med sjetonger laget for iPhone og iPad.
 I motsetning til Intel-brikker bygget på x86-arkitekturen, bruker Apple Silicon M1 en armbasert arkitektur omtrent som A-seriebrikkene som Apple har designet for iPhones og iPads i mange år nå.
I motsetning til Intel-brikker bygget på x86-arkitekturen, bruker Apple Silicon M1 en armbasert arkitektur omtrent som A-seriebrikkene som Apple har designet for iPhones og iPads i mange år nå.
M1-brikken er den kraftigste brikken som Apple har laget til dags dato, og det ligner på A14-brikken i de nyeste iPhone- og iPad Air-modellene, bygget på en 5-nanometerprosess av Taiwan Semiconductor Manufacturing Company (TSMC). TSMC bygger alle Apples sjetonger og har gjort det i mange år.
Apple kaller dette et system på en chip (SoC) fordi det tar flere komponenter som vanligvis er separate og setter dem alle på en enkelt chip. Dette inkluderer CPU, grafikkprosessor, USB- og Thunderbolt-kontrollere, Secure Enclave, Neural Engine, bildesignalprosessor, lydbehandlingsmaskinvare og mer. Dette resulterer i bedre ytelse og batterilevetid.
Apple bestemte seg for i utgangspunktet å frigjøre sitt eget silisium på sine rimeligere Mac-er som er populære blant de generelle forbrukerne. Disse Mac-ene er:
- MacBook Air
- 13-tommers MacBook Pro
- Mac mini
Apple kunngjorde en to-års overgang, noe som betyr at innen to år vil hver Mac ha sjetonger av Apples eget design. Så, flere Mac-er med Apple-silisium kommer.
Hva er personaliseringsfeil på Mac med Apple M1 Chip?Apple har avslørt en løsning for et personaliseringsproblem som brukere opplevde når de gjenopprettet og installerte MacOS på en ny Mac med M1-brikken.
Tidligere rapporter avslørte at konfigurering av en ny M1-chipdrevet Mac kan føre til en feil hvis enheten gjenopprettes. Brukere har reist klager i onlinefora ber om hjelp angående problemet, noe som gjør de nye enhetene ubrukelige med mindre de er løst.
Slik oppstår feilen, ifølge en bruker: først vil brukeren prøve å gjenopprette Mac (sannsynligvis med den hensikt å fjerne uønsket programvare slik at den vil føles som deres eldre Mac). Under installasjonsprosessen vil det da vises en feilmelding på skjermen.
Meldingen lyder,
Det oppstod en feil under forberedelsen av oppdateringen. Kunne ikke tilpasse programvareoppdateringen. Vennligst prøv igjen.
Brukeren sa at Apple den gangen allerede hadde mottatt 75 samtaler fra brukere som klaget over det samme problemet. Selskapet hadde heller ingen løsning på problemet da brukeren ringte etter hjelp.
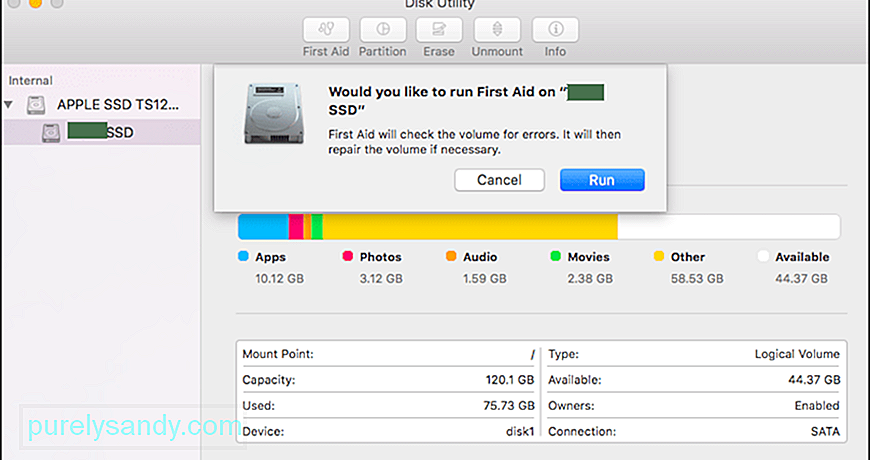 Noen brukere delte noen få løsninger som fungerte for dem. En bruker delte en tretrinnsprosess som involverte bruk av Diskverktøy for å slette den interne SSD-enheten. En annen bruker delte en lenke til et Apple-støttedokument som ga instruksjoner om hvordan du bruker Apple Configurator 2 til å løse problemer.
Noen brukere delte noen få løsninger som fungerte for dem. En bruker delte en tretrinnsprosess som involverte bruk av Diskverktøy for å slette den interne SSD-enheten. En annen bruker delte en lenke til et Apple-støttedokument som ga instruksjoner om hvordan du bruker Apple Configurator 2 til å løse problemer.
Hvis du slettet Mac-en din med Apple M1-brikken før du oppdaterer til macOS Big Sur 11.0.1, du kan kanskje ikke installere macOS på nytt fra macOS Recovery, "sa Apple i dokumentet.
Selskapet tilbyr tre løsninger på problemet: en metode krever bruk av to Mac-er og en passende flash-stasjon for å lage en oppstartbart installasjonsprogram, og to metoder krever bruk av Terminal i macOS Recovery.
Slik løser du personaliseringsfeil på Mac med Apple M1-brikkeHvis du installerer macOS på Mac med Apple M1-brikke på nytt og får personaliseringsfeil, Slik kan du fikse det i henhold til Apple:
Metode 1: Bruk Apple ConfiguratorHvis du har følgende ting, kan du løse problemet ved å gjenopprette eller gjenopprette fastvaren til din Mac:
- En annen Mac med macOS Catalina 10.15.6 eller nyere og den nyeste Apple Configurator app, tilgjengelig gratis fra App Store.
- En USB-C til USB-C-kabel eller USB-A til USB-C-kabel for å koble til datamaskinene. Kabelen må støtte både strøm og data. Thunderbolt 3-kabler støttes ikke.
For å bruke Apple Configurator, følg trinnene nedenfor: 
- Velg handlinger & gt; Avansert & gt; Gjenoppliv enhet, og klikk deretter Gjenoppliv.
- Kontroll-klikk på den valgte enheten, og velg deretter Avansert & gt; Gjenoppliv enheten, og klikk deretter Gjenoppliv.
Merk: Hvis du mister strøm til en av Mac-ene under denne prosessen, kan du starte gjenopplivingsprosessen på nytt.
Viktig: Når du gjenoppliver fastvaren, må du bekrefte at prosessen var vellykket fordi Apple Configurator 2 kanskje ikke varsler deg.
Hvis du vil gjenopprette fastvaren i stedet, må du slette alle data og installere den nyeste versjonen av recoveryOS og macOS på nytt. For å gjøre dette:
- Velg handlinger & gt; Gjenopprett, og klikk deretter Gjenopprett.
- Kontroll-klikk på den valgte enheten, og velg deretter Handlinger & gt; Gjenopprett, og klikk deretter Gjenopprett.
Hvis du ikke har elementene ovenfor eller løsningen ikke fungerte for deg, følg trinnene i neste avsnitt i stedet.
Metode 2: Slett Mac-en, og installer den deretter på nytt.Før du begynner, må du sørge for at du har nok tid til å fullføre alle trinnene.
Slett ved hjelp av Recovery Assistant
Hvis Mac-en din brukte macOS Big Sur 11.0.1 før du slettet den, velger du Installer macOS Big Sur på nytt i verktøyvinduet og følger instruksjonene på skjermen. Hvis du ikke er sikker, bruk en av de andre metodene i stedet.
Alternativ 2: Bruk et oppstartbart installasjonsprogramHvis du har en annen Mac og en passende ekstern flash-stasjon eller annen lagringsenhet som du ikke har noe imot sletting, kan du opprette og bruke et oppstartbart installasjonsprogram for macOS Big Sur.
Alternativ 3: Bruk Terminal til å installere på nytt  Hvis ingen av metodene ovenfor gjelder for deg, eller hvis du ikke vet hvilken versjon av macOS Big Sur din Mac brukte, følg disse trinnene:
Hvis ingen av metodene ovenfor gjelder for deg, eller hvis du ikke vet hvilken versjon av macOS Big Sur din Mac brukte, følg disse trinnene:
Installer macOS fra en oppstartbar USB-stasjon. Dette er den enkleste av de to DIY-metodene, men det krever en annen Mac og en tom USB-lagringsenhet som er stor nok til å holde installasjonsfilene. Apples støtteside kan veilede deg gjennom prosessen.
KonklusjonHvis ingen av disse gjenopprettingsmetodene fungerer for deg, er det siste alternativet å få den nye M1 Mac-en din reparert i en lokal Apple Store eller sertifisert verksted. Uansett hva, sørg for at du kontakter Apple Support for å få et innblikk i alternativene dine - spesielt de du kan håndtere hjemmefra, som vil holde deg så trygg som mulig i disse tider.
YouTube Video.: Feilsøkingsveiledning for personalisering Feil når du installerer macOS på Mac med Apple M1 Chip på nytt
09, 2025

