Hva er SMART-status og hvordan kan du sjekke om det på din Mac (08.23.25)
Har Mac-maskinen noen maskinvareproblemer? Løper den fremdeles i god form? Den eneste måten å svare på disse spørsmålene på er å sjekke SMART-statusen til den interne disklagringen og harddiskene. Men vent, hva er SMART-status?
SMART står for Self-Monitoring Analysis and Reporting Technology System, det er en mekanisme som brukes til å rapportere ethvert diskproblem eller diskhelseproblem til operativsystemet. Selv om funksjonen kan virke ganske enkel, er den praktisk. Hvis SMART-statusen på Mac sier at en stasjon mislykkes eller det har oppstått en fatal feil i diskmaskinvaren, betyr det bare at det er et presserende behov for å sikkerhetskopiere alle kritiske filer og data for å forhindre at de blir ødelagt. Etter det må stasjonen byttes ut.
Nå som du vet at statusen til en SMART HDD spiller en viktig rolle i å vedlikeholde datamaskinen, lønner det seg å vite mer om den, spesielt hvordan du ser etter den på en Mac. Av den grunn opprettet vi denne trinnvise veiledningen for deg.
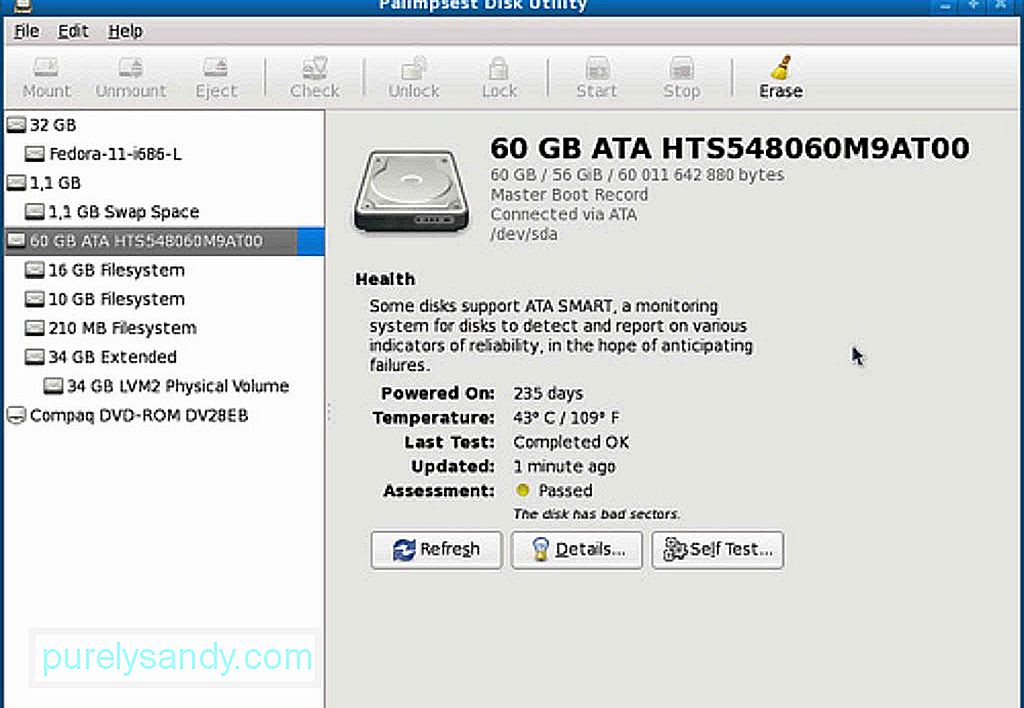
Trinnene nedenfor fungerer på alle versjoner av macOS som har Disk Utility-applikasjonen. Gå over dem trinnvis:
- Gå til Programmer & gt; Verktøy & gt; Diskverktøy .
- Velg en disk fra listen du vil sjekke. Sørg for at du velger en faktisk disk og ikke bare en partisjon.
- Se etter SMART-statusen til harddisken din. Hvis det står "Bekreftet", betyr det at stasjonen din er i god stand. Hvis det står "Feiler", betyr det bare at du må sikkerhetskopiere og bytte ut stasjonen. Og hvis det viser en melding som sier at det er et fatalt maskinvareproblem, betyr det at harddisken din er dømt til å mislykkes, og det kan hende det kreves sikkerhetskopiering og erstatning ASAP.
- Når du har sjekket status, lukker du Diskverktøy .
Nå, hvis SMART-statusen din sier at det ikke er noen feil, men harddisken din fortsatt har problemer, så kan du prøve å bekrefte og reparere disken ved å kjøre Diskverktøy i Gjenopprettingsmodus . Bare følg trinnene nedenfor:
- Start datamaskinen på nytt mens du holder nede CMD + R knappene.
- I startmenyen, velg Recovery HD .
- Velg Diskverktøy under Mac OS X-verktøy.
- Velg stasjonen eller partisjonen du vil reparere.
- Gå til Reparer -fanen.
- Klikk på Reparer disk for å begynne å fikse stasjonen eller partisjonen.
Hvis stasjonen fortsatt ikke vises i Diskverktøy , kan det bare bety to ting. Det kan være at stasjonen allerede har mislyktes, eller at den ikke er fysisk tilkoblet.
Andre nyttige tipsMens Mac-stasjonen din fortsatt kjører effektivt, må du passe på den. Sjekk statusen nå og da, slik at du kan forberede deg på det verste tilfellet. Enda bedre, ta sikkerhetskopi av filene dine regelmessig, slik at du fremdeles har tilgang til dem når harddiskene dine svikter plutselig. Sist men ikke minst, last ned og installer verktøy som Mac-reparasjonsapp. Selv om installasjon av den på Mac-en ikke vil ha direkte innvirkning på harddisken, vil det definitivt bidra til at enheten din kjører effektivt mens du bruker den.
YouTube Video.: Hva er SMART-status og hvordan kan du sjekke om det på din Mac
08, 2025

