Hva er LiveKernelEvent-koden: 141 og hvordan du skal håndtere den (09.15.25)
Når det gjelder spill, er en datamaskin som kjører Windows det populære valget blant spillere på grunn av fleksibiliteten i dette oppsettet. Du kan utstyre spill-PC-en din med den beste grafikkdriveren og legge til mer minne for bedre ytelse. Sammenlignet med andre datamaskiner er det enklere å tilpasse og oppgradere Windows-PCer for å oppfylle kravene til hvilken programvare eller spill du vil kjøre.
Jo høyere spesifikasjonene til PC-datamaskinen er, desto kraftigere blir den og du bør møte mindre ytelsesproblemer. Dessverre er det ikke alltid tilfelle. Noen ganger oppstår feil selv når du bruker den beste datamaskinen. En av disse feilene du kan støte på er LiveKernelEvent-koden: 141 i Windows 10. 
LiveKernelEvent Code: 141-feilen er ikke vanlig i Windows-enheter, uavhengig av Windows OS-versjon. Og det som forvirrer mange Windows 10-brukere som opplevde denne feilen, er at den bare vises plutselig uten advarsel. Berørte brukere så angivelig nettopp denne feilmeldingen:
Et problem med maskinvaren fikk Windows til å slutte å fungere riktig.
Pro Tips: Skann PC-en for ytelsesproblemer, søppelfiler, skadelige apper. , og sikkerhetstrusler
som kan forårsake systemproblemer eller treg ytelse.
Spesialtilbud. Om Outbyte, avinstalleringsinstruksjoner, EULA, personvernregler.
- Problem signatur
- Problem Hendelsesnavn: LiveKernelEvent
- Kode: 141
- Parameter 1: ffffba08b4e4a010
- Parameter 2: fffff8054373c188
- Parameter 3: 0
- Parameter 4: 120c
- OS-versjon: 10_0_19041
- Service Pack: 0_0
- Produkt: 256_1
- OS-versjon: 10.0.19041.2.0.0.256.48
- Lokal ID: 1033
Effekten av denne feilen varierer også per enhet. Noen brukere led av mildt flimrende skjermbilde, mens andre hadde verre skjermproblemer slik at de ikke lenger kan identifisere hva som er på skjermen. Det er også brukere hvis skjermen nettopp har blitt grå eller ble grønn etter å ha møtt LiveKernelEvent Code: 141-feilen. Det er også tilfeller når datamaskinen starter på nytt av seg selv etter at feilen oppstod.
Denne feilen har ført til mye frustrasjoner for Windows-brukere som har opplevd den fordi årsaken til problemet ikke er kjent. Vanlige feilsøkingsmetoder fungerer heller ikke, og etterlater disse berørte brukerne på slutten.
Hvis du er en av de uheldige få som kom over feilen LiveKernelEvent Code: 141 i Windows 10, så er dette guide skal være nyttig for deg. Vi vil forklare hva LiveKernelEvent-koden: 141 i Windows 10 er, hva de mulige årsakene til feilen er, og hvordan du løser den.
Hva er LiveKernelEvent Code: 141?LiveKernelEvent Code: 141 er en Windows-feil som er tilknyttet en av datamaskinens maskinvarekomponenter. Det er vanskelig å finne ut hvilken maskinvare som forårsaker problemet fordi feilmeldingen ikke sier mye om hva som utløste feilen.
Meldingsmeldingen lyder vanligvis:
Et problem med maskinvare fikk Windows til å slutte å fungere riktig.
Problem signatur
Problem Hendelsesnavn: LiveKernelEvent
Kode: 141
I noen tilfeller, feilen kommer med en mer detaljert melding og informasjon som den nedenfor:
Et problem med maskinvaren din førte til at Windows slutter å fungere riktig.
Problem signatur
Problem Hendelsesnavn: LiveKernelEvent
Kode: 141
Parameter 1: ffff9f88ee238460
Parameter 2: fffff80479d5b938
Parameter 3: 0
Parameter 4: 6b4
OS-versjon: 10_0_18363
Service Pack: 0_0
Produkt: 768_1
OS-versjon : 10.0.18363.2.0.0.768.101
Lokal ID: 4105
Det er ingen spesifikke symptomer for denne feilen, men noen berørte brukere rapporterte at de opplevde tretthet og manglende respons før LiveKernelEvent-koden: 141 dukker opp. En ting som er vanlig blant de som opplevde feilen, er at de spiller et spill da feilen oppstod.
De fleste spillene de angivelig spilte da feilen oppstod, har imidlertid ikke høye maskinvare- og programvarekrav. . Noen klarte til og med å spille reimg-tunge spill uten problemer, bare for å støte på feilen når de spilte de mindre intensive spillene.
Hva forårsaker LiveKernelEvent-koden: 141?Fordi feilen er maskinvarerelatert, er den Det er viktig å ta hensyn til datamaskinens maskinvarekomponenter, for eksempel grafikkort, minne, harddisk og vifter. Overklokking og overoppheting bør også listes opp som mulige skyldige. Det er også mulig at feilen skyldes feil, utdaterte eller motstridende enhetsdrivere.
Det er ingen spesifikk årsak til LiveKernelEvent Code: 141-feilen, noe som gjør dette problemet vanskeligere å løse. Det du kan gjøre er å gå gjennom feilsøkingsveiledningen nedenfor og jobbe deg nedover i listen over løsninger til du finner en som fungerer for deg.
Slik løser du Windows 10 LiveKernelEvent-kode: 141Som nevnt ovenfor, der er ingen absolutt løsning på LiveKernelEvent Code: 141-feilen i Windows 10 fordi den kan være forårsaket av forskjellige faktorer. Derfor er det viktig å utføre en systemomfattende vurdering for å finne img av problemet. La oss starte med disse enkle feilsøkingstipsene for å prøve å løse feilen:
- Installer alle tilgjengelige system- og sikkerhetsoppdateringer. Klikk på Start & gt; Innstillinger (tannhjulikon) & gt; Oppdater & amp; Sikkerhet og klikk deretter på Søk etter oppdateringer Dette vil automatisk skanne etter eventuelle ventende oppdateringer du trenger å installere.
- Oppdater alle enhetsdrivere. Noen ganger er ikke alle driveroppdateringer inkludert i Windows Update-verktøyet, så du må oppdatere hver av enhetsdriverne manuelt. Skriv inn enhetsbehandling i Start-søkeboksen, og klikk deretter på Enhetsbehandling fra resultatene. Se etter en oppføring med et spørsmålstegn og oppdater driveren for den aktuelle maskinvaren. Høyreklikk på oppføringen, og velg deretter Oppdater driver.
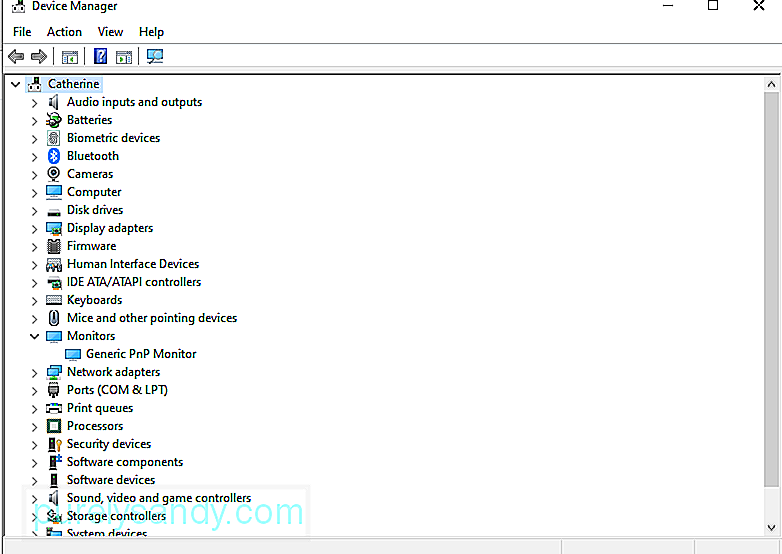
- Slå av antivirusprogramvaren din midlertidig. Et overbeskyttende sikkerhetsprogramvare kan også forårsake inkonsekvenser i systemet ditt, noe som fører til datamaskinfeil.
- Bli kvitt unødvendige filer på datamaskinen din ved hjelp av en PC-rengjøringsapp som heter Outbyte PC Repair . Å rydde opp i systemet hjelper deg med å maksimere datamaskinens tilbakeføringer, optimalisere systemprosessene og minimere feil som LiveKernelEvent Code: 141.
Når du har gjort alt det ovennevnte, må du starte datamaskinen på nytt og observere om LiveKernelEvent-koden: 141 er løst. Hvis ikke, prøv løsningene nedenfor.
Løs nr. 1: Kjør en diskkontroll.En av de første maskinvarekomponentene du trenger å sjekke er harddisken. En harddisk med en ødelagt komponent eller fil kan forårsake ulike problemer for datamaskinen din, og det er mulig det vil føre til en LiveKernelEvent Code: 141-feil. Heldigvis er Windows 10 utstyrt med et verktøy, kalt CHKDSK, bygget for å skanne og fikse harddisker automatisk.
For å utføre en diskkontroll, følg instruksjonene nedenfor:
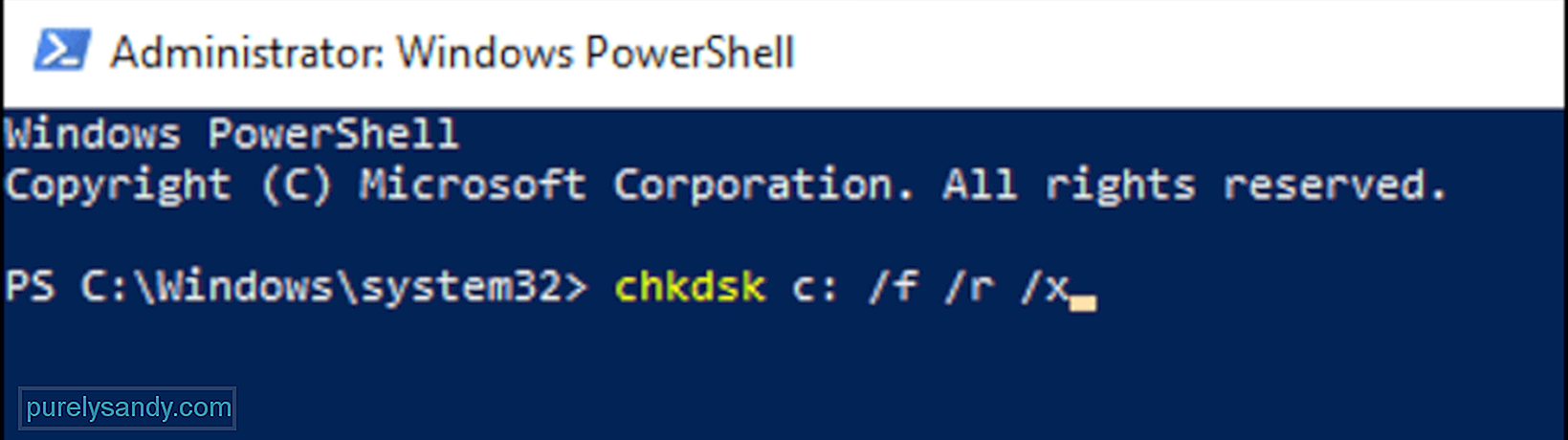
La programmet kjøre sin diagnostiske prosess og vent på resultatene. CHKDSK bør reparere eventuelle feil den møter, ellers vil den gi deg mer informasjon eller ytterligere instruksjoner på slutten.
Fix # 2: Kontroller minne.Den neste komponenten du trenger å sjekke er datamaskinens RAM eller tilfeldig tilgangsminne. Du kan bruke Windows Memory Diagnostic-verktøyet til å finne ut om PC-en din har en feil minnepinne. For å kjøre dette programmet, gjør følgende:

Datamaskinen starter på nytt og starter opp i Windows Memory Diagnostics-miljøet. Vent til skanningen er fullført for å se etter eventuelle problemer med datamaskinens minne. Hvis det ikke er noe problem med RAM-en, fortsett til neste løsning.
Fix # 3: Sett viftehastigheten til maksimum.Overoppheting er en av de mulige årsakene bak LiveKernelEvent-koden: 141-feilen i Windows. 10. For å sikre at systemet ditt er godt ventilert og ikke overopphetes, kan du orkestrere hastigheten til CPU-viften til det maksimale.
Du kan enten bruke en tredjepartsapp, for eksempel SpeedFan, for å gjøre dette. Eller du kan redigere viftehastigheten via BIOS-innstillingene. Selv om produsenter kan kalle denne funksjonen annerledes, er det alltid en viftehastighetsinnstilling skjult et sted i BIOS.
For å redigere viftehastigheten din ved hjelp av BIOS-innstillingene, følg trinnene nedenfor:
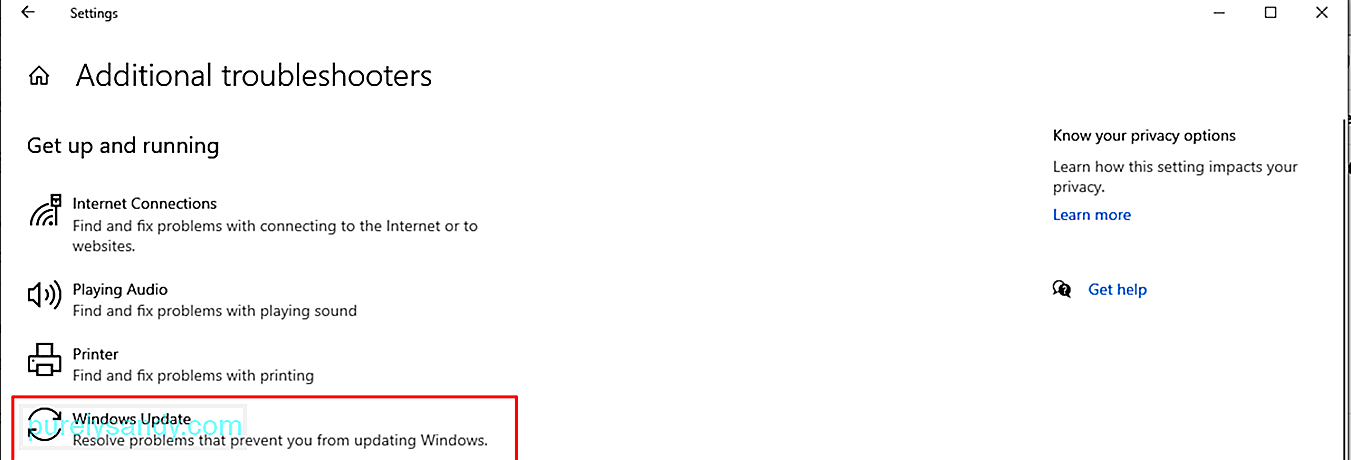
Overklokking er en veldig vanlig trend for spillere å øke ytelsen til enheten. Overklokking gjør at prosessoren går raskere slik at brukerne kan glede seg over intensive spill eller aktiviteter på datamaskinen.
Overklokking medfører imidlertid noen risikoer, inkludert høyere temperaturer, støyende fans og datamaskinfeil, for eksempel LiveKernelEvent Code: 141. Hvis overklokking forårsaker ytelsesproblemer for din PC, er løsningen å bare underklokke eller nedklokke datamaskinen.
Dette er trinnene for å gjøre dette:
Når du har justert innstillingene, kan du gå tilbake til din vanlige aktivitet og se om feilen vises igjen.
Løs nr. 5: Installer GPU-drivere på nytt.I de fleste tilfeller er LiveKernelEvent-koden: 141 er vanligvis relatert til datamaskinens GPU. Den enkleste måten å fikse dette på er å avinstallere grafikkdriverfilen, og deretter installere en ren og oppdatert kopi av programvaren. For å gjøre dette:
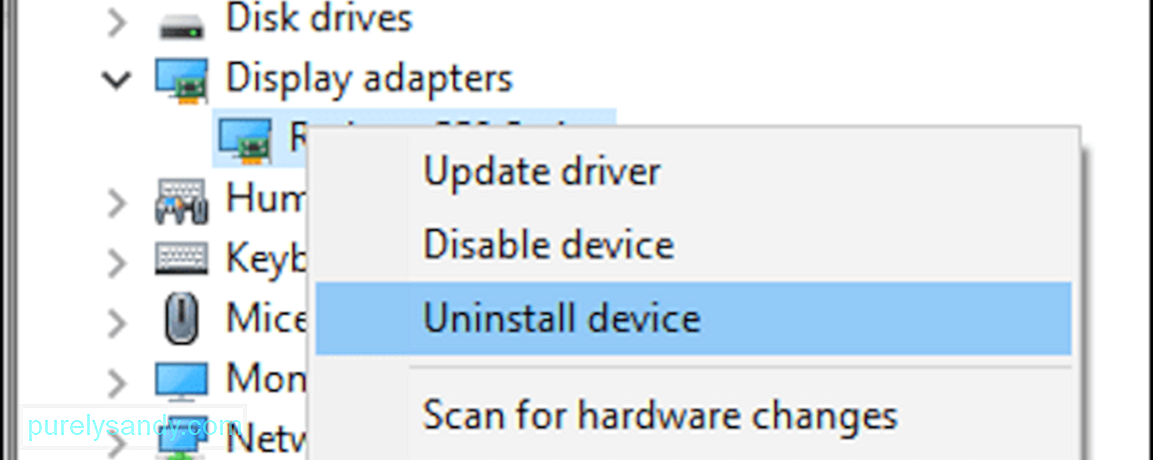
Driverfilen til grafikkortet blir deretter avinstallert fra datamaskinen. Neste trinn er å laste ned den nyeste driveren for grafikkortet ditt fra produsentens nettsted og installere det på datamaskinen. For dette må du finne ut modellen og versjonen av grafikkortet ditt, samt Windows 10-versjonen du bruker.
Fix # 6: Installer GPU-drivere på nytt ved hjelp av DDU.Noen ganger kan du avinstallere deretter å installere GPU-driverne på nytt er ikke nok fordi den forrige driverversjonen ikke ble helt slettet. Hvis dette er tilfelle, kan du bruke en Display Driver Uninstaller eller DDU til å gjøre jobben.
En DDU er et driververktøy som lar deg fjerne alle spor av forrige skjerm og lyddrivere på Windows. Dette fungerer for NVIDIA, AMD og INTEL. Dette verktøyet er nyttig når du har problemer med å installere driverfilene på nytt på grunn av konflikt med den eldre installerte versjonen.
Alt du trenger å gjøre er å laste ned og installere DDU-programmet og velge driveren du vil avinstallere. Start enheten på nytt etter at driveren er slettet, og installer deretter en oppdatert versjon av driverfilen på nytt.
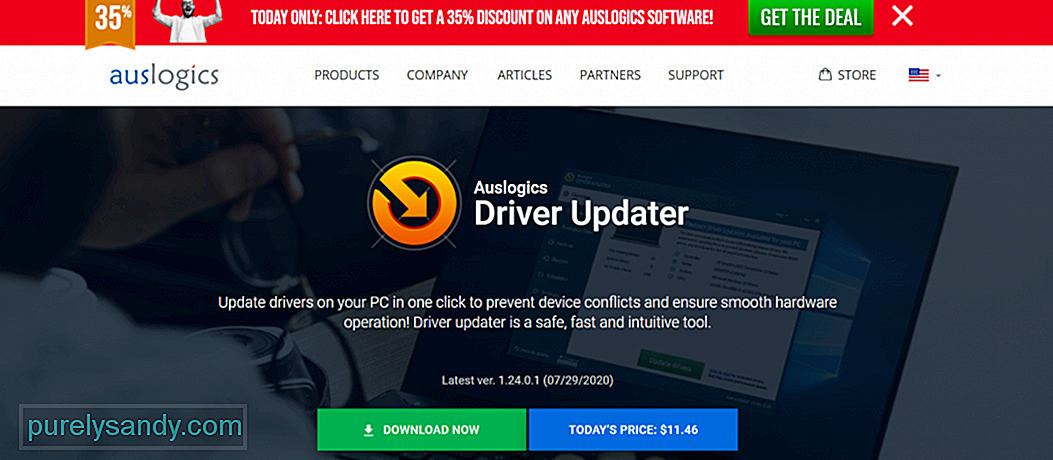 Hvis du ikke har lyst på ideen om å bruke DDU-programmet, kan du bruke et annet driveroppdateringsverktøy i stedet. . En programvare vi kan foreslå er Auslogics Driver Updater . Dette verktøyet oppdaterer alle PC-driverne med ett klikk. Og det forhindrer driverkonflikter og hjelper til med å oppnå en jevn og enkel maskinvaredrift.
Hvis du ikke har lyst på ideen om å bruke DDU-programmet, kan du bruke et annet driveroppdateringsverktøy i stedet. . En programvare vi kan foreslå er Auslogics Driver Updater . Dette verktøyet oppdaterer alle PC-driverne med ett klikk. Og det forhindrer driverkonflikter og hjelper til med å oppnå en jevn og enkel maskinvaredrift.
Det er mulig det er en konflikt mellom enhetsdriverne. Så det er verdt å prøve å koble fra eksterne eksterne enheter. Og koble dem deretter om gangen for å finne ut om noen av dem forårsaker problemet hendelsesnavn livekernelevent code error.
Deretter kan du prøve å installere på nytt eller oppdatere eventuelle tilknyttede enhetsdrivere. Hvis du vil installere en enhetsdriverfil på nytt, gjør du følgende:
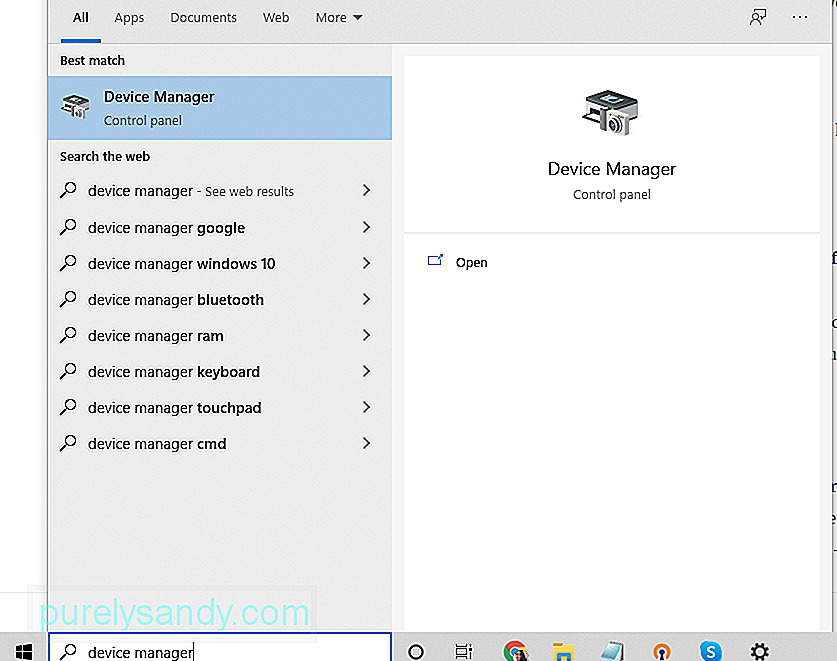
Alternativt kan du bruke driveroppdateringsverktøyet. Dette er et raskere og sikrere alternativ for å unngå kompatibilitetsproblemer med CPU-arkitekturen.
Løs nr. 8: Installer eventuell ventende oppdateringHvis systemet ikke kjører den nyeste Windows-oppdateringen, kan du støte på problemet hendelsesnavn livekernelevent code 141. Så, sjekk alltid om tilgjengelig Windows-oppdatering og bruk den så snart som mulig.
Slik fullfører du denne oppgaven:
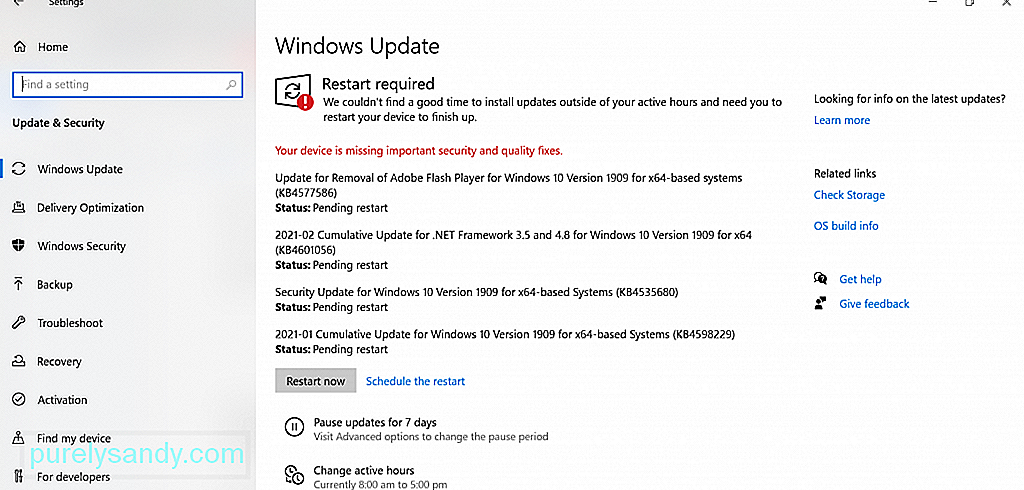
Når du starter en ren oppstart, kjører Windows bare med minimale funksjoner og prosesser. . Så hvis du mistenker at en tredjepartsapp forårsaker at feilen vises, kan du raskt utelukke denne muligheten.
Gjør følgende for å utføre en ren oppstart:
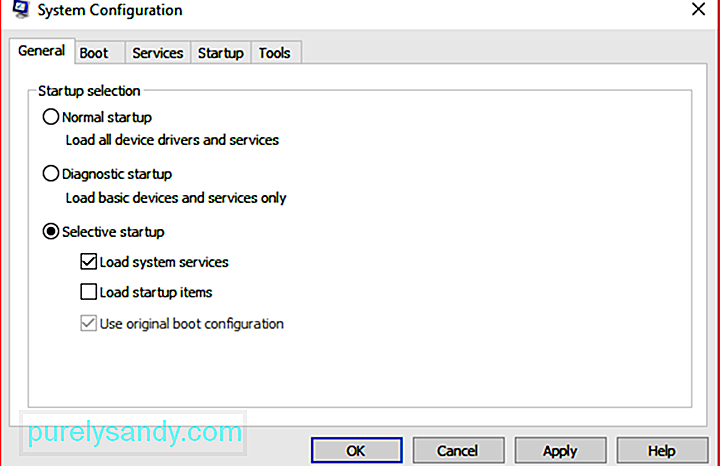
Windows 10-enheten har en innebygd feilsøking som du kan bruke til å løse problemer med maskinvarekomponentene. Det vil oppdage eksisterende problemer og gi tilstrekkelige løsninger. Du kan bruke den hvis du har problemer med livekernevennlig kodefeil.
Slik bruker du den:
Hvis du har prøvd alle løsningene ovenfor, men fortsatt ser livekjerneeventet med produktpakke 0_0 produktkode, kan du prøve å søke hjelp fra fagfolk. Du kan ta enheten din til en tekniker som er mer kunnskapsrik om maskinens maskinvare.
Løs nr. 12: Utfør en ren installasjonDenne løsningen er din siste utvei. Men før du fortsetter å utføre en ren installasjon, er det best at du klargjør en sikkerhetskopi av filene dine. Den rene installasjonsprosessen vil slette alt på harddisken. Så hvis noe skjer i prosessen, kan du raskt gjenopprette filene dine.
Du kan sikkerhetskopiere filene dine til en ekstern lagringsenhet. Dette er et mye bedre alternativ hvis du har et stort antall filer, da det vil ta lang tid å synkronisere dem til skyen.
Følg disse trinnene for å lage en sikkerhetskopi til en ekstern lagringsenhet:
Når du har klargjort en sikkerhetskopifil , kan du fortsette med den rene installasjonsprosessen. Ikke bekymre deg fordi det er en enkel prosess. Slik gjør du det:
Når du er ferdig med trinnene ovenfor, blir en ny kopi av Windows 10 installert. .
ErgoLiveKernelEvent Code: 141-feilen i Windows 10 kan være ganske hodepine, spesielt hvis du ikke vet hvilken maskinvare som forårsaker problemet. Forhåpentligvis kan du bruke guiden ovenfor for å begrense den skyldige og ta noen skritt for å løse problemet.
Neste gang du støter på feilkoden, må du utføre grunnleggende feilsøking først. Installer tilgjengelig systemoppdatering via Windows Update-verktøyet. Hvis det ikke fungerer, oppdater alle enhetsdrivere. Det kan også være lurt å prøve å deaktivere antivirusprogramvaren din midlertidig, og deretter aktivere den når du er kvitt feilen.
En annen feilsøkingsmetode du kan vurdere er å bli kvitt uønskede filer på PCen. Dette vil tillate deg å eliminere skadelige enheter som forkledd som systemfiler, og samtidig frigjøre betydelig systemplass.
Nå, hvis feilsøking ikke virker, kan du utføre en diskkontroll. Det kan være tilfellet med en ødelagt harddisk som må løses. Du kan også prøve å gjøre en minnekontroll for å finne ut om datamaskinen har en feil minnepinne. En annen løsning du kan prøve er å sette viftehastigheten til maksimum. Dette er nyttig hvis du mistenker at feilen skyldes overoppheting.
Hvis alt annet mislykkes, kan du prøve å gjøre en ren installasjon av Windows 10 og håpe det løser feilen LiveKernelEvent Code: 142. / p>
YouTube Video.: Hva er LiveKernelEvent-koden: 141 og hvordan du skal håndtere den
09, 2025

