Hva er Windows Backup Error Code 0x8100002F (09.16.25)
Sikkerhetskopierer du Windows-filene dine når du opplevde sikkerhetskopifeilkoden 0x8100002F? Hvis det er tilfelle, kan denne artikkelen bare være til hjelp. Denne feilkoden kan vises når du prøver å kopiere systemfiler eller når du oppretter et systembilde. Men uansett hva som forårsaker denne feilkoden, er den gode nyheten at den lett kan løses.
Hva er egentlig sikkerhetskopifeilkoden 0x8100002F og hva som får den til å vises? Vi vil finne ut mer om denne feilkoden i de følgende avsnittene.
Hva forårsaker Windows Backup Error Code 0x8100002F?Feilkoden 0x8100002F utløses av mange forskjellige ting. Og i delen nedenfor har vi listet opp noen potensielle skyldige som ofte forårsaker problemet.
- Sikkerhetskopibiblioteket inneholder tilpassede mapper - Denne feilen kan vises når du prøver å lage en sikkerhetskopi av et bibliotek som inneholder tilpassede mapper. I dette spesielle scenariet er den beste løsningen å flytte bibliotekmappen fra brukerprofilbanen til et nytt sted utenfor den nåværende banen. Alternativt kan du tvinge til å lage en sikkerhetskopi og bare ignorere de egendefinerte mappene.
- Windows Backup kan ikke lage en sikkerhetskopi av filene i mappene Kontakter, LocalLow og Søker - En annen mulig skyld bak feilkoden er Windows Backup-verktøyet som tvinger opprettelsen av sikkerhetskopifiler som egentlig ikke eksisterer på datamaskinen. Den beste løsningen for dette er å ignorere meldingen eller ekskludere filene i mappene og fortsette med å lage en sikkerhetskopi via Backup Settings-menyen.
- Det er et eksisterende problem i NVIDIA USB Enhanced Host Controller Interface - Hvis du bruker NVIDIA USB Enhanced Host Controller Interface, har du funnet en annen potensiell skyldige. Hvis du mistenker at dette er ditt tilfelle, kan du avinstallere NVIDIA-enhetsdriveren og la den generiske tilsvarende driveren kjøre.
- Harddiskfeil blokkerer prosessene - Hvis stasjonen du vil lage en sikkerhetskopi for, lider av dårlige sektorer, så er den anbefalte løsningen å først løse eventuelle overfladiske problemer.
- Malware-enheter avbryter sikkerhetskopieringsprosessen - Malware-enheter og virus er beryktet for å forårsake feil på Windows-datamaskiner. Hvis en skadelig enhet har infisert enheten din og forstyrret sikkerhetskopiprosessen, må du kvitte deg med trusselen om å løse feilmeldingen.
Nå som vi har identifisert de potensielle synderne bak 0x8100002F-feilkoden, er det på høy tid å vite hva du skal gjøre med Windows Backup-feilkoden 0x8100002F.
Pro Tips: Skann PCen din for ytelsesproblemer, søppelfiler, skadelige apper og sikkerhetstrusler
som kan forårsake systemproblemer eller treg ytelse.
Spesialtilbud. Om Outbyte, avinstalleringsinstruksjoner, EULA, personvernregler.
Slik løser du Windows Backup Error Code 0x8100002FNedenfor er noen enkle feilrettinger som kan løse feilkoden 0x8100002F.
Fix # 1: Kjør CHKDSK Utility.CHKDSK er et praktisk verktøy som er designet for å kontrollere harddisken for dårlige sektorer, feil og systemfilproblemer, og løse dem. Den kan også brukes til å fikse feilkoden 0x8100002F.
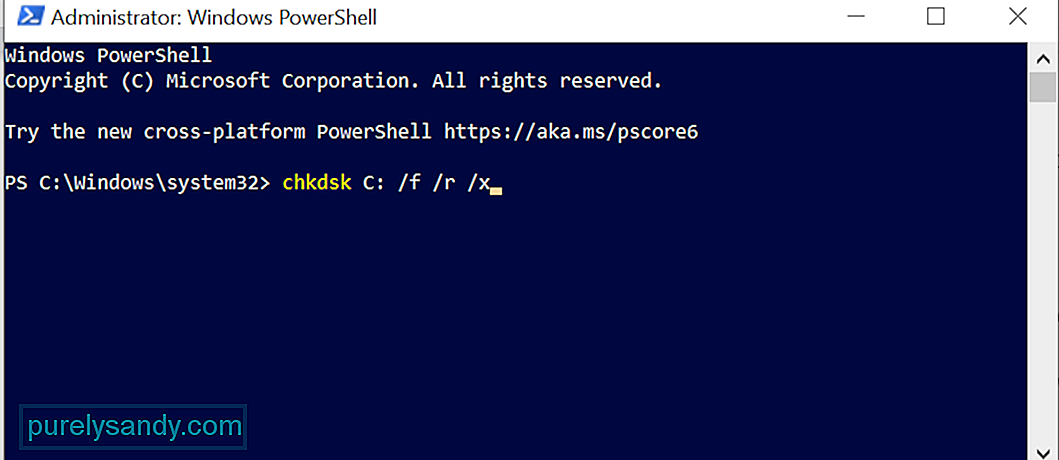 For å kjøre CHKDSK-verktøyet, følg disse trinnene:
For å kjøre CHKDSK-verktøyet, følg disse trinnene:
Bortsett fra CHKDSK-verktøyet, har Windows 10 andre verktøy du kan bruke til å løse 0x8100002F feilkoden : SFC- og DISM-verktøyene. Mens det første verktøyet brukes til å finne skadede systemfiler og fikse dem, reparerer sistnevnte ødelagte Windows-bildefiler og Windows Store-komponenter.
For å kjøre SFC-verktøyet, gjør du følgende :
For å kjøre en < sterk> DISM-skanning , følg disse trinnene:
Det er mulig at det finnes noen unødvendige brukerprofilnøkler i Registerredigering som forårsaker at feilkoden vises. Ved å fjerne disse nøklene kan du kanskje bare løse 0x8100002F feilkoden.
Før du fjerner disse registernøklene, er det imidlertid lurt å ha en sikkerhetskopi av registernøklene dine, slik at du enkelt kan gjenopprette dem i tilfelle noe skjer.
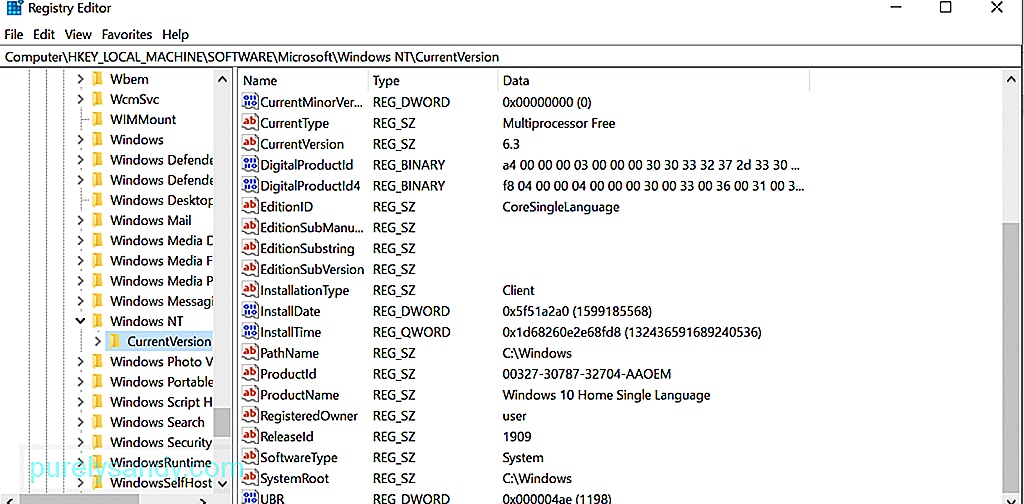 Nå, for å fjerne unødvendige brukerprofilnøkler. , her er hva du bør gjøre:
Nå, for å fjerne unødvendige brukerprofilnøkler. , her er hva du bør gjøre:
Det er tilfeller når en fil eller mappe kan føre til at feilen vises. I følge rapporter har noen brukere faktisk opplevd denne feilen mens de prøvde å kopiere Kontakter-mappen under brukerprofilen. Og for å løse dette, flyttet de bare den problematiske filen eller mappen til et annet sted utenfor brukerprofilen.
For å fortsette med denne løsningen, finn den problematiske mappen, sjekk banen og flytt den til et annet sted . Denne løsningen har fungert for mange berørte brukere.
For en detaljert veiledning om hvordan du flytter den problematiske mappen, følg disse trinnene:
Hvis du bruker en fysisk harddisk for å lage en sikkerhetskopi, er det mulig at du vil se feilkoden 0x8100002F og at sikkerhetskopieringsprosessen ikke blir fullført.
I dette scenariet kan du prøve å bruke en ekstern disk for å lage en sikkerhetskopi. Uansett situasjon er det alltid bra å ha en sikkerhetskopi et annet sted. På denne måten, hvis den fysiske harddisken blir skadet eller ødelagt, har du en annen stasjon til nytte.
Løs nr. 6: Bruk et tredjeparts sikkerhetskopieringsverktøy.Ofte vises feilkoden på grunn av et problem med det innebygde Windows Backup-verktøyet. Så bruk et tredjeparts sikkerhetskopieringsverktøy for å sikkerhetskopiere systemfilene dine. Gjør et raskt søk på nettet etter pålitelige og effektive sikkerhetskopieringsverktøy for Windows 10.
Her er noen anbefalte sikkerhetskopieringsverktøy for Windows: 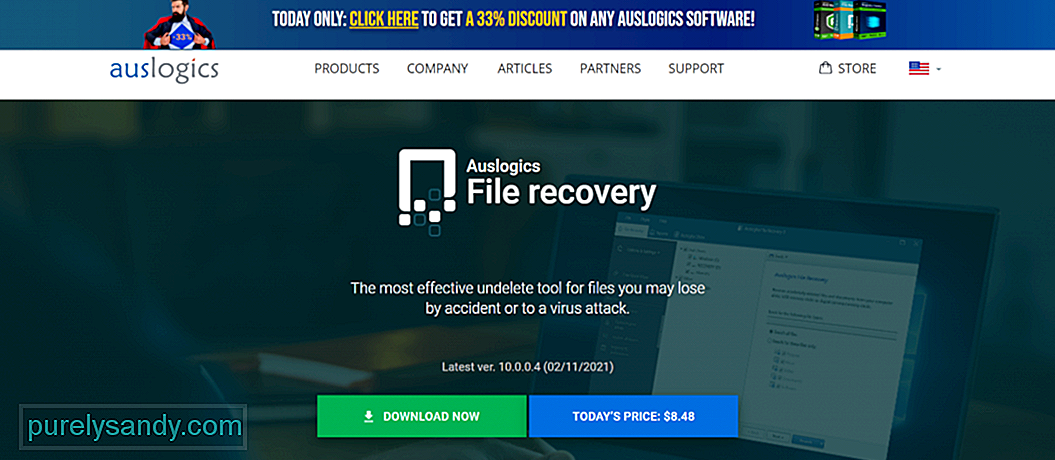
- Auslogics File Recovery
- Acronis True Image
- ShadowMaker Pro
- Sikkerhetskopiering og gjenoppretting av Paragon
Som nevnt ovenfor kan en skadelig enhet eller en virusinfeksjon utløse feilkode 0x8100002F skal vises også. Så kvitt viruset for å løse feilen.
Du har to måter å fjerne ondsinnede enheter fra datamaskinen din. Den første metoden innebærer bruk av det innebygde Windows Defender -verktøyet. Windows Defender lar deg skanne bestemte mapper og filer for skadelige enheter. Når trusler er funnet, vil verktøyet kaste varsler på skrivebordet.
For å kjøre en malware-skanning ved hjelp av Windows Defender, gjør du følgende:
Hvis du ikke har lyst til å bruke Windows Defender-verktøyet, har du muligheten til å bruke et tredjeparts sikkerhetsverktøy i stedet. Men vær forsiktig når du installerer tredjepartsverktøy. Du vil ikke forverre problemet, ikke sant?
Løs nr. 8: Ekskluder mapper for kontakter, LocalLow og søk.Hvis du mistenker at du ser feilkoden på grunn av problemer med kontaktene, LocalLow og Søker mapper, så kan du unngå det ved å endre Windows Backup-verktøyet for ikke å inkludere disse stedene.
Her er en trinnvis veiledning om hvordan du ekskluderer Kontakter, LocalLow og Søker i mapper fra sikkerhetskopiforsøket:
Hvis du noen gang støter på feilkoden for sikkerhetskopi 0x8100002F på Windows 10-enheten din igjen, bør du allerede ha en ide om hva du skal gjøre. Identifiser hva som får feilen til å vises først, og fortsett med den mest passende løsningen. Nå, hvis du synes at løsningene er for tekniske for deg, ikke nøl med å søke hjelp fra fagpersoner eller kontakte Microsofts støtte.
Hvilke andre feilkoder for sikkerhetskopiering har du opplevd før? Gi oss beskjed i kommentarene!
YouTube Video.: Hva er Windows Backup Error Code 0x8100002F
09, 2025

