Hva skal jeg gjøre om ERR_CONNECTION_REFUSED Feil i Chrome (09.15.25)
Hvis du bruker en Mac, bruker du sannsynligvis standard nettleser, Safari, mesteparten av tiden. Og hvis du er Windows-bruker, foretrekker du sannsynligvis den innebygde Microsoft Edge-nettleseren.
Men selv om disse nettleserne er standard for deres respektive operativsystemer, slår ingenting Google Chrome. Det er den mest populære nettleseren som kan brukes på både Mac og PC, samt mobile enheter.
Chrome er en gratis nettleser offisielt introdusert av Google 11. desember 2008. Det er en funksjon -pakket nettleser designet for hastighet og funksjonalitet. Funksjonene inkluderer synkronisering med alle dine Google-tjenester og kontoer, automatisk oversettelse, surfing på faner og stavekontroll av nettsider. Den har også en integrert adresselinje eller søkefelt, kalt omnibox, for problemfri søk.
Chrome fungerer sømløst med Googles nettsteder og tjenester, for eksempel YouTube, Google Disk og Gmail. Det håndterer også systemets reimgs annerledes sammenlignet med andre nettlesere. Den er utstyrt med en V8 JavaScript-motor som ble utviklet fra grunnen av Google. Denne teknologien forbedrer brukeropplevelsen på websider og applikasjoner med høyt skript. Det er grunnen til at tingene du gjør på internett er raskere.
Pro Tips: Skann PC-en for ytelsesproblemer, søppelfiler, skadelige apper og sikkerhetstrusler
som kan forårsake systemproblemer. eller langsom ytelse.
Spesialtilbud. Om Outbyte, avinstalleringsinstruksjoner, EULA, personvernregler.
Google Chrome tilbyr omfattende tilpasningsalternativer, slik at brukerne kan kontrollere brukeropplevelsen til et nivå som de fleste andre nettlesere ikke gjør. Dette er i stor grad takket være Chrome-utvidelser. En Google Chrome-utvidelse eller -tillegg er en programvaremodifikator som kan gjøre mange ting for deg. Det kan blokkere annonser, administrere nettleserens tema, oversette språk og så mye mer.
Chrome kan virke som en enkel nettleser på overflaten, men det kan være et verktøy som er både kraftig og enkelt å bruke en gang du tilpasser det med utvidelser.
Hvis du vil angi Google Chrome som standard nettleser på Windows-datamaskinen din, er det dette du trenger å gjøre:
Instruksjonene for å sette Google Chrome som datamaskinens standardleser vil variere noe avhengig av hvilken Windows-versjon du bruker.
For de som bruker Windows 8 eller eldre:Det finnes forskjellige typer Google Chrome-nettleserfeil som oppstår når en bruker kobler seg til Internett. En av de mest populære feilene brukerne ofte støter på er problemet med tilkoblet lukket forbindelse som dukker opp i nettleseren med varselet "Err_Connection_Closed" eller "Err_Connection_Refused".
Dette problemet oppstår vanligvis i Chrome når det er ugyldige konfigurasjoner i nettverksenhetene, eller det er ikke samsvarende serversertifikater som forårsaker denne feilen. Heldigvis er det flere måter å fikse feilen på tilkoblingen nektet ved å følge instruksjonene om enkle trinn oppført i denne artikkelen.
Chrome viser feilmeldingen “Err_Connection_Refused”, noe som indikerer at nettstedet ikke kan nås på grunn av mange grunner. Det vil ikke være mulig for deg å fortsette med det du gjør når denne meldingen dukker opp i nettleseren.
Når du går til et nettsted ved hjelp av Google Chrome-nettleseren og støter på denne feilmeldingen, indikerer det at ditt forsøk på å koble ble avvist. Denne feilmeldingen vises også i andre nettlesere, men i forskjellige former.
Du kan støte på en lignende melding som sier “DNS_PROBE_FINISHED_NXDOMAIN” -feil på Chrome, en DNS-feil som signaliserer at det forespurte domenenavnet ikke eksisterer.
Dette skjer også på Mozilla Firefox, men du vil se "Firefox kan ikke opprette en forbindelse til serveren på domain.com" -feilen i stedet. I Microsoft Edge vil det ganske enkelt vises som “Hmmm ... kan ikke nå denne siden. Forsikre deg om at du har riktig nettadresse: domain.com. ” Dette er ikke veldig nyttig.
Hva forårsaker ERR_CONNECTION_REFUSED Feil i ChromeERR_CONNECTION_REFUSED-feilen kan utløses av et bredt spekter av faktorer. Det kan noen ganger være forårsaket av et serverrelatert problem, i stedet for et problem med tilkoblingsforsøket ditt. Dette er vanligvis ikke noe seriøst og kan lett løses ved å laste inn nettsiden på nytt. Det kan også bare være et resultat av feil server- eller brannmurinnstillinger. I sjeldne tilfeller kan det være et tegn på at noe har gått galt alvorlig, for eksempel en malwareinfeksjon eller uventet nedetid. Men som oftest er en upålitelig internettforbindelse vanligvis skyldige bak denne feilen.
Som med de fleste feilmeldinger, lar ERR_CONNECTION_REFUSED-varselet brukeren vite at noe har gått galt uten å bry seg om å utdype hvorfor det skjedde. Dette betyr at det er opp til brukeren å finne og løse rotproblemet.
Så hvis du er en av de uheldige brukerne som har opplevd denne feilen, har vi listet ned trinnene for å gjøre det lettere for deg for å feilsøke.
Hvordan fikse ERR_CONNECTION_REFUSED feil i ChromeSelv om rekkevidden av potensielle utløsere av denne feilen kan gjøre feilsøking ganske vanskelig, er det definitivt mulig å løse ERR_CONNECTION_REFUSED-feilen. Vi vil lede deg gjennom noen av trinnene du kan ta, og starte med metodene som mest sannsynlig fungerer.
Løs nr. 1: Sjekk om nettstedet er nede. 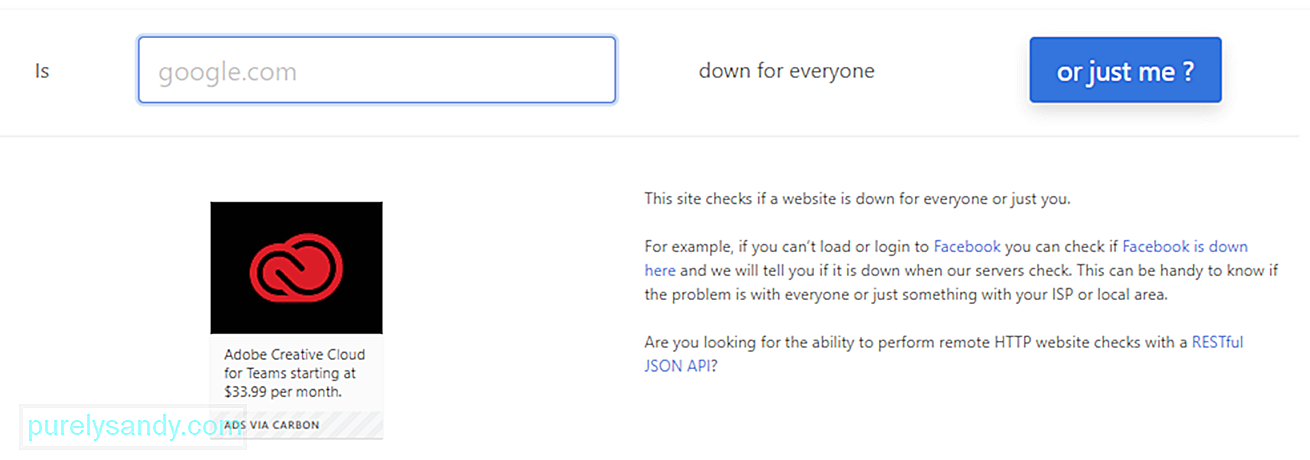 Det første du bør gjøre er å sjekke statusen til nettstedet du prøver å besøke. Som nevnt tidligere kan problemet med ERR_CONNECTION_REFUSED noen ganger være forårsaket av nettstedets server i stedet for din egen internettforbindelse.
Det første du bør gjøre er å sjekke statusen til nettstedet du prøver å besøke. Som nevnt tidligere kan problemet med ERR_CONNECTION_REFUSED noen ganger være forårsaket av nettstedets server i stedet for din egen internettforbindelse.
En enkel måte å sjekke om dette er tilfelle på er å sjekke ut en annen webside. Hvis du ser den samme feilmeldingen, kommer problemet mest sannsynlig fra slutten. Hvis den andre siden lastes helt fint, var det sannsynligvis feil på den første nettsiden.
Du kan også bruke nettstedet Down For Everyone or Just Me for å sjekke. Bare skriv inn adressen til den aktuelle siden, og klikk deretter på Eller bare meg? -knappen. Dette verktøyet vil da sjekke om siden eller nettstedet er offline eller online. Hvis siden er nede, er det eneste du kan gjøre å vente på at webadministratoren skal fikse den. Men hvis siden er oppe og fortsatt ikke fungerer for deg, må du gjøre noe mer feilsøking.
Løs nr. 2: Start ruteren på nytt.Neste trinn er en prøvd og testet metode for å løse mange internettrelaterte problemer. Prøv å starte internettforbindelsen din ved å slå ruteren av og på igjen. Husk at omstart av ruteren hjemme eller på kontoret fungerer, eller ikke, men prosessen tar bare noen få minutter, så det er ikke så farlig. Det er mer enn verdt å prøve når du støter på et potensielt problem med internettforbindelsen.
For å gjøre dette må du koble strømforsyningen til ruteren fysisk. Koble den fra strømforsyningen og vent i omtrent 30 sekunder eller et minutt før du kobler den til igjen. Etter at ruteren har startet på nytt, kan du prøve å besøke siden som returnerte feilen ved hjelp av nettleseren din. Hvis det lastes, er det bra for deg. Hvis ikke, er det sannsynligvis en annen faktor i spill.
Løs nr. 3: Tøm nettleserens cache.Som alle andre nettlesere lagrer Google Chrome informasjon i hurtigbufferen på enheten din. Dataene som er lagret inkluderer nettleserlogg, lagrede påloggingsdetaljer og informasjonskapsler. Alle disse lagres for å laste inn nettsidene raskere neste gang du besøker dem.
Nettlesercache er nyttig, men de kan forårsake mange problemer når de blir utdaterte. Dette fordi den bufrede versjonen av siden du besøkte, ikke lenger samsvarer med den gjeldende versjonen. Dette problemet kan enkelt løses ved å tømme hurtigbufferen.
Men før du fortsetter, må du først sjekke om det virkelig er et nettleserbufferproblem. Du kan gjøre dette ved å starte nettleseren din i inkognitomodus. Eller prøv en annen nettleser. Hvis du fremdeles står overfor den samme feilen, kan du fortsette med å tømme hurtigbufferen.
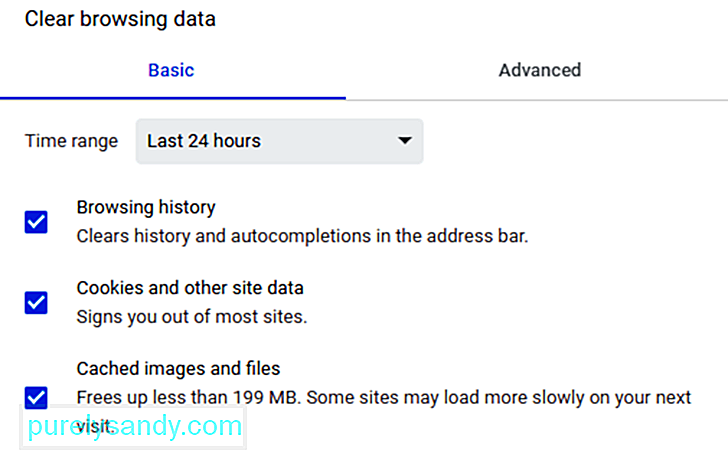 For å tømme nettleserens cache, følg trinnene her:
For å tømme nettleserens cache, følg trinnene her:
En annen metode for å tømme hurtigbufferen er ved å kopiere og lime inn følgende URL i adressefeltet: chrome: // settings / clearBrowserData
Det neste skjermbildet skal gi deg tilgang til de samme alternativene som vi har nevnt ovenfor.
Fix # 4. Rediger proxy-innstillingene dine.Med sikkerhetstrusler på nettet som alltid øker, henvender flere og flere brukere seg nå til individuelle løsninger for å beskytte sensitiv informasjon. Og en vanlig metode for å sikre online sikkerhet er ved bruk av proxy-servere.
En proxy tillater brukere å gå online under en annen IP-adresse. Fullmakten fungerer som et mellomledd mellom nettleseren din og nettstedene du besøker. Det holder også IP-adressen din privat og filtrerer hurtigbufferdata og serverkommunikasjon.
Akkurat som hurtigbufring, har bruk av en proxy-server fordelene, men det kan også utløse ERR_CONNECTION_REFUSED-problemet. For eksempel kan webserveren du prøver å få tilgang til avvise IP-adressen gitt av proxy-serveren, og føre til at den avviser tilkoblingsforespørselen.
Det er også mulig for proxyen å være frakoblet eller feil konfigurert. Så hvis den aktuelle feilmeldingen oppstår, er det en god ide å sjekke proxy-innstillingene dine.
Google Chrome kommer med sin egen proxy-seksjon, noe som gjør dette trinnet til en veldig enkel prosess. Tross alt vil du ikke bruke så mye tid på å søke etter de riktige verktøyene i nettleseren din. 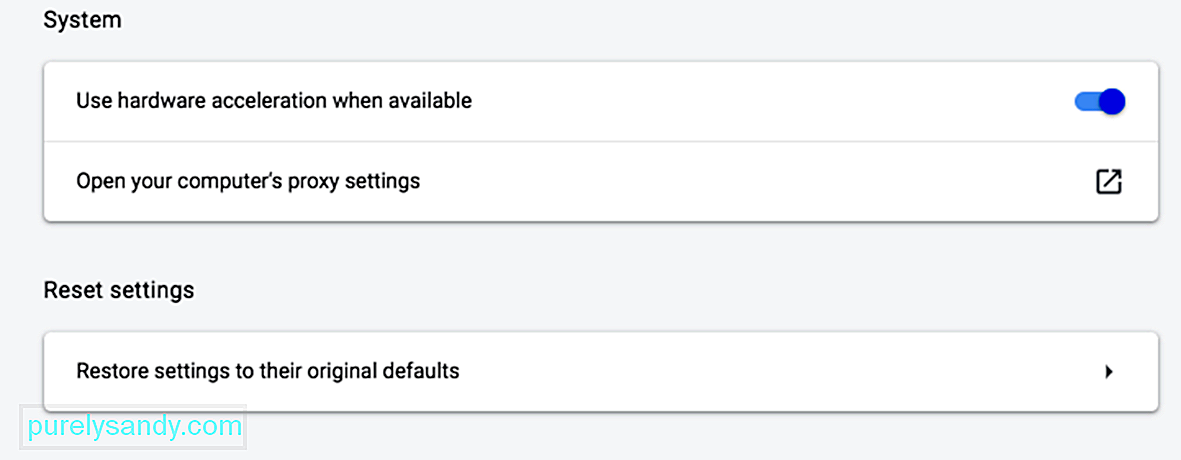
For å komme i gang, åpner du Innstillinger-menyen i Chrome-nettleseren din ved å klikke på de tre vertikale punktene øverst til høyre på skjermen. Dette skal åpne hele menyen med alternativer. Klikk Avansert fra menyen til venstre på Innstillinger-siden.
Klikk på System-delen fra kontekstmenyen, og klikk deretter på Åpne datamaskinens proxy-innstillinger. Hvis du bruker en Mac, bør du se dette vinduet åpnes:
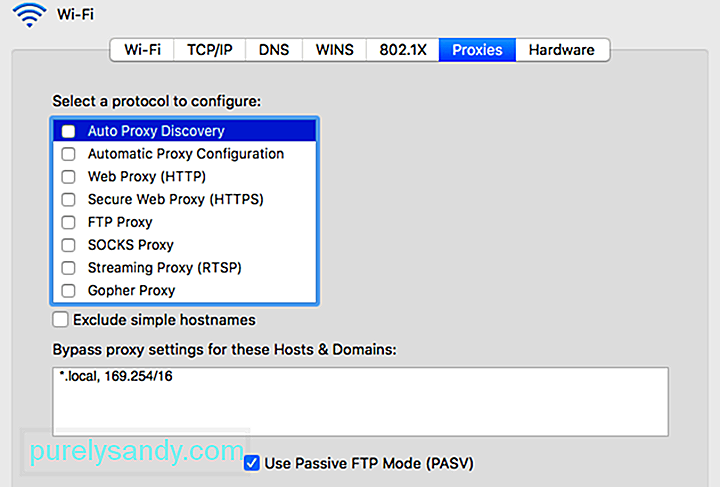 Hvis du bruker Windows, ser du dette:
Hvis du bruker Windows, ser du dette:
Det neste trinnet avhenger av operativsystemet datamaskinen din bruker for øyeblikket.
For Windows-brukere:
For Mac-brukere, du bør finne deg selv umiddelbart i den aktuelle menyen. Fjern deretter avmerkingen for alle tilgjengelige proxy-protokoller, og lagre de nye innstillingene. Sjekk deretter om ERR_CONNECTION_REFUSED-meldingen er løst.
Løs nr. 5. Deaktiver brannmur og antivirus midlertidig.brannmurer og antivirusprogrammer er designet for å beskytte brukere og deres systemer. De skanner datamaskinen din regelmessig og stopper eller blokkerer automatisk mistenkelige aktiviteter. Men det er tider når denne typen avansert sikkerhet kan føre til tilkoblingsproblemer.
Dette skyldes at brannmurer fungerer ved å blokkere forbindelsen til sider du ikke trenger, eller blokkere innhold som er helt usikkert. For å finne ut om dette er tilfellet for deg, kan du prøve å slå av brannmur og antivirusprogramvare midlertidig mens du prøver å løse problemet. Dette anbefales selvfølgelig bare hvis du vet med sikkerhet at nettstedet du prøver å besøke er trygt. Hvis du ikke er sikker på sikkerheten til nettsiden du prøver å få tilgang til, ville det være bedre å hoppe over dette trinnet og gå videre til neste metode.
Og enda viktigere, bør du bare deaktiver sikkerhetsprogramvaren din midlertidig. Ikke glem å slå den på igjen når du er ferdig med å sjekke om problemet er løst, slik at datamaskinen ikke blir sårbar for online-trusler. Hvis du fortsetter å støte på feil på grunn av brannmuren eller antivirusprogrammet, kan du vurdere å endre brannmurinnstillingene eller bytte til en annen sikkerhetsprogramvare.
Fix # 6: Tøm DNS-hurtigbufferen.Dette trinnet er noe av en utvidelse av de tidligere feilsøkingstrinnene. Hvis de forrige metodene ikke løser problemet for deg, er din neste oppgave å tømme DNS-hurtigbufferen. De fleste brukere er klar over at nettleseren deres lager en cache, men ikke så mange vet at operativsystemer, som Windows og macOS, gjør det samme.
For eksempel kan DNS-cachen din inneholde alle de midlertidige informasjon du har angitt for sider du har besøkt i nettleseren din. Disse oppføringene inkluderer nøkkelinformasjon relatert til domenenavnene og nettadressene til sidene du har besøkt. Formålet med denne typen hurtigbuffer er lik andres. Den er designet for å akselerere innlastingsprosessen til nettleseren din, da det eliminerer behovet for å koble til DNS-serveren til et nettsted gjentatte ganger. Dette hjelper deg med å spare tid på sikt. Problemet er at du kan støte på noen kortsiktige problemer, inkludert ERR_CONNECTION_REFUSED-feilen.
Hvis den lagrede oppføringen ikke samsvarer med den gjeldende versjonen av nettstedet den prøver å koble til, er tekniske problemer som ERR_CONNECTION_REFUSED-feilen ikke uvanlig. Heldigvis bør tømming av DNS-cache gjøre trikset. Igjen avhenger prosessen med å tømme hurtigbufferen av operativsystemet ditt.
For Windows:
- ipconfig / flushdns
- ipconfig flush dns
- ipconfig / flushdns
Når du er ferdig, bør du se en bekreftelse på at systemet har tømt DNS-resolverbufferen.
For macOS: 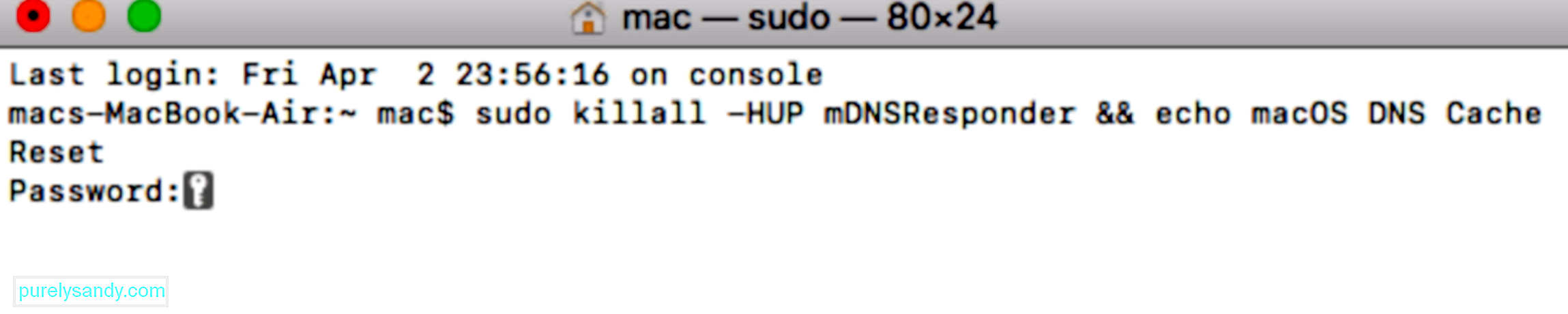
- sudo killall -HUP mDNSResponder & amp; & amp; echo macOS DNS Cache Reset
- Slett DNS-cache Mac
- Slett DNS-cache Mac
Når du har gjort det, kan du prøve å få tilgang til det problematiske nettstedet igjen for å se om det fungerer nå. Hvis ikke, kan det hende at DNS-en din krever mer oppmerksomhet.
Fix # 7: Rediger DNS-adressen din.Som nevnt ovenfor er en utdatert DNS-cacheoppføring en mulig årsak til forskjellige problemer, inkludert ERR_CONNECTION_REFUSED-varselet. Men selve DNS-adressen kan også være skyldige bak slike problemer. Dette er fordi adressen lett kan bli overbelastet eller til og med gå helt frakoblet.
I de fleste tilfeller tildeles DNS-serveradressen automatisk av internettleverandøren. Men du har muligheten til å endre det om nødvendig. Hvordan du vil oppnå dette, vil igjen avhenge av datamaskinens operativsystem.
La oss se på hvordan du kan redigere DNS-adressen din på en Mac.
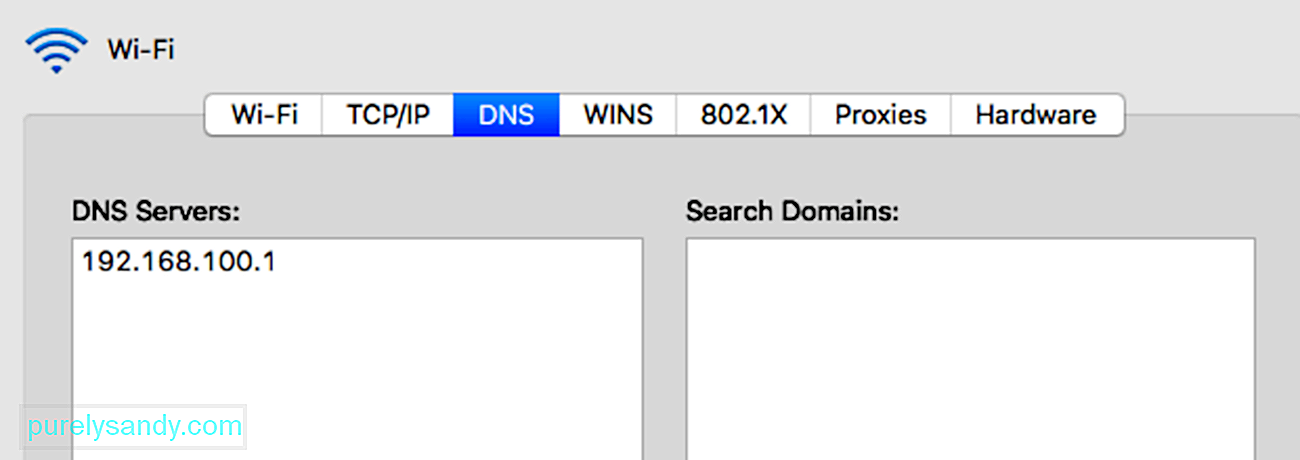
Noen brukere foretrekker å bruke Googles offentlige DNS (8.8.8.8 og 8.8. 4.4) permanent fordi de er mer pålitelige. Andre alternativer inkluderer Cloudflares sikre og gratis DNS (1.1.1.1 og 1.0.0.1).
Hvis du bruker Windows, er det tre metoder for å endre DNS-innstillingene.
Bruke KontrollpanelDu kan også bruke Cloudflare, Google Public DNS eller Cisco OpenDNS ved å skrive inn disse adressene:
- Cloudflare: 1.1. 1.1 og 1.0.0.1
- Google Public DNS: 8.8.8.8 og 8.8.4.4
- OpenDNS: 208.67.222.222 og 208.67.220.220
Når du har fullført trinnene, starter PCen din umiddelbart på nytt med de nye DNS-innstillingene du har angitt.
Bruke InnstillingerNår du har fullført disse trinnene, vil PCen din vil starte på nytt med de nye DNS-serveradressene for å løse problemet.
Men hvis du allerede bruker en gratis DNS-server når du støter på disse problemene, kan det noen ganger løse ting hvis du fjerner dem og går tilbake til Internett-leverandørens DNS-servere. Gratis DNS-servere er ikke alltid perfekte, og å bytte tilbake kan løse problemet. Du kan deretter prøve å få tilgang til nettstedet igjen.
Løs nr. 8: Deaktiver Chrome-nettleserutvidelsene dine.Installering av utvidelser kan bidra til en mer komfortabel og avrundet Google Chrome-opplevelse. De forskjellige utvidelsene kan legge til viktige funksjoner og bidra til å automatisere komplekse prosesser.
De fleste utvidelsene som er tilgjengelige for Google Chrome er imidlertid ikke utviklet av nettleserens utviklere. De lages vanligvis av tredjepartsutviklere for Chrome-nettleseren. Dette betyr at det ikke er noen garanti for at de fungerer etter hensikten, eller at de vil bli oppdatert regelmessig over tid. 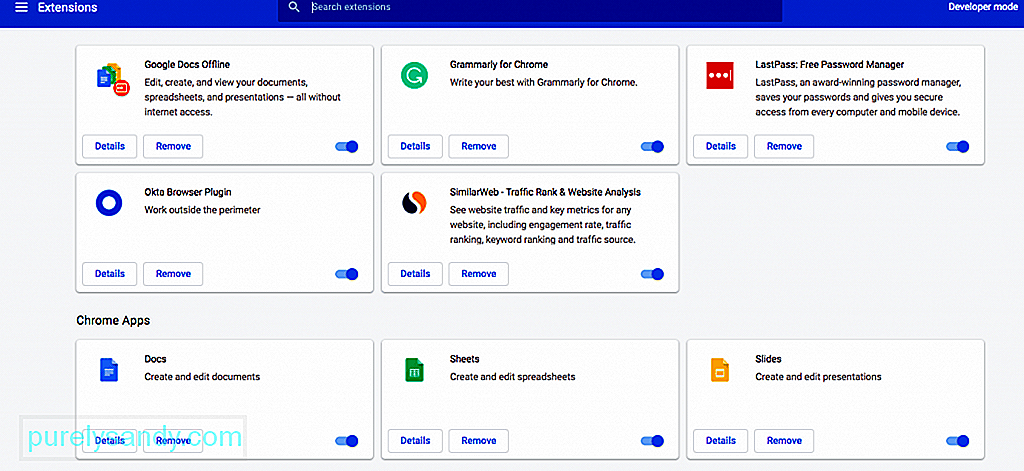
Feil eller utdaterte utvidelser vil mest sannsynlig forårsake forskjellige problemer, inkludert ERR_CONNECTION_REFUSED-feilen. Av denne grunn er det viktig å regelmessig sjekke utvidelsene som er installert i nettleseren din.
For å gjøre det, må du først åpne utvidelsesmenyen ved å klikke på Chrome-nettlesermenyen og deretter velge Flere verktøy & gt; Utvidelser. Se på hver av de installerte utvidelsene og begynn å diskutere om du faktisk trenger hver enkelt. Hvis en utvidelse ikke brukes eller ikke lenger er nødvendig, kan du bare fjerne den.
Deretter bestemmer du om hver utvidelse du vil beholde, er oppdatert. Ideelt sett burde hver utvidelse ha blitt oppdatert i løpet av de siste tre månedene. Hvis det er lenger enn det, kan utvidelsen bli forsømt av utviklerne. Du vil fjerne de forsømte utvidelsene og erstatte dem med bedre alternativer.
Hvis utvidelsene dine forårsaker problemer til tross for at de er oppdatert, må du finne hvilken som forårsaker feilen. Begynn med å deaktivere alle utvidelser, og last deretter inn det problematiske nettstedet du har prøvd å få tilgang til. Hvis det lastes etter å ha gjort dette, er minst en av dem feil. Aktiver en utvidelse om gangen til du har begrenset synderen.
9. Installer Chrome-nettleseren på nytt. Som med alle andre apper, vil Google Chrome i seg selv aldri være perfekt. Installasjonen av nettleseren kan utløse forskjellige problemer, spesielt hvis appen ikke har blitt oppdatert på en stund. I tillegg er problemer mellom nettleser og operativsystem overraskende vanlig. 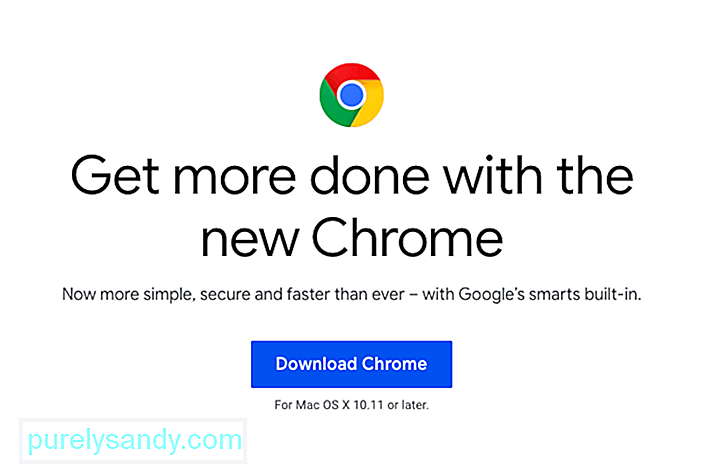
På grunn av dette er den eneste løsningen noen ganger å slette installasjonen og deretter installere Chrome på nytt. Når du har slettet appen helt fra datamaskinen din, kan du laste ned den nyeste versjonen av nettleseren ved å gå til det offisielle Chrome-nettstedet.
Hvis ingen av disse løsningene fungererHvis ingen av løsningene vi har skissert ovenfor, fungerte, kan det være et tegn på at noe mer alvorlig har gått galt på serveren eller selve nettstedet. Hvis dette er tilfelle, er det eneste du kan gjøre å være tålmodig. Kanskje nettstedets administratorer allerede jobber med å løse problemet.
SammendragTilkoblingsfeil kan være uendelig frustrerende, men det er viktig å huske at de lett kan løses ved å følge trinnene ovenfor. Din første anløpshavn bør være å avgjøre om problemet ligger på selve websiden eller forbindelsen din. Hvis det er sistnevnte, er det ingenting du kan gjøre bortsett fra å vente. Men hvis problemet er med din egen forbindelse, er alt du trenger å gjøre å legge ned litt arbeid for å få ting i gang igjen.
YouTube Video.: Hva skal jeg gjøre om ERR_CONNECTION_REFUSED Feil i Chrome
09, 2025

