Windows 10 Tilpasningsveiledning (09.15.25)
Har du noen gang ønsket å tilpasse Windows 10-PCen din? Her er gode nyheter. Det er et bredt utvalg av tilpasningsalternativer tilgjengelig for å hjelpe deg med å oppnå din drømmecomputer. Med noen få justeringer i skrivebordsbakgrunnen, fargebelastninger og andre grensesnittinnstillinger, kan du gjøre Windows 10-opplevelsen litt mer personlig. I denne guiden vil vi vise forskjellige måter å tilpasse Windows 10-datamaskinen din.
DesktopEn av de enkleste måtene å tilpasse PC-en din og legge til litt personlighet i den, er å endre bakgrunnen på skrivebordet ditt med et bilde eller lysbildefremvisning.
Slik endrer du standard bakgrunn til et egendefinert bilde 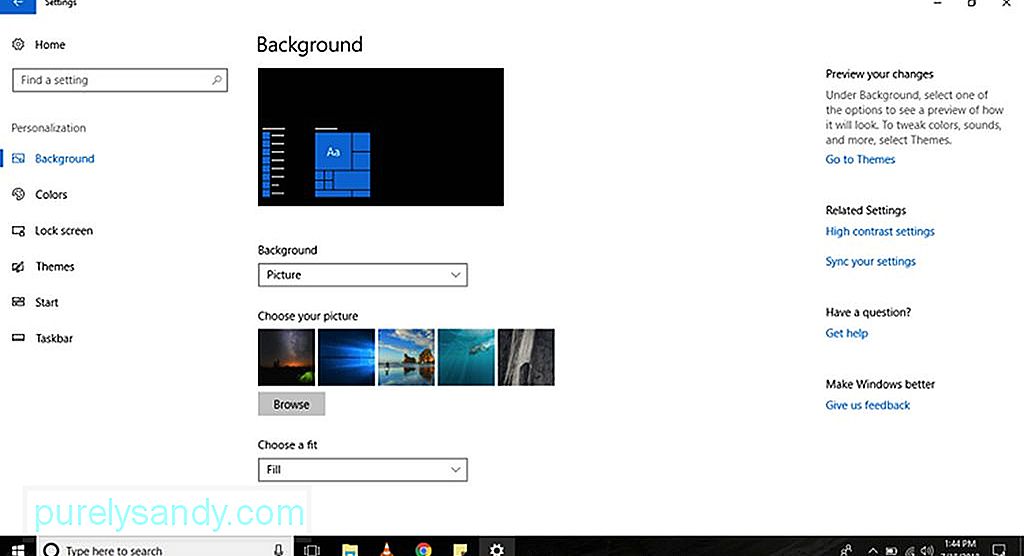
For å endre standard bakgrunn med et tilpasset bilde, følg trinnene nedenfor:
Proffstips: Skann PCen din for ytelsesproblemer, søppelfiler, skadelige apper og sikkerhetstrusler
som kan forårsake systemproblemer eller treg ytelse.
Spesialtilbud. Om Outbyte, avinstalleringsinstruksjoner, EULA, retningslinjer for personvern.
- Gå til Innstillinger
- Velg Personalisering & gt; Bakgrunn
- Klikk på rullegardinmenyen Bakgrunn og velg Bild
- Hit Bla gjennom -knappen for å velge et bilde du vil bruke.
- Under rullegardinmenyen Velg en passform velger du et passform som passer best. bildet. Alternativene dine er stretch, fill, span, tile og center.
- Det er det! Du har endret bakgrunnsbildet ditt med en egendefinert.
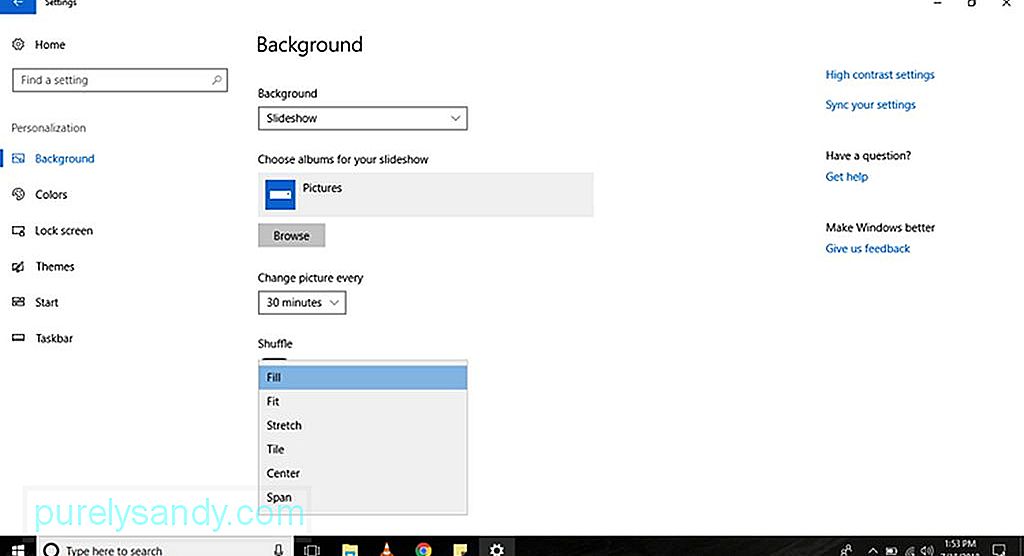
Hvis du foretrekker å presentere en lysbildefremvisning på på skrivebordet, følg disse trinnene:
- Gå til Innstillinger
- Velg Personalisering & gt; Bakgrunn .
- Under rullegardinmenyen Bakgrunn , velg Lysbildefremvisning . med bildene du vil presentere i lysbildefremvisningen.
- Under rullegardinmenyen Endre bilde hver , velg hvor lenge et bilde skal endres.
- Hvis bildebestillingen ikke er viktig, kan du slå på Shuffle vippebryteren.
- Velg rullegardinmenyen Velg en passform passform som passer best til bildene dine i lysbildefremvisningen. De tilgjengelige alternativene er fyll, senter, spenn, strekk og fliser.
En annen måte å tilpasse datamaskinen på er å endre fargen på temaet. Hvis du endrer farge, forbedres utseendet til Start-knappen, oppgavelinjen, tittellinjer, Handlingssenter, Innstillinger og sammenkoblede tekster i spesifikke apper.
Slik bruker du en fargeaksent 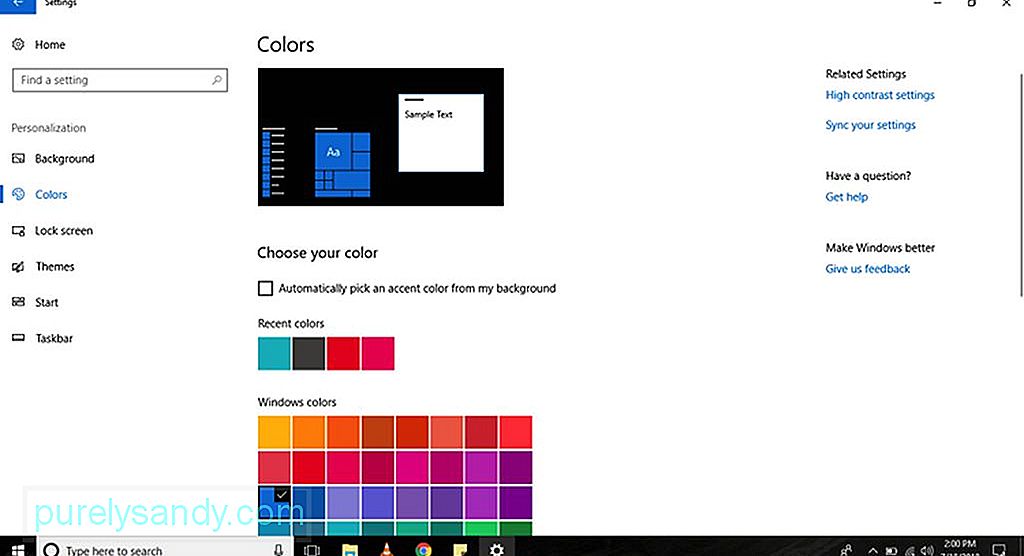
Hvis du vil endre standard fargeaksent på Windows 10-datamaskinen din, gjør du følgende:
- Gå til Innstillinger
- Velg < sterk> Personalisering & gt; Farger
- Velg en fargeaksent du vil bruke. Hvis du vil at Windows 10 skal bestemme hvilken fargeaksent som er mer passende, går du til Velg din farge og merker av i Velg en aksentfarge automatisk fra Min bakgrunn .
- Hvis fargen du ønsker ikke er i listen, klikker du på knappen Egendefinert farge for å velge en egendefinert farge fra paletten. Du kan også klikke på Mer -knappen for å angi en HSV- eller RGB-kode.
- Når du har bestemt deg for hvilken fargeaksent du vil bruke, klikker du på Ferdig og vent til Windows 10 er ferdig med endringene.
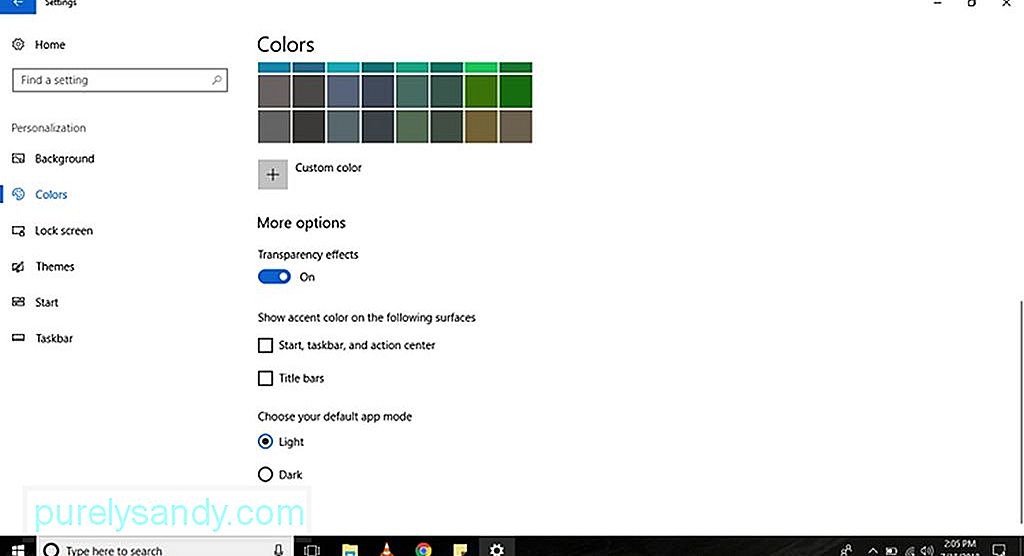
Windows 10-datamaskiner har elementer som ser ut til å ha gjennomsiktighetseffekter med støy og uskarphetstruktur, som Action Center, Start-knappen og oppgavelinjen. Selv om de er designet på den måten som en del av Microsofts flytende designsystem, kan du fortsatt deaktivere eller aktivere disse effektene ved å følge disse trinnene:
- Gå til Innstillinger .
- Velg Personalisering & gt; Farger
- Under Flere alternativer bruker du vippebryteren Gjennomsiktighetseffekter for å aktivere eller deaktivere effektene.
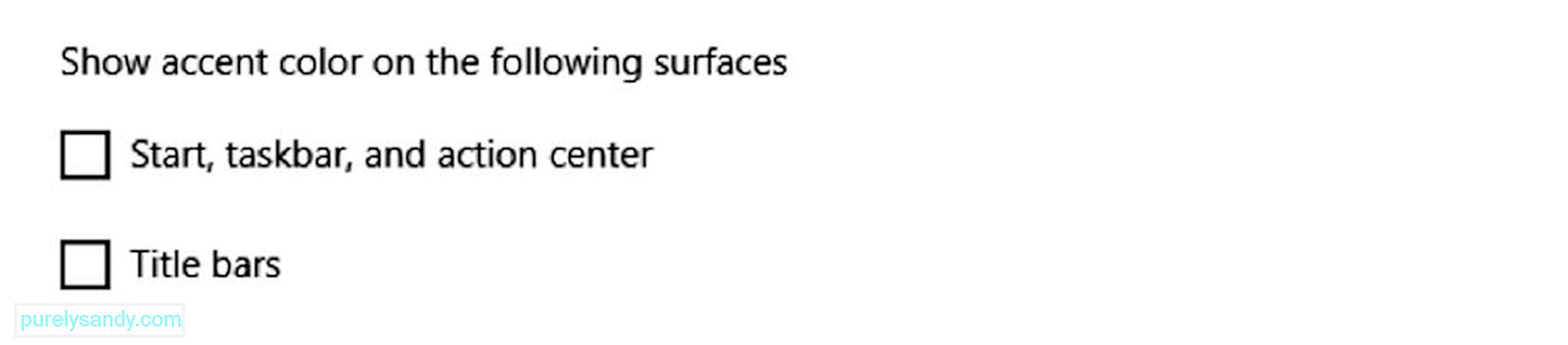
Som standard bruker en Windows 10-datamaskin et mørkt fargevalg for oppgavelinjen, Handlingssenter og Start-knappen. På den annen side bruker den et lyst fargevalg for tittellinjer. Nå, hvis du ønsker å gjøre disse elementene mer personlige, kan du endre fargen sin med trinnene nedenfor:
- Gå til Innstillinger .
- Velg Personalisering & gt; Farger
- Under Flere alternativer merker du av for Tittellinjer hvis du vil at fargevalget skal vises i tittelen barer i File Explorer og individuelle apper. Sjekk også alternativet Start , Oppgavelinje og Handlingssenter hvis du vil bruke fargebelastningen til disse elementene.
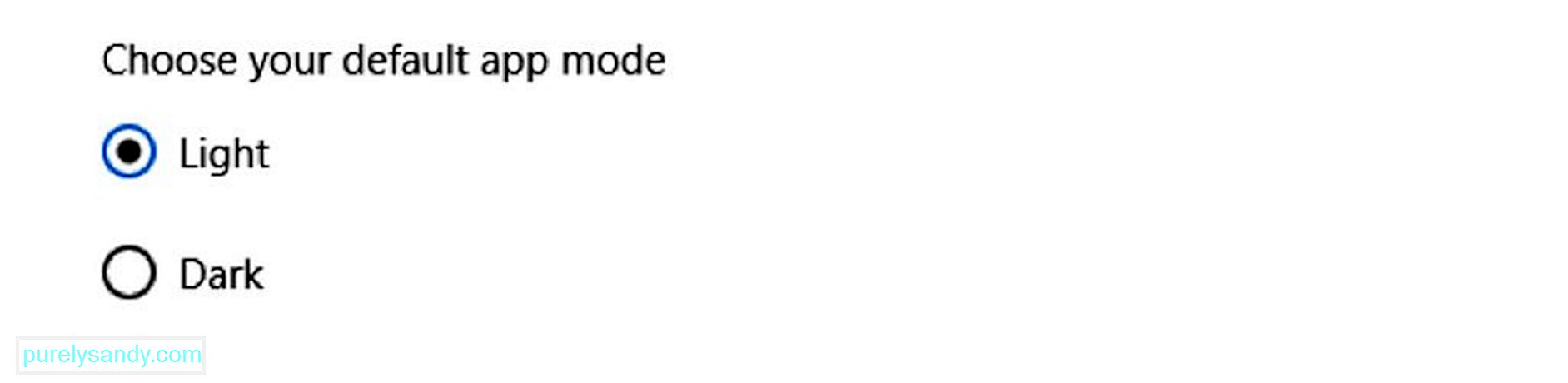
Windows 10-datamaskiner har to fargemessiggjøringsmoduser: lys og mørk. Mens lysmodus er standardmodus og anbefales for bruk på dagtid, er mørk modus et alternativ som er perfekt for omgivelser med lite lys fordi den har et mørkt fargevalg i bakgrunnen. For å veksle mellom disse to fargetilpasningsmodusene, bruk trinnene nedenfor:
- Gå til Innstillinger
- Velg Personalisering & gt; Farger .
- Bla ned til Flere alternativer og velg om du vil bruke modusen Lys eller Mørk .
På en Windows 10-datamaskin kan du også tilpasse låseskjermen, skjermen som ber deg om påloggingsinformasjonen din. De tilgjengelige tilpasningsalternativene inkluderer Windows Spotlight, muligheten til å angi et tilpasset bilde eller en samling bilder, og innstillinger for å kontrollere appvarsler.
Hvordan sette opp et tilpasset låseskjermbilde 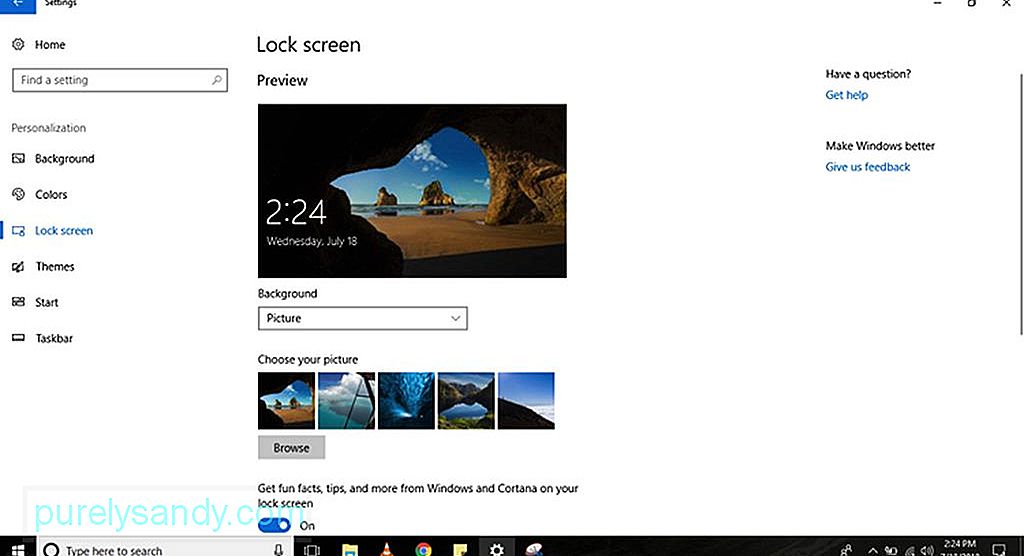
Standard låseskjerm for Windows 10-enheter er Windows Spotlight . Dette viser en ny bakgrunn hver gang du slår på datamaskinen. Selv om Spotlight får pittoreske bilder fra Bing, kan du også angi hvilket som helst bilde du liker. Slik tilpasser du låseskjermen med et tilpasset bilde:
- Gå til Innstillinger
- Velg Personalisering & gt ; Låseskjerm .
- Under rullegardinmenyen Bakgrunn velger du alternativet Bilde .
- Klikk på Bla gjennom -knappen for å finne et bilde du vil vise på låseskjermen.
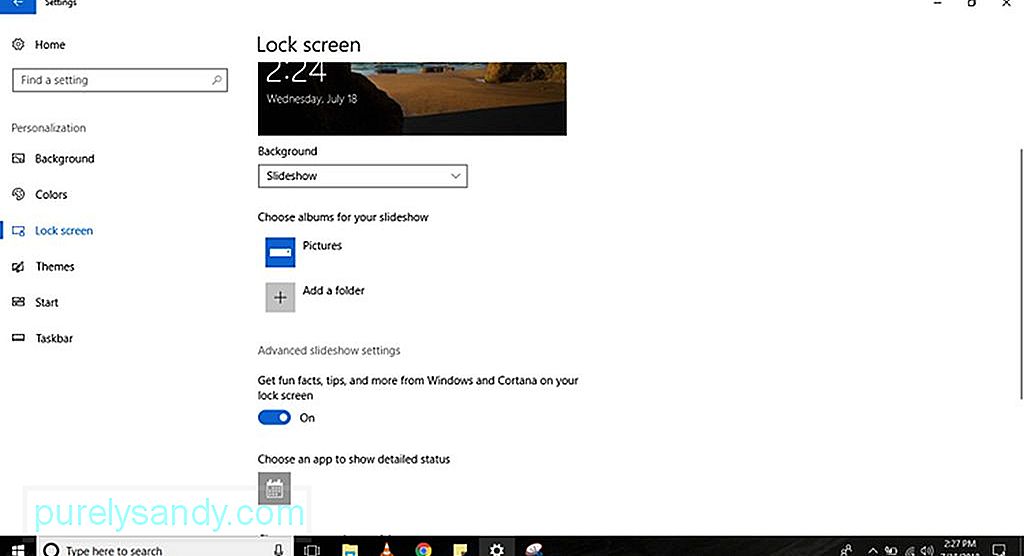
Det er mulig å vise en lysbildefremvisning av bilder på låseskjermen. Bare følg disse trinnene:
- Gå til Innstillinger
- Velg Personalisering & gt; Låseskjerm .
- Under rullegardinmenyen Bakgrunn velger du alternativet Lysbildefremvisning .
- Finn mappen med alle bildene du vil ha med i lysbildefremvisningen ved å klikke på Legg til en mappe -knappen.
- For mer avanserte innstillinger for lysbildefremvisning, klikk på koblingen Avanserte innstillinger for lysbildefremvisning . Du har muligheten til å inkludere bildene i Camera Roll -mappen på OneDrive . Du kan også stille inn datamaskinen slik at den bare bruker bildene som passer til skjermen. Det er også et alternativ som lar deg stille varigheten på lysbildefremvisningen.
- Uansett hvilket alternativ du velger, er det en god ide å slå av Få morsomme fakta ,
, og mer fra Windows og Cortana på låseskjermen alternativet. Ved å deaktivere dette alternativet, vises ikke Windows 10-annonser på låseskjermen.tips - Siden Windows 10-datamaskiner har samme bakgrunn på både påloggings- og låseskjermer, vil du kanskje slå av Vis bakgrunnsbilde på låseskjermen på påloggingsskjermen . På den måten vil du bare se en fargebakgrunn når du logger på.
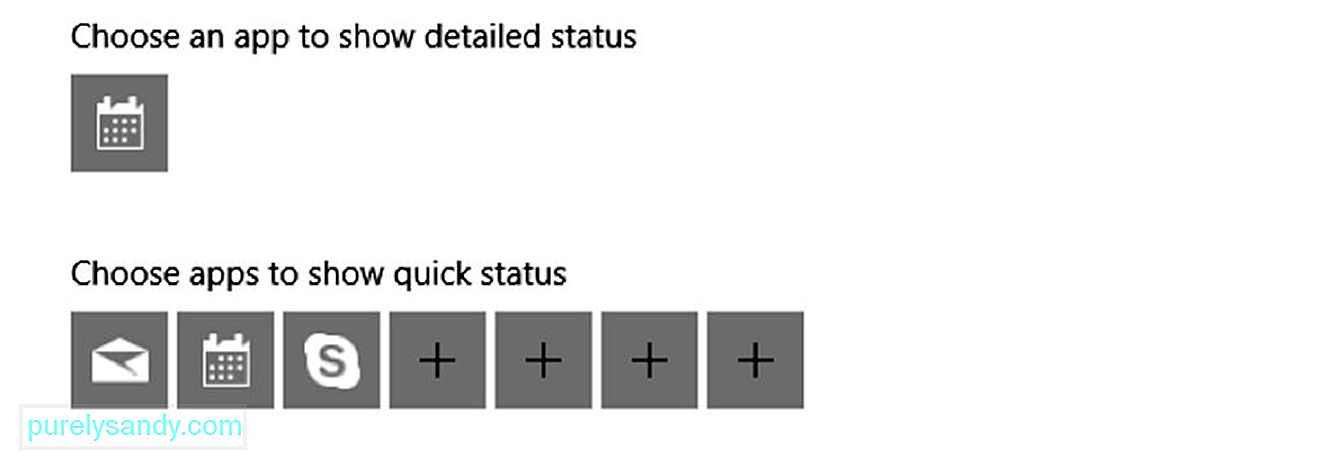
Enkelte apper og programmer viser status og detaljer på låseskjermen. For å legge til eller fjerne dem, følg disse trinnene:
- Gå til Innstillinger
- Velg Personalisering & gt; Låseskjerm .
- Som standard er Kalender -appen satt til å vise en detaljert status. Hvis du vil endre det med en annen app, klikker du på Kalender -ikonet under Velg en app for å vise detaljert status alternativet. En liste over tilgjengelige Microsoft-apper vises da på skjermen. Hvis du vil deaktivere funksjonen, velger du Ingen .
- Under alternativet Velg apper for å vise hurtigstatus kan du konfigurere opptil syv apper for å vise detaljer og status på låseskjermen. Mail, Kalender og Skype er vanligvis inkludert i listen, men du kan alltid legge til, fjerne eller endre disse appene ved å klikke på + -knappen.
Windows 10-datamaskiner tilbyr et bredt utvalg av måter å tilpasse opplevelsen din på. Den vanligste og raskeste måten å gjøre det på er å bruke et tema. Et tema er i utgangspunktet en pakke du kan bruke til å forbedre utseendet på datamaskinen din. Den inneholder ett eller flere bakgrunnsbilder, lyder og fargebelastninger. Det er også lett tilgjengelig fra Microsoft Store.
Slik bruker du et tema på din Windows 10-datamaskin 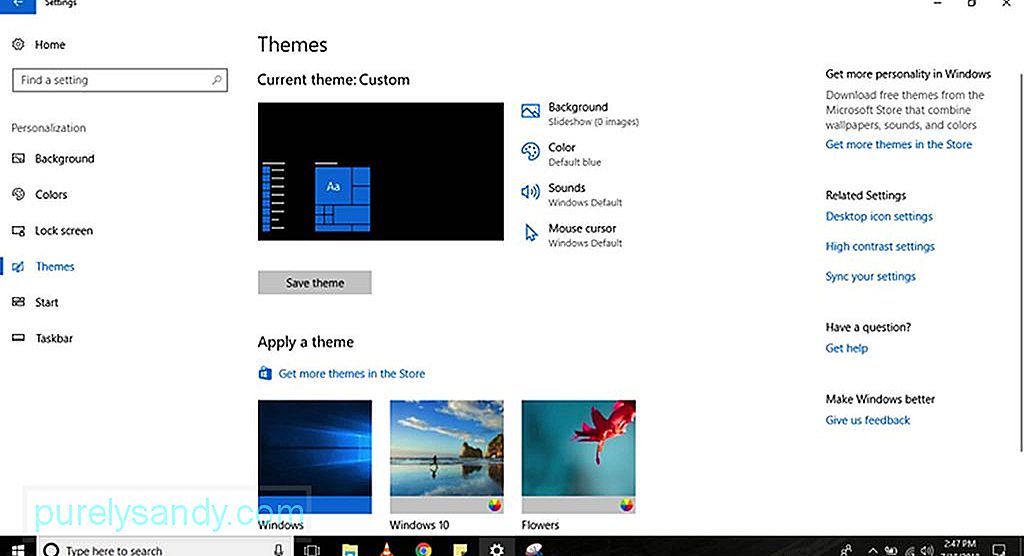
Følg disse trinnene for å skaffe deg og bruke et nytt tema på din Windows 10-datamaskin. :
- Gå til Innstillinger .
- Velg Personalisering & gt; Temaer .
- Klikk på Få flere temaer -linken. Deretter blir du sendt til Microsoft Store .
- Velg et tema du vil ha, og klikk på Hent -knappen.
Velg det nylig lagt til tema for å bruke det.
Start-menyen er en av de beste og mest essensielle funksjonene i Windows 10 fordi det er der du kan finne innstillingene dine. , filer og apper. Som de fleste elementer på Windows 10-datamaskiner, er det mange måter å tilpasse Start -menyen. Mens noen alternativer kan tilpasses direkte fra menyen, har du tilgang til andre via datamaskinens Innstillinger .
Slik endrer du grunnleggende startmenyinnstillinger 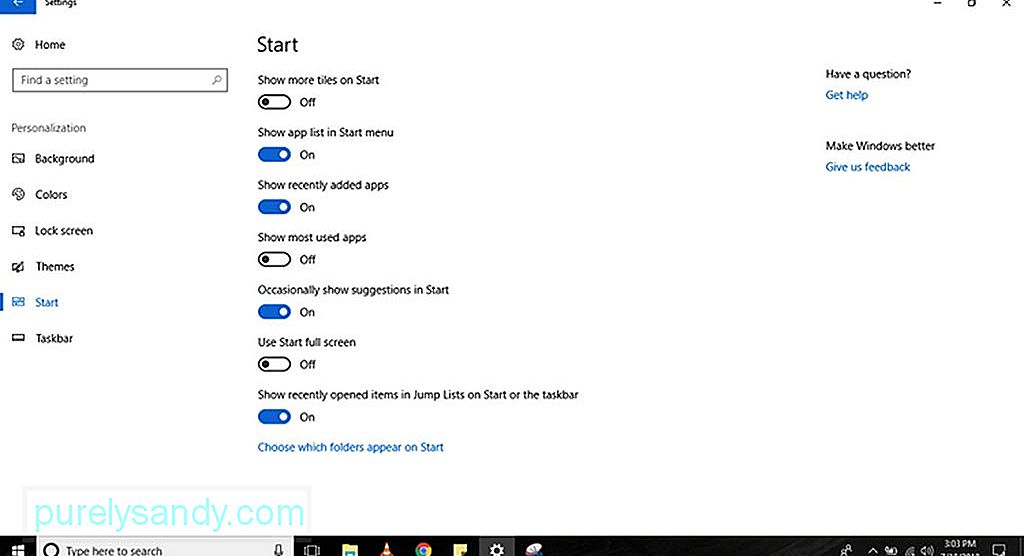
Det er lettere å tilpasse alt du ser på Start-menyen ved å følge disse trinnene:
- Gå til Innstillinger
- Velg Tilpasning & gt; Start .
- Du vil se noen tilpasningsalternativer for Start -menyen, inkludert:
- Vis flere fliser på Start - Dette lar deg legge til en fjerde kolonne av fliser som passer til 8 fliser til i en rad.
- Vis appliste i Start-menyen - Hvis du deaktiverer dette alternativet, blir alle appene i listen fjernet. Du vil bare ha tilgang til dine festede Live Tiles. Ikke bekymre deg, for du vil fortsatt ha tilgang til alle appene dine. Du kan klikke på Alle apper -knappen øverst til venstre på menyen eller bare skrive inn navnet på appen i Søk -linjen.
- Vis nylig lagt til apper - Hvis du ikke vil se appene, la du nylig til i listen, deaktiver dette alternativet.
- Vis mest brukte apper - Start-menyen vil liste opp appene du bruker ofte. Hvis du ikke vil se dem, kan du slå av dette alternativet.
- Vis forslag av og til i Start - Når du aktiverer dette alternativet, vil Start-menyen vise anbefalinger fra Microsoft Store. Mange anser disse anbefalingene som annonser. For å forhindre å se dem, deaktiver dette alternativet.
- Bruk full skjerm - Hvis du aktiverer dette alternativet, aktiveres en Windows 8.1-lignende opplevelse, der Start-skjermen strekkes over skrivebordet, slik at du for å se flere festede fliser uten å måtte rulle.
- Hvis du vil tilpasse venstre skinne -knapp, klikker du på Velg hvilken mapper vises på Start -koblingen. Slå deretter på eller av knappene for elementene du vil eller ikke vil se på Start-menyen.
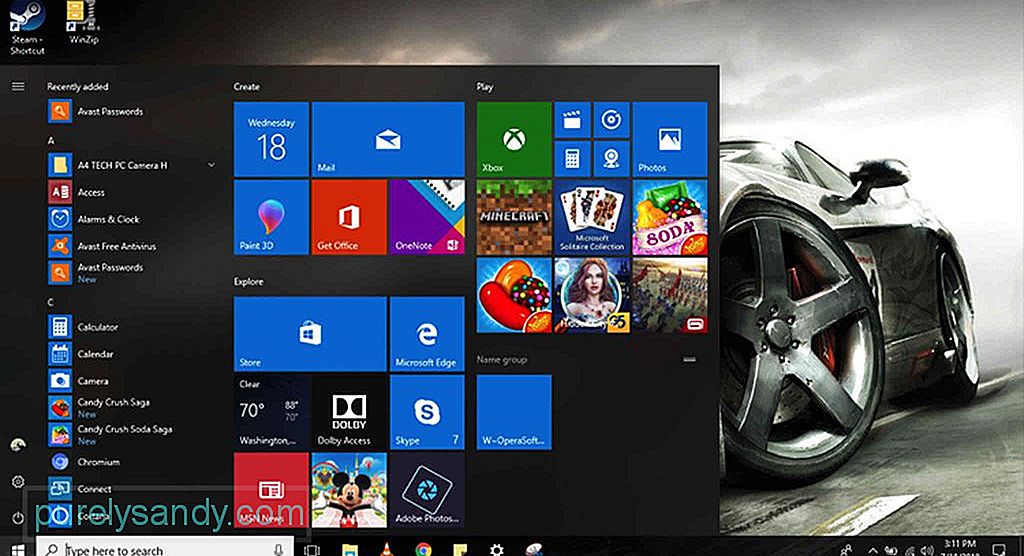
Bortsett fra å tilpasse Start-menyen i Innstillinger, kan du også tilpasse selve menyen. Slik gjør du det:
- Hvis du vil endre størrelsen på startmenyen vertikalt eller horisontalt, strekker du kantene innover eller utover med musen.
- Hvis du vil organisere flisene dine i grupper, drar du dem inn i et tomt område. Klikk på overskriften til gruppen for å gi den nytt navn. Hvis du vil optimalisere plassen i Start-menyen, kan du også sortere mappeflisene. Opprett en ny mappe ved å dra og slippe en flis oppå en annen flis. Slipp flere fliser i mappen for å legge dem til i gruppen.
- Endre størrelsen på levende fliser og mapper ved å høyreklikke på dem og velge Endre størrelse . Velg en av de tilgjengelige størrelsene: Liten , Middels , Stor eller Bred .
- For å deaktivere liveoppdateringer, høyreklikk flisen og velg Mer . Du vil se et alternativ for å slå av liveoppdateringer. Avhengig av appen du klikket på, kan det være lagt til alternativer, inkludert muligheten til å feste eller løsne appen fra oppgavelinjen, eller kjøre den med administratorrettigheter.
- For å aktivere et klassisk Windows 7-utseende, er det bare å fjerne alle brikkene.
Oppgavelinjen er en av de mest nyttige funksjonene på Windows 10-datamaskiner. I likhet med Start -menyen kan den tilpasses på mange måter ved hjelp av Innstillinger -appen eller i oppgavelinjen.
Slik endrer du grunnleggende oppgavelinjeinnstillinger 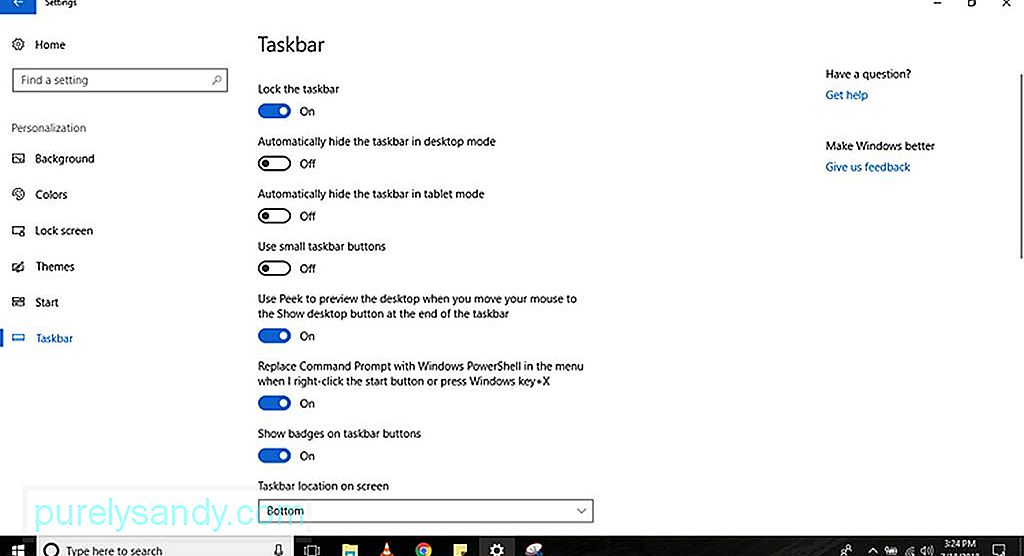
For å tilpasse oppgavelinjen din, følg disse trinnene:
- Gå til Innstillinger
- Velg Personalisering & gt; Oppgavelinje
- Her finner du flere alternativer, inkludert:
- Lås oppgavelinjen - Hvis den er deaktivert, kan du endre størrelse på eller flytt oppgavelinjen.
- Skjul oppgavelinjen automatisk i skrivebordsmodus - Hvis den er deaktivert, vises oppgavelinjen når du bruker datamaskinen i normal modus.
- Skjul oppgavelinjen automatisk i nettbrettmodus - Hvis den er deaktivert, vises oppgavelinjen når du bruker datamaskinen i nettbrettmodus.
- Bruk små oppgavelinjeknapper - Dette alternativet lar deg bruke mindre knapper i oppgavelinjen.
- Vis merker på oppgavelinjeknapper - Dette alternativet lar deg aktivere eller deaktivere statusvarsler for appknapper i oppgavelinjen.
- Selv om du kan endre oppgavelinjens plassering ved å dra den rundt med musen, kan du på denne siden flytte linjen hvor som helst, enten det er nederst, venstre, øverst eller høyre del av skjerm.
- For å tilpasse opplevelsen din ytterligere, kan du kombinere knappene i oppgavelinjen på tre forskjellige måter. For det første har du standardalternativet, som kombinerer og skjuler etikettene til knappene. Det andre alternativet viser etikettene og kombinerer knappene bare hvis oppgavelinjen er full. Til slutt har du muligheten til ikke å kombinere og vise knappetikettene. For å velge hvilket alternativ du ønsker, klikker du på rullegardinknappen Kombiner oppgavelinjeknapper .
- Hvis du har et multi-monitor-oppsett, har du flere alternativer for å tilpasse oppgavelinjen. Under Flere skjermer kan du vise oppgavelinjen på alle skjermer, kombinere knapper på oppgavelinjer, eller velge hvor appknappene skal vises.
- Her finner du flere alternativer, inkludert:
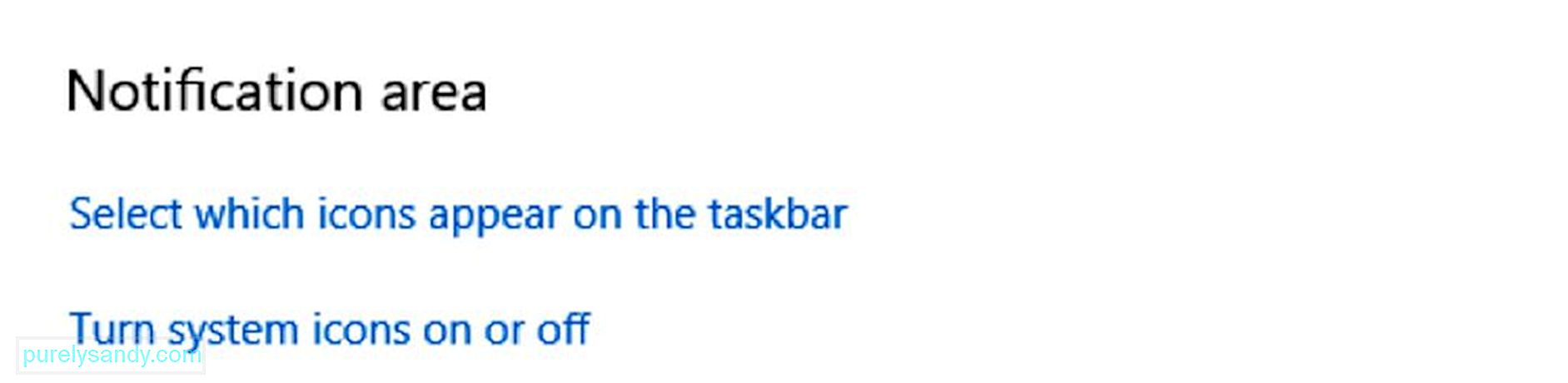
Meldingsområdet er nederst til høyre på oppgavelinjen. Hvis dette ikke er organisert, kan det raskt rotes med appikonene og systemet ditt. Du kan imidlertid tilpasse den slik at den bare viser ikonene du trenger. Bare følg disse trinnene:
- Gå til Innstillinger
- Velg Personalisering & gt; Oppgavelinje .
- Bla ned til varslingsområdet . Klikk på koblingen Velg hvilke ikoner som skal vises på oppgavelinjen .
- Slå på vippebryteren for hvert ikon du vil skal vises i systemstatusfeltet.
- Gå tilbake til Varslingsområde og klikk på Slå systemikonene på eller av koblingen.
- Slå på vippebryteren for hvert systemikon du vil ha vises på oppgavelinjen.
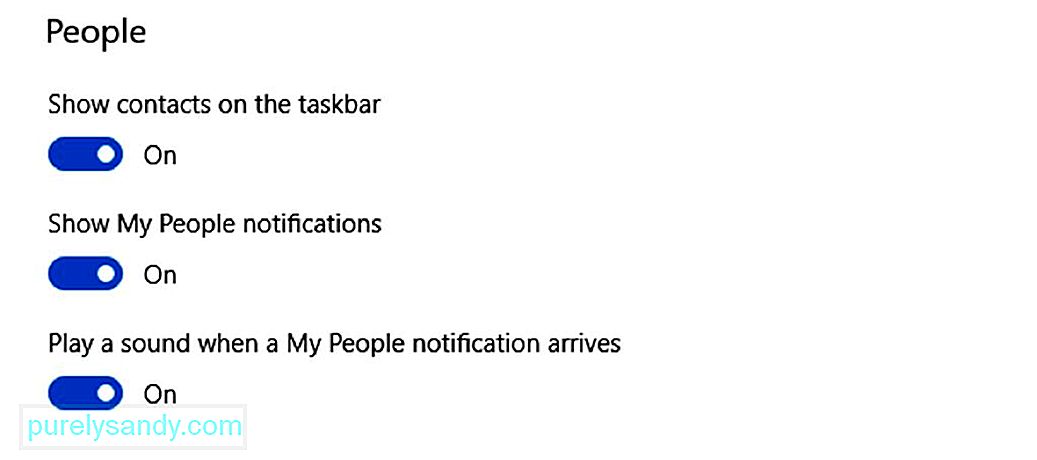
My People er en ny funksjon som gjør det praktisk å få kontakt med folk du kjenner. Men hvis du synes denne funksjonen er uviktig, kan du deaktivere den ved å følge disse trinnene:
- Gå til Innstillinger
- Velg Personalisering & gt; Oppgavelinje
- Bla ned til Personer -alternativet. Slå av bryteren for Vis kontakter på oppgavelinjen .

Som nevnt ovenfor, Du kan også tilpasse oppgavelinjen fra oppgavelinjen. Følg trinnene nedenfor:
- Hvis du ikke finner en bestemt app eller et program nyttig, kan du fjerne den eller bare vise en knapp for lettere tilgang. Hvis du for eksempel ikke bruker Cortana-søkeboksen ofte, høyreklikker du på oppgavelinjen, velger Cortana og klikker alternativet Skjult .
- Du kan også høyreklikke på oppgavelinjen for å vise eller skjule bestemte knapper, inkludert Oppgavevisning, Personer og berøringstastatur.
Mens standardinnstillingene på Windows 10-datamaskiner burde være mer enn nok for de fleste brukere, å tilpasse utseendet og følelsen til en Windows 10-enhet kan faktisk bidra til å forbedre brukerens opplevelse ved bare å vise verktøy og snarveier der du vil ha dem og justere estetikk for et mer visuelt vennlig og behagelig utseende. Og siden vi har snakket mye om å tilpasse Windows-opplevelsen, foreslår vi at du laster ned og installerer Outbyte PC Repair også. Selv om det ikke har noe å gjøre med å endre tema og tilpasse datamaskinen din, vil dette verktøyet bidra til å løse eventuelle stabilitets- og hastighetsproblemer, slik at enheten din går jevn og rask til enhver tid.
YouTube Video.: Windows 10 Tilpasningsveiledning
09, 2025

