Windows 101: Hva er Windows-systemfiler (09.15.25)
I et tidligere innlegg har vi diskutert systemfiler på macOS og hvordan du kan hente dem hvis de skulle bli slettet utilsiktet. I dag tar vi en titt på Windows-systemfiler - hva de er, hvor de er, og hva du bør gjøre og ikke gjøre med dem.
Hva er Windows-systemfiler?En Windows-systemfil er en fil som har det skjulte systemattributtet slått på. I utgangspunktet er systemfiler filene som får Windows til å fungere skikkelig. En systemfil kan være alt fra en maskinvaredriver til bikupefiler som komponerer Windows-registret.
Akkurat som på en Mac, er systemfilene på Windows best å være alene. Hvis noen av dem av en eller annen grunn må endres, gjøres endringen automatisk under en system- eller programoppdatering. Hvis du flytter, omdøper, endrer og sletter disse filene, kan det føre til feil funksjon eller verre, fullstendig systemfeil. Ofte er disse filene imidlertid skjulte og gjøres skrivebeskyttede.
Hvor lagres Windows-systemfiler?Som du sannsynligvis allerede hadde forestilt deg, lagres systemfiler i systemmapper. Disse mappene er som standard skjult for vanlig syn for å forhindre utilsiktet endring eller sletting. De vises heller ikke i Windows File Explorer-søk.
Pro-tips: Skann PC-en for ytelsesproblemer, søppelfiler, skadelige apper og sikkerhetstrusler
som kan forårsake systemproblemer eller langsom ytelse.
Spesialtilbud. Om Outbyte, avinstalleringsinstruksjoner, EULA, personvernregler.
Systemfiler kan være hvor som helst og hvor som helst på din PC. For eksempel lagrer rotmappen til C: \ -stasjonen systemfiler som sidefilen (pagefile.sys) og dvalemodusfilen (hiberfil.sys). Mens de fleste systemfiler på Windows er lagret i C: \ Windows, spesielt i undermapper som / System32 og / SysWOW64, er det også andre systemfiler spredt over brukermapper og appmapper.
Hvordan viser du skjulte filer på Windows?Hvis du av en eller annen grunn vil se de skjulte systemfilene på PCen din, vil du gjerne vite at du kan gjøre det ganske raskt. Men før du utfører trinnene, gir vi nedenfor, husk at innblanding med systemfiler kan påvirke systemet ditt på en eller annen måte. Hvis du vil vise systemfiler med vilje for å utføre en spesifikk tilpasning eller hacking, kan du skjule dem igjen når du er ferdig. For å vise systemfiler på Windows, følg disse trinnene:
- Åpne et File Explorer-vindu. Gå deretter til Vis & gt; Alternativer & gt; Endre mappe- og søkealternativer.

- I vinduet Mappealternativer klikker du på Vis-fanen. Bla gjennom alternativene for avanserte innstillinger, og merk deretter av for "Skjul beskyttede operativsystemfiler (anbefalt)."
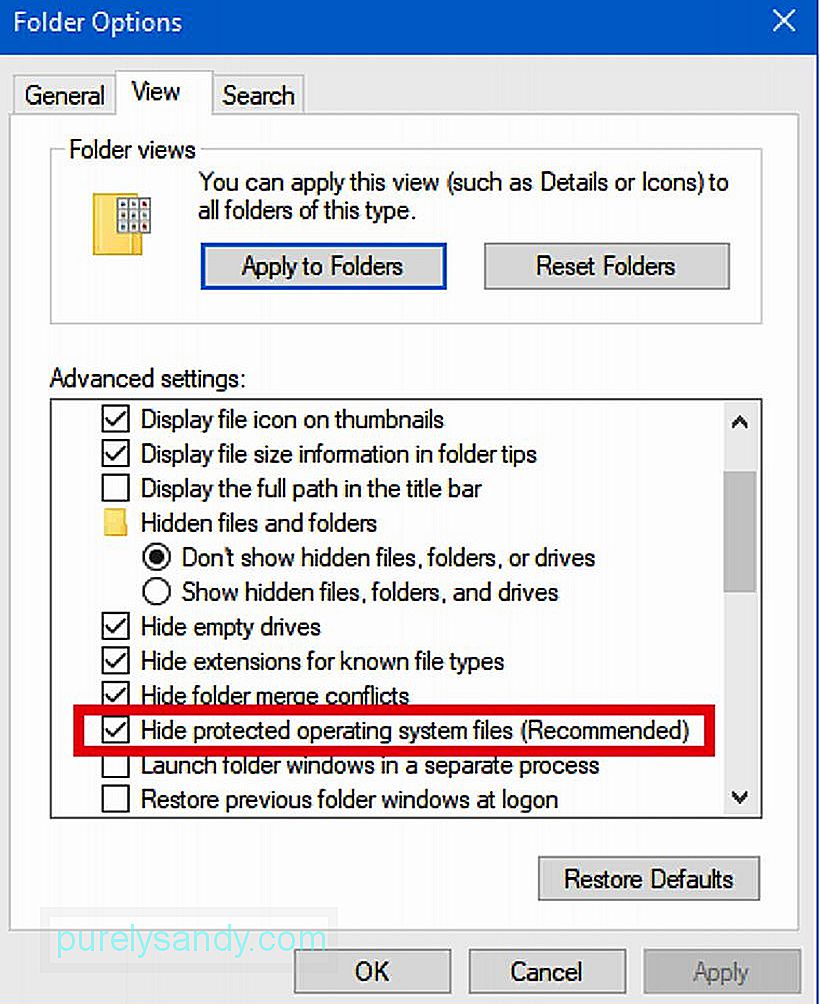
- Når du klikker på kryssboksen, får du en melding som minner deg om risikoen forbundet med å slette eller redigere systemfiler. Klikk Ja for å fortsette, og klikk deretter OK i vinduet Mappealternativer.
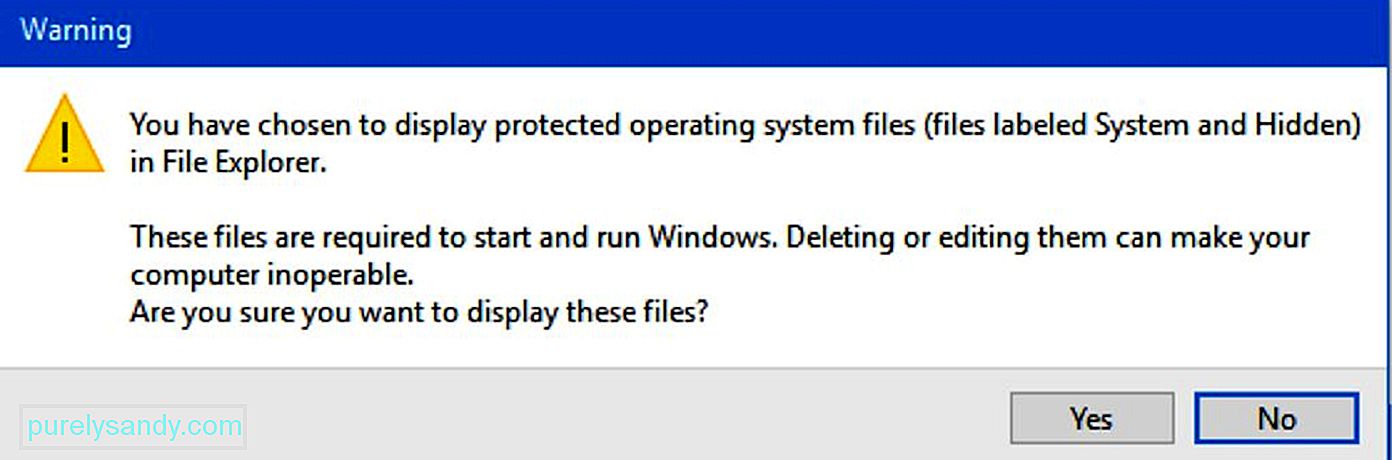
Hvordan systemet ditt vil reagere på en ødelagt systemfil vil avhenge av hvilken eller hvilke spesifikke systemfiler som er ødelagt. I utgangspunktet, hvis en systemfil avgjørende for driften av operativsystemet ble ødelagt, kan det føre til at Windows ikke kunne starte. I mellomtiden, hvis det er en programsystemfil som ble ødelagt, kan programmet som filen er relatert til krasje. Blåskjermfeil er et annet resultat av korrupsjon i Windows-filsystem.
Hvis datamaskinen din ikke fungerer som den skal, og du tror det skyldes en ødelagt systemfil, kan du faktisk sjekke denne antagelsen for å være sikker. Verktøyet kalt System File Checker (SFC) er designet for å skanne Windows-systemfiler, og deretter erstatte alle systemfiler som oppdages for å være manglende eller ødelagt. Videre kan kommandoen Deployment Image Servicing and Management (DISM) brukes til å fikse problemer som kan forhindre at SFC fungerer. Så når du bruker SFC og DISM sammen, bør du kunne rette opp problemer knyttet til manglende eller ødelagte systemfiler.
Når alt annet mislykkes, kan en fullstendig oppdatering eller tilbakestilling av datamaskinen din bidra til å løse det verste. problemer relatert til problematiske systemfiler. Vi håper imidlertid at du har en sikkerhetskopi av dataene og datamaskinen din før du foretar en tilbakestilling.
Nå som du har lært mer om systemfiler, håper vi at du forstår hvordan Windows-PCen din fungerer bedre. For å sikre at det fungerer som det skal hele tiden, foreslår vi at du tar vare på det godt. En måte å gjøre dette på er å installere apper som Outbyte PC Repair. Dette programmet er designet for å rense søppelfiler og øke PC-ens RAM.
YouTube Video.: Windows 101: Hva er Windows-systemfiler
09, 2025

