Windows har INTERRUPT_EXCEPTION_NOT_HANDLED blåskjermfeil: hva du skal gjøre (09.15.25)
Får du en blåskjermfeil? Ikke bekymre deg fordi du ikke er alene. De fleste Windows-brukere har opplevd en blåskjerm av død (BSOD) -feil på et eller annet tidspunkt. Dette er ofte forårsaket av maskinvarefeil eller inkompatible drivere. Det er en veldig vanlig Windows-feil at vi har dekket flere av dem her:
- KMODE EXCEPTION NOT HANDLED (e1d65x64.sys)
- VIDEO_DXGKRNL_FATAL_ERROR
- WHEA_UNCORRECTABLE_ERROR
- Netwsw00.Sys BSOD-feil
- Dxgmms2.sys BSOD
- Ndistpr64.sys BSOD-feil
- IRQL_NOT_LESS_OR_EQUAL Feil
- DRIVER_POWER_STATE_FAILURE
Og dette er bare en del av den lange listen over BSOD-feil som plager Windows-brukere. En annen vanlig blåskjermfeil som plager Windows-brukere er INTERRUPT_EXCEPTION_NOT_HANDLED blå skjerm i Windows 10. Noen brukere har klaget over at denne feilen oppstår uten advarsel og tvinger vanligvis en minnedump i en blå skjerm. Som det viser seg er INTERRUPT_EXCEPTION_NOT_HANDLED-feilen ganske vanlig når du spiller eller kjører høytytende krevende prosesser.
Hvis du opplever INTERRUPT_EXCEPTION_NOT_HANDLED blå skjerm i Windows 10 for første gang, forstår du kanskje ikke hva du skal gjøre. Så hvis du trenger hjelp til å feilsøke INTERRUPT_EXCEPTION_NOT_HANDLED BSOD, har du kommet til rett sted. I dette innlegget vil vi prøve å belyse hvordan du løser denne feilen. Men før det, la oss ta oss tid til å forstå denne feilen og årsakene.
Hva er INTERRUPT_EXCEPTION_NOT_HANDLED blå skjerm i Windows 10? 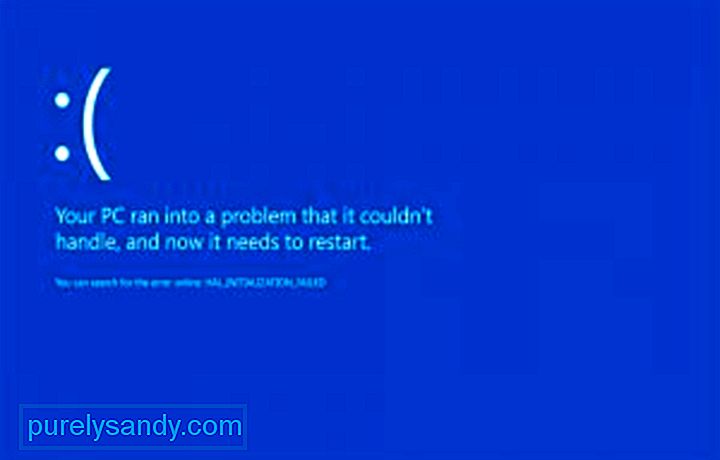 INTERRUPT_EXCEPTION_NOT_HANDLED-feilen på Windows 10-skrivebordet oppstår vanligvis når du starter eller kjører applikasjoner på datamaskinen din, spesielt reimg-intensive apper som spill og streamingtjenester. Systemet krasjer plutselig og brukeren blir møtt med en blå skjerm med en feilkontrollverdi på 0x0000003D ved omstart, også kjent som STOP 0x0000003D-feil.
INTERRUPT_EXCEPTION_NOT_HANDLED-feilen på Windows 10-skrivebordet oppstår vanligvis når du starter eller kjører applikasjoner på datamaskinen din, spesielt reimg-intensive apper som spill og streamingtjenester. Systemet krasjer plutselig og brukeren blir møtt med en blå skjerm med en feilkontrollverdi på 0x0000003D ved omstart, også kjent som STOP 0x0000003D-feil.
Pro Tips: Skann PCen din for ytelsesproblemer, søppelfiler, skadelige apper og sikkerhetstrusler
som kan forårsake systemproblemer eller treg ytelse.
Spesialtilbud. Om Outbyte, avinstalleringsinstruksjoner, EULA, Retningslinjer for personvern.
Det som er verre er at de fleste brukere sitter fast i en oppstartsløyfe ettersom Windows fortsetter å ikke løse feilen automatisk.
STOP 0x0000003D eller INTERRUPT_EXCEPTION_NOT_HANDLED feil er sannsynligvis forårsaket av problemer med maskinvare eller enhetsdrivere. Det kan skje med hvilket som helst av Microsofts Windows NT-baserte operativsystemer, inkludert Windows 10, Windows 8, Windows 7, Windows Vista, Windows XP, Windows 2000 og Windows NT.
STOP 0x0000003D-feilen forkortes også. som STOP 0x3D, men hele STOPP-koden er vanligvis det som vises i BSOD STOP-meldingen.
Hvis Windows er i stand til å starte etter INTERRUPT_EXCEPTION_NOT_HANDLED-feilen, kan det hende du ser en melding om at Windows har gjenopprettet fra en uventet shutdown, med en melding som viser:
Problem Hendelsesnavn: BlueScreen
BCCode: 3d
Denne feilen er ganske plagsom fordi de fleste tilfeller resulterer i oppstartsløkker, gjør feilsøking mye vanskeligere. Hvis du er en av de uheldige som støter på denne feilen, bør denne guiden hjelpe deg med å begrense årsaken og forhåpentligvis løse BSOD helt.
Hva forårsaker INTERRUPT_EXCEPTION_NOT_HANDLED blå skjerm i Windows 10?Det er flere grunner bak blåskjermfeil, men vi kan oppsummere dem ved hjelp av denne listen:
- Ikke nok ledig plass på harddisken til datamaskin / bærbar PC - For at Windows 10 skal fungere riktig, må du ha minst 2 til 10 Gb ledig plass på systemdisken.
- Inkompatibel versjon av BIOS og forårsake skade på firmware
- Inkompatible enhetsdrivere
- Skadet eller slettet Windows-register
- Overaktiv antivirusprogramvare
- Malwareinfeksjon
- Mislykket Windows-oppdatering
Uansett årsak er å løse denne BSOD-feilen en nødsituasjon som må håndteres så snart som mulig. Faktisk er de fleste brukere ikke i stand til å bruke datamaskinene når denne BSOD-feilen oppstår.
Slik løser du INTERRUPT_EXCEPTION_NOT_HANDLED blå skjerm i Windows 10Før noe annet er det best å utføre grunnleggende STOP-feilsøking for å håndtere eventuelle BSOD-feil. Disse omfattende feilsøkingstrinnene er ikke spesifikke for INTERRUPT_EXCEPTION_NOT_HANDLED-feilen, men siden de fleste BSOD-feilene er så like, bør de hjelpe deg med å løse den.
- Starter med å bruke Sist kjente gode konfigurasjon for å angre nylige register- og driverendringer.
- Bruk Systemgjenoppretting til å angre nylige systemendringer.
- Rull tilbake enhetsdriveren til en versjon før driveroppdateringen.
Hvis de grunnleggende trinnene ovenfor ikke fungerer, må du gjøre litt ekstra graving for å finne ut årsaken og følg løsningene nedenfor.
Løsning 1. Fjern GPU / ekstern harddisk eller SSDPlutselig strømsvingning kan stoppe de innebygde prosessene i systemet og forårsake Blue Screen of Death-feilen. Hvis det også skjer på datamaskinen din, bør du fjerne eventuelle sekundære eksterne enheter og koble den til igjen. Hvis det oppstår problemer på harddisken / GPUen, kan det hindre deg i å få tilgang til Windows-skjermen normalt.
I tillegg må du sørge for å fjerne musen og tastaturet mens du kobler fra de sekundære enhetene. Vent en stund, koble til musen og start PCen på nytt. Prøv å koble til enhetene en etter en og se om noen av dem resulterer i systemkrasjfeil. Hvis ja, bytt ut den aktuelle enheten ellers følg neste løsning.
Merk: Hvis du bruker et skrivebord, kan du prøve å koble fra ledningene til harddisken og deretter koble dem til igjen for å løse denne stoppfeilen.
Løsning 2. Start Windows i sikkermodusHvis du ikke kommer inn på påloggingsskjermen, bør du prøve å starte opp i sikkermodus først. Sikker modus laster grunnleggende systemprogrammer og drivere, og forhindrer tredjepartsapper som kan forårsake feil 0x0000003D.
Vanligvis er BSOD av to typer:
- Uten påloggingsskjerm - I dette tilfellet må du få tilgang til alternativet Avansert oppstart. Man bør gjenta denne prosessen to eller tre ganger etter hverandre under oppstart for å få feilsøking av Windows.
- Med påloggingsskjerm - Hvis oppstartsvinduet vises, logger du på PC-en og starter Kjør-dialogboksen ved hjelp av (Win + R). Skriv “ms-settings: recovery” i tomrommet, trykk deretter OK-knappen. Gå til høyre rute og klikk Start på nytt nå under Avansert oppstartsseksjon.
Når du har kommet til Avansert oppstart, følger du disse enkle trinnene:
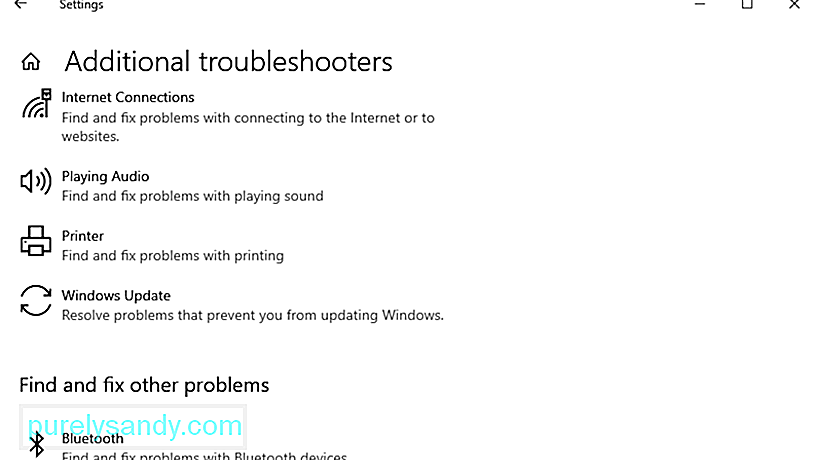
Du kan også prøve å fikse BSOD-feilen ved hjelp av Windows feilsøkingsprogram. Følg disse trinnene for å gjøre det:
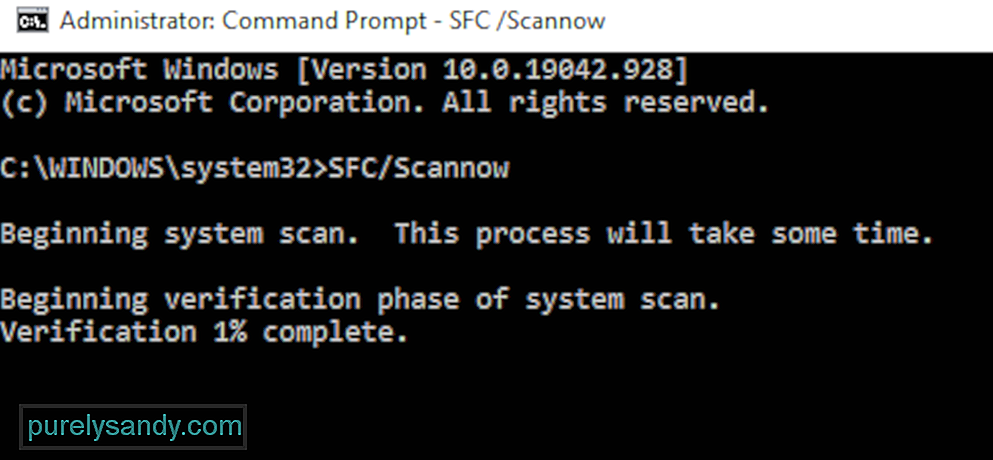
Korrupte eller foreldede systemfiler kan forårsake denne Interrupt_Exception_Not_Handled BSOD-feilen 0x0000003D på datamaskinen. Derfor bør det hjelpe å utføre en full skanning ved hjelp av systemfilkontrollverktøyet. Generelt ser dette etter skadede systemfiler og reparerer dem. Slik fortsetter du:
- Høyreklikk på Windows-ikonet og velg Kjør fra strømmenyen.
- Skriv cmd i tekstfeltet og trykk samtidig Ctrl + Shift + Skriv inn nøkler.
- Hvis vinduet Brukerkontokontroll vises, trykker du på Ja.
- Skriv deretter sfc / scannow og trykk Enter. Vanligvis tar dette 10-15 minutter, så vent deretter.
- SFC / Scannow
Til slutt starter du PCen på nytt og prøver å åpne Windows normalt. Du har tilgang til Windows-skjermen uten å få BSOD.
Løsning 5. Kontroller disken ved hjelp av CHKDSK-kommandoenUtilstrekkelig diskplass kan også forårsake INTERRUPT_EXCEPTION_NOT_HANDLED blåskjermfeil. I slike tilfeller bruker du CHKDSK for å lete etter eventuelle underliggende feil og reparere dem (hvis de blir funnet).
Her er de riktige definisjonene av hvert tegn som brukes ovenfor:
- c - er diskstasjonen der Windows er installert
- f - betyr innstillingene for å oppdage feilene
- r - representerer skannefeil i den angitte diskstasjonen
- x - innebærer partisjonen til diskstasjonen, og la oss begynne reparasjonsprosessen
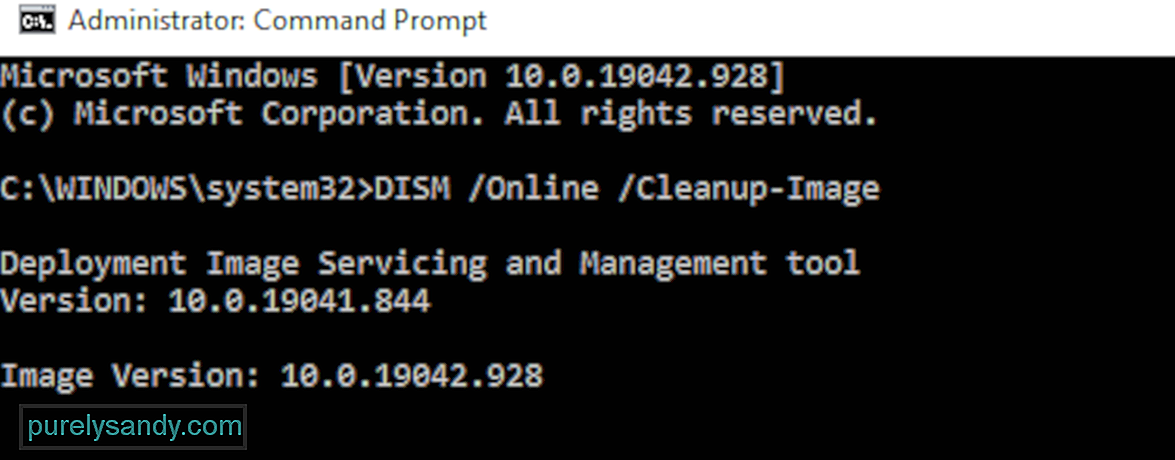
I noen tilfeller blir Windows-bildefiler ødelagt og hindrer brukere i å starte opp normalt. For å gjøre dette må du starte opp i vinduet Avansert feilsøking og klikke Avanserte oppstartsalternativer. Trykk på Feilsøk-knappen, og velg deretter Avanserte alternativer. Velg kommandoprompt blant seks tilgjengelige alternativer.
For å utføre en DISM-skanning, kan du gjøre det på to måter: standard og via installasjonsmediet.
Vanlig DISM-prosess: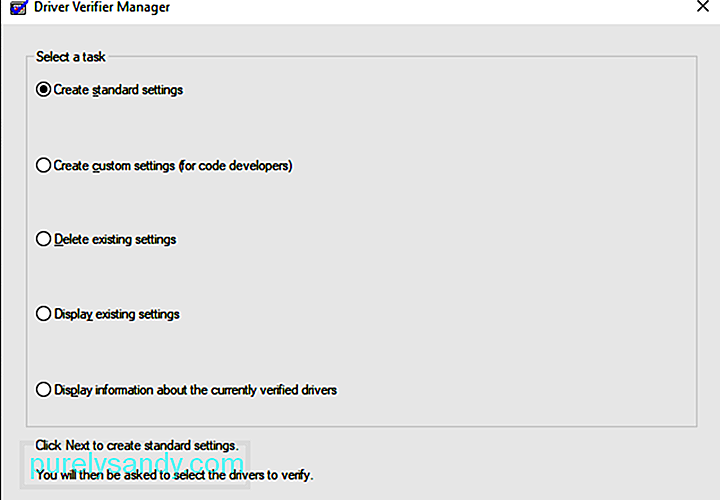
Driververifier er et Windows-verktøy som er spesielt designet for å fange enhetsdriverfeil. Den brukes spesielt til å finne driverne som forårsaket Blue Screen of Death (BSOD) -feilen. Å bruke driververifisereren er den beste måten å begrense årsakene til BSOD-krasj.
Start PCen på nytt og sjekk om BSOD-feilen 0x0000003D løser eller fremdeles oppstår.
Løsning 8. Avinstaller de nylige oppdateringeneNoen ganger kan installering av en korrupt oppdateringsutgivelse også føre til Interrupt_Exception_Not_Handled BSOD Error 0x0000003D. Hvis det er tilfelle, bør du fjerne de nylig installerte kumulative oppdateringene og sjekke om det hjelper med å motvirke problemet.
Hvis det er et virusangrep på systemet, begynner PCen å kjøre sakte og ineffektivt. Tilstedeværelsen av slike ondsinnede filer kan også generere den blå skjermen for dødsfeil. I slike scenarier bør du kjøre Windows Defender, en innebygd sikkerhetsapp av Microsoft, for å rense skadelig programvare som påvirker datamaskinens ytelse. Slik fortsetter du-
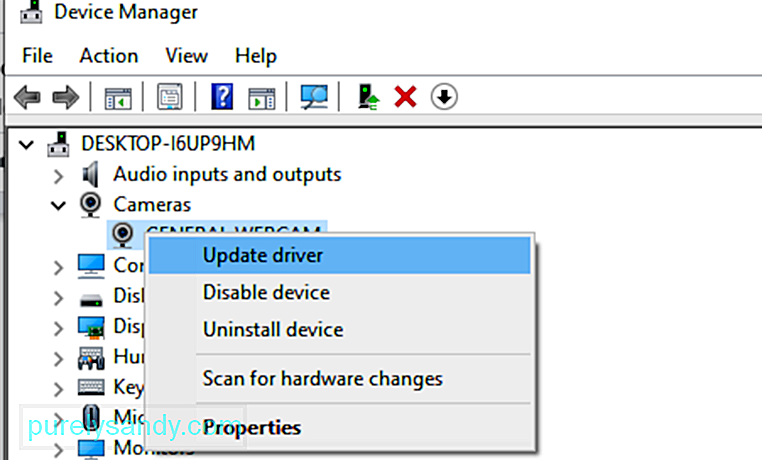
Generelt kan en skadet eller inkompatibel enhetsdriver også resultere i INTERRUPT_EXCEPTION_NOT_HANDLED blå skjerm. For å fikse denne feilkontrollen er det viktig å oppdatere driverne i tide. Alt du trenger er å åpne Enhetsbehandling og finne de defekte driverne med gult utropstegn. Bruk trinnene nedenfor for å oppdatere disse driverne:
Å hoper seg opp unødvendig hurtigbuffer mens du bruker forskjellige apper og tjenester, kan føre til systemkrasj. Hvis det er tilfelle, bør du bruke diskoppryddingsverktøyet til å fjerne disse søppelfilene:
Etter at rengjøringsprosessen er fullført, start systemet på nytt for å fjerne eventuelle rester også. En raskere måte å rydde opp på PCen din er å bruke Outbyte PC Repair, et praktisk verktøy som kan slette søppelfiler på en gang.
Løsning 12. Gjenoppbygg Boot Configuration Data (BCD)Den andre vanlige årsaken som forårsaker denne INTERRUPT_EXCEPTION_NOT_HANDLED BSOD-feilen skyldes korrupte oppstartskonfigurasjonsdata på Windows 10. For å fikse denne blåskjermfeilen, må du tilbakestille BCD-kodene gjennom disse enkle trinnene:
- bootrec / scanos
- bootrec / fixmbr
- bootrec / fixboot
- bootrec / gjenoppbygge bcd
Etter å ha utført kodene ovenfor, start systemet på nytt og sjekk om feilen 0x0000003D løser seg eller ikke.
Løsning 13. Bruk et systemgjenopprettingspunktGenerelt når du installerer et nytt program. det er en mulighet for et feil program som går inn i og utløser BSOD-feilen. Hvis det er tilfelle, blir det for komplisert å identifisere feil programmer og løse problemet. Systemgjenoppretting er et fint verktøy fra Windows som setter operativsystemet ditt tilbake til en tidligere tilstand der det kjørte helt normalt. Det krever imidlertid at du har opprettet et gjenopprettingspunkt på et tidligere tidspunkt.
Slik gjenoppretter du det nylig opprettede systemgjenopprettingspunktet:
Denne metoden vil helt sikkert bidra til å løse den blå skjermen for dødsfeil.
Løsning 14. Utfør en ren installasjon av WindowsHvis INTERRUPT_EXCEPTION_NOT_HANDLED blåskjermfeilen fortsatt hunder deg etter å ha gjort alle trinnene ovenfor, du har ikke annet valg enn å rense installere Windows 10. Som navnet antyder, vil dette fjerne data, logger eller filer som ligger på din PC. Sørg derfor for å lage en sikkerhetskopi av dine personlige filer eller mapper. I tillegg trenger du et Media Creation Tool og tilstrekkelig lagring på harddisken (minimum 4 GB for 32 bit og 8 GB for 64-bit) for en ny installasjon av Windows 10 OS.
For å gjøre dette:
BSOD-feil som INTERRUPT_EXCEPTION_NOT_HANDLED kan være ganske skummelt hvis du ikke vet hva du skal gjøre. Men ikke få panikk når du får en blå skjerm fordi det ikke er verdens ende. Dette betyr bare at PCen din opplevde en kritisk feil som den ikke kan løse av seg selv, så den trenger litt hjelp. Løsningene ovenfor bør være mer enn nok til å håndtere eventuelle BSOD-feil som kommer din vei.
YouTube Video.: Windows har INTERRUPT_EXCEPTION_NOT_HANDLED blåskjermfeil: hva du skal gjøre
09, 2025

