3 metoder for å fikse ødelagte bilder på Mac (09.15.25)
Fotografering har utviklet seg gjennom flere tiår - fra store kameraer til digitale kameraer til smarttelefonkameraene vi bruker hver eneste dag. I stedet for å vente på dager, eller til og med uker, for å få bildene utviklet slik at folk kan se hvordan de ser ut, kan brukere nå se hvordan bildet ser ut og lagre det på enheten (eller slette hvis de ikke er fornøyde) med bildet). Før er brukere begrenset til mengden av filmnegativer som er tilgjengelige. I dag kan imidlertid folk ta så mange bilder de vil - når som helst, hvor som helst.
Det er også mange ting folk kan gjøre med bildene sine. De kan redigere dem og få dem skrevet ut, sendt via e-post, legge ut på sosiale medier eller sende dem som vedlegg til meldinger. Og den beste måten å organisere bildene dine på Mac er ved å overføre dem til Photos-biblioteket. Brukeren trenger bare å koble til enheten (kamera eller telefon), og deretter importere bildene til biblioteket. Du kan til og med konfigurere Mac-en slik at den automatisk importerer bilder når den oppdager en ekstern stasjon.
Dessverre beholder ikke alle bildene som blir importert kvaliteten under prosessen. Det er tilfeller når bilder blir ødelagt eller ødelagt etter overføring fra SD-kortet til kameraet eller telefonen din. Noen bilder får linjer over dem, mens andre bare laster inn halvparten av originalbildet. Det er også vanlig at noen bilder ikke åpnes ved hjelp av Preview og andre bilderedigeringsapper.
I følge brukerrapporter ser originalbildene i kameraet bra ut, men de blir ødelagt når de er importert til Photos-biblioteket. Brukere bemerket også at de korrupte bildene på macOS vises for det meste på Mac-maskiner som kjører Catalina. De korrupte bildene på macOS vises ikke bare når du åpner filen ved hjelp av Preview, men også andre tredjeparts fotoapper på Catalina, inkludert Pixelmator, Adobe PSE 2020, Affinity Photo, XnViewMP og andre. Det rare er at de korrupte bildene på macOS Catalina ser definitivt bra ut og i god kvalitet når de overføres til andre Mac-er med eldre versjoner av macOS, som High Sierra, Sierra og Mojave. De ser heller ikke korrupte ut når de åpnes med datamaskiner som kjører Windows eller Ubuntu.
Bildene på den opprinnelige enheten er ikke ødelagt når du kobler dem til en annen datamaskin og åpner den derfra. Men filene som ble importert på Photos-biblioteket forblir ødelagt selv når du sender det via e-post eller lagres på en fysisk stasjon. Dette betyr at korrupsjonen skjer under importprosessen, og at det ikke er noe galt med originalfilen.
Den vanskelige delen av dette er at korrupsjonen ikke skjer for hele bildene, så du legger kanskje ikke merke til problemet umiddelbart. Ifølge noen brukere skjer skaden med bilder sekvensielt, men påvirker ikke alle andre. For eksempel kan bilder 1 og 2 være ødelagt, men 3, 4 og 5 kan se bra ut. Da vil også 6, 7 og 8 bli ødelagt. Du vil aldri vite med mindre du sjekker hver og en av dem. Dette kan være et problem hvis du importerer tusenvis av bilder, for hvem vil ha tid til å gå gjennom dem alle en etter en?
Hva forårsaker korrupte bilder på macOS Catalina?Siden korrupsjonen skjer under importprosessen, kan problemet være relatert til selve Photos-biblioteket. En systemprosess kan ha mislyktes, eller det kan være programvarekompatibilitet som fører til at bildene blir ødelagt. En utdatert Photos-app kan også være skyldige her.
Det er også verdt å se på kompatibiliteten til kameraet eller enheten der bildene stammer fra selve macOS. Hvis det er konflikt et sted, kan noen av bildene dine bli skadet.
Her er andre faktorer du også må ta i betraktning:
- Korrupte preferanser i Photos-appen
- Skadet SD-kort, kamera eller lagringsdisk der bildene skal importeres fra
- Skadelig programvare
Å løse problemet med korrupte bilder på macOS kan virke som en skremmende oppgave, men løsningene er faktisk veldig enkle.
Slik løser du ødelagte bilder på MacHvis du lurer på hvordan du importerer bildene dine til bildebiblioteket ditt, er det noen av metodene du kan prøve nedenfor. Men før du gjør det, anbefales det at du foretar systemopprydding først for å gjøre feilsøkingsprosessen mye enklere. Her er noen av de grunnleggende trinnene du bør følge:
- Lukk Photos-appen helt ved å velge Quit fra Photos-menyen eller trykke Command + Q .
- Slett andre apper du ikke trenger, og kvitt søppelfiler ved hjelp av en Mac-rengjøringsprogramvare.
- Kjør antiprogrammeringsprogrammet for å utelukke infeksjon av skadelig programvare en av årsakene.
- Installer alle tilgjengelige systemoppdateringer for din Mac.
Når du har fullført trinnene ovenfor, kan du nå fortsette med feilsøkingsmetodene nedenfor :
Metode 1: Oppdater Photos-appen.Som nevnt tidligere er en av de vanligste årsakene til korrupte bilder på macOS en utdatert Photos-app. Det er mest sannsynlig at denne feilen vil skje hvis du nylig har oppgradert til macOS Catalina eller installert en større oppdatering uten å oppdatere selve Photos-appen. Å holde Photos-appen oppdatert bør raskt løse denne feilen.
For å gjøre dette:
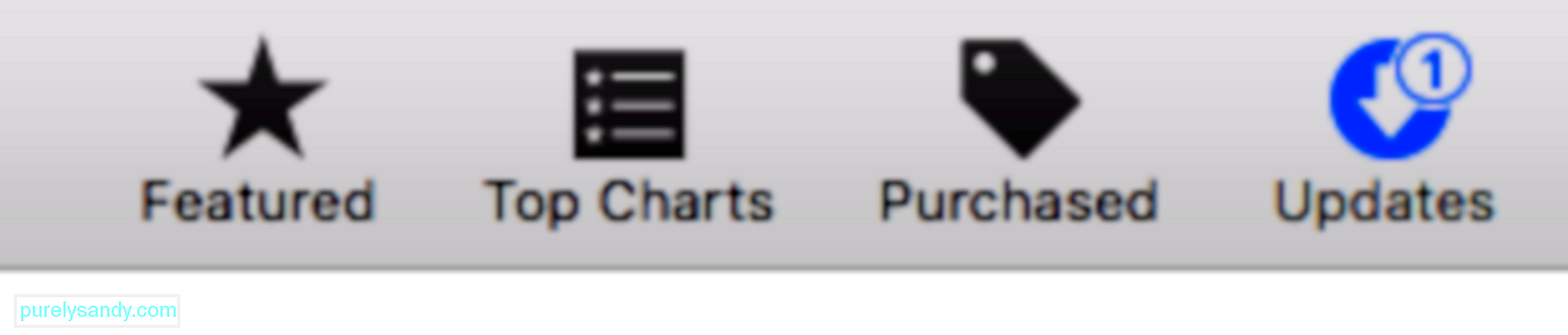
Vent til oppdateringsprosessen er fullført, og prøv å importere bilder igjen.
Metode 2: Reparer bildebiblioteket.macOS har en skjult funksjon som lar brukerne løse problemer med Photos-biblioteket. Dette skjulte reparasjonsverktøyet kan løse vanlige problemer med Photos-biblioteket, inkludert ødelagte bilder, et bibliotek som nekter å åpne, eller et bibliotek som viser feil når du kopierer eller importerer. Du trenger ikke å laste ned noe, fordi alt du trenger å gjøre er å trykke på noen taster for å reparere Photos-biblioteket.
Her er de fullstendige trinnene:
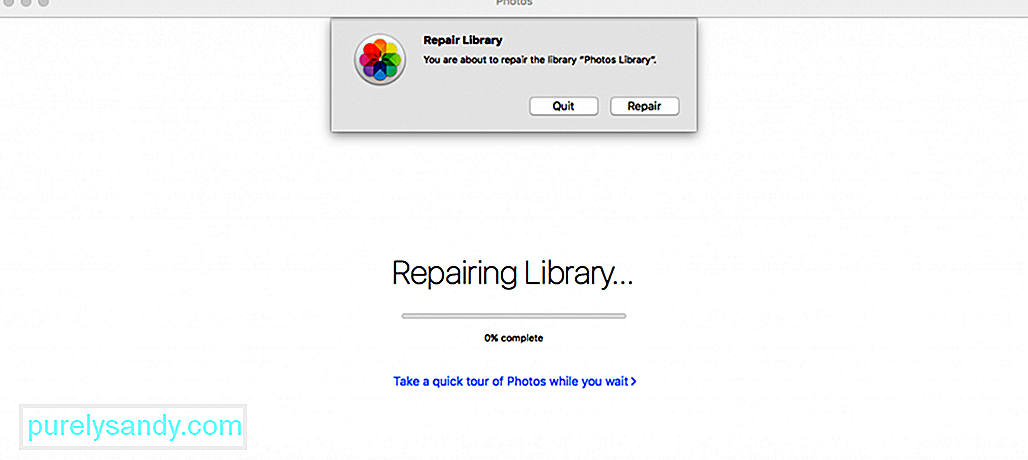
Når du er ferdig, kan du prøve å importere bildene dine igjen for å se om problemet er løst.
Metode 3: Kopier bildene manuelt.Hvis du har problemer med å importere filene til biblioteket, kan du prøv å kopiere dem manuelt i stedet. Du må imidlertid ikke kopiere alle bildene samtidig. Kopier dem etter grupper, slik at du raskt kan sjekke om noen av dem blir ødelagt i prosessen. Bare plugin eller koble bildene til bildene, åpne det akkurat som andre eksterne stasjoner, og velg bildene du vil kopiere.
Du vil ikke kunne kopiere dem direkte til Photos-biblioteket, slik at du trenger å opprette en midlertidig mappe på din Mac for å kopiere dem til. For eksempel kan du opprette en ny mappe i Dokumenter eller Bilde -mappen. Når du har kopiert bildene, trykker du på Kommando + A for å velge dem alle. Høyreklikk på de uthevede bildene, klikk Del , og velg deretter Legg til i bilder .
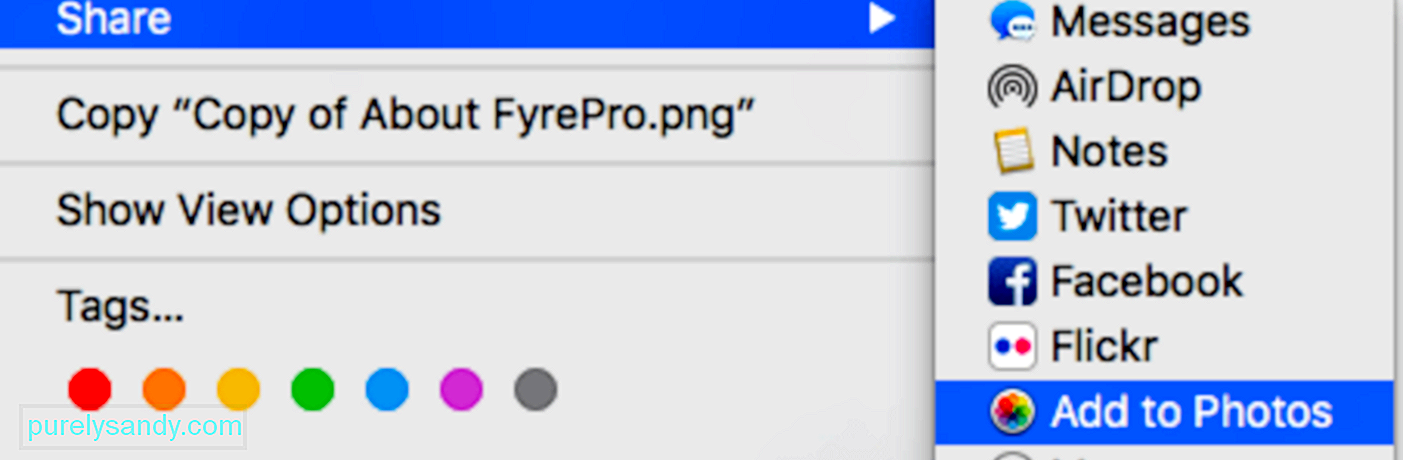
Bildene du valgte, ble deretter lagt til i fotobiblioteket.
SammendragImport av bildene dine fra kameraet eller telefonen til bildebiblioteket bør være en veldig enkel prosess. Men mange ting kan skje i løpet av prosessen, og etterlate brukere med ødelagte eller ødelagte bilder. Hvis dette skjer, kan metodene ovenfor være svært nyttige for å sikre at bildene du importerte til Photos-biblioteket, blir like gode som originalen.
YouTube Video.: 3 metoder for å fikse ødelagte bilder på Mac
09, 2025

