Hvordan håndtere slettingsprosessen mislyktes Feil på Mac (09.15.25)
Diskverktøy kjører vanligvis problemfritt det meste av tiden. Men noen ganger har en frustrerende “Slettingsprosess mislyktes. Kunne ikke koble fra disk: (-69888) feil på Mac kan stoppe den oppgaven verktøyet prøver rett i sporene. Dette problemet kan dukke opp når du gjør partisjonering, diskverifisering og reparasjon, eller til og med under formatering.
Det er vanligvis veldig lite eller ingen ytterligere detaljer gitt om hvordan du løser problemet eller til og med hva problemet handler om , noe som gjør det vanskeligere for brukerne å forstå dette problemet.
I utgangspunktet har "Slettingsprosessen mislyktes. Kunne ikke koble fra disk: (-69888) feil på Mac dukker opp når den gjeldende oppstartsstasjonen endres. Det kan også skje hvis disken du prøver å slette, mislyktes i prosessen med en ikke kunne avmontere diskfeil.
Hvis oppstartsstasjonen endres som den første situasjonen antyder, er den enkleste løsningen å starte fra en annen stasjon og kjøre Diskverktøy derfra. For oppstartsstasjonen spiller det noen rolle hvilken versjon av Mac OS X eller macOS den ble opprettet for, så lenge den har Diskverktøy - som de alle gjør. Dette bør tillate deg å løse problemet.
Hva er feilprosessen for slettingen på Mac?Får du feilen 69888 mens du partisjonerer en stasjon? Denne feilen oppstår for det meste når du sletter dataene fra harddisken og prøver å installere MacOS- eller OS X-versjonen på nytt for at prosessen skal mislykkes underveis og kaste ut denne feilen. Den gode nyheten er at det er flere feilsøkingstips du kan gjøre for å løse dette problemet.
Sletteprosessen mislyktes feil på Mac er plagsom fordi brukere ikke får tilgang til harddiskfilene og appene sine med mindre problemet er løst. Noen brukere rapporterte også at denne feilen kan påvirke systemets behandlingshastighet og til og med avslutte brått, noe som resulterer i tap av data.
Hvis du står i samme situasjon og leter etter den perfekte løsningen for denne feilen, så trenger du ikke bekymre deg fordi denne veiledningen skal kunne hjelpe med det.
Hva forårsaker Slettingsprosessen mislyktes Feil på Mac?Hva forårsaker “Slettingsprosessen mislyktes. Kunne ikke avmontere disk: (-69888) ”feil på Mac? For å lære forskjellige måter å fikse slettingsprosessen på Mac Disk Utility mislyktes, er det viktig å diagnostisere den først. Følgende er noen av de viktigste årsakene til feilen for å hjelpe deg med å forstå årsakene.
Det er forskjellige årsaker til at Mac Terminal Error 69888 dukket opp panikk. Eventuelle inkonsekvenser knyttet til Mac OS X-filsystemet kan føre til korrupsjon av data og dermed gjøre det helt utilgjengelig. La oss ta en titt på noen av de sannsynlige årsakene til det samme.
- Menneskelige feil: Det kan skyldes utilsiktede feil som utilsiktet sletting, formatering av mac-filer og volumer under normal drift
- Tømme papirkurven: Mange ganger kan brukere tømme papirkurven uten å krysse dem, noe som kan resultere i fullstendig sletting av viktige Mac-data.
- Plutselig avslutning av systemfiler: Noen tid på grunn av kraftoverspenning blir Mac-systemet brått avsluttet, noe som gjør at noen av filene ikke monteres og ikke svarer.
- Avbrutt lese / skrive-operasjon: Sjansene for korrupsjon eller sletting av Mac-filer skjer også når vi avbryter den pågående lese / skriveprosessen midtveis, noe som resulterer i Mac Terminal Error 69888-situasjon.
- Utilsiktet formatering: Trykk feil knapp vil en gang føre til fremveksten av svært kritisk Mac Terminal Error 69888-problem.
- Deling av data / fil på ikke-støttede plattformer: På grunn av tilstedeværelsen av en ikke-støttet plattform, kan noen ganger delte filer ikke svare og bli ødelagt. li>
- Angrep på skadelig programvare: Selv om Mac regnes som mye mer trygt i forhold til Windows, men det skrives fortsatt få stygg virus for det. Nedlasting av apper og andre relaterte filer vil føre til sikkerhetsproblemer, som ytterligere påvirker hele filsystemet.
- Endring i BIOS-innstilling: En gang når vi går for noen endringer i BIOS-sektoren, vil det føre til at det oppstår flere feilaktige situasjoner knyttet til Mac Terminal Error 69888-problem som du aldri vil ha.
- Korrupsjon i header-fil: Header-filer er en av de viktigste filene som inneholder hele informasjonen om filen du skal få tilgang til. Derfor, hvis det er et problem, svarer den forespurte filen ikke og genererer til og med Mac Terminal Error 69888 korrupsjonsmeldinger.
- Katalogfiler nodefeil: Katalog er den systemgenererte filen som holder oversikt over filtypen og dens nylige tilgangstype.
- Problem med oppstartssektoren: Når det er et problem med oppstartssektoren, kan ikke Mac-systemet lastes inn, og som et resultat får du ikke tilgang til de lagrede datafilene, og Mac Terminal-feil oppstår. 69888 problemer.
- Kjernepanikkproblemer: I likhet med BSOD i Windows, kan Mac-brukere komme over kjernepanikkproblemer.
- Feil installasjon av programmet: installering av uønskede apper og amp; programmer uten å sjekke img og enighet.
- Maskinvare- eller programvareproblem: Det er også en vanlig faktor som er ganske ansvarlig for Mac-filkorrupsjon og i stedet for feilaktige situasjoner.
Alle de ovennevnte årsakene er sannsynlige årsaker til utilgjengelighet av Mac-data. Det er mange faktorer som forårsaker dette problemet til en USB-enhet eller en ekstern stasjon som inkluderer endring av oppstartsstasjonen. Denne feilen kan også oppstå hvis forskjellige andre programmer bruker USB-stasjonen. Hvis du vil slette USB-en når du kopierer eller leser en fil, kan denne feilen oppstå på det tidspunktet. Med korte ord er det ingen spesifikk grunn til dette problemet.
Slik løser du Slett prosessen mislyktes Feil på MacSiden det kan være forskjellige grunner til at feilprosessen mislyktes på Mac, kan du se etter forskjellige måter å fikse det på. Her er noen forslag som du kan implementere for å fikse feilen ved sletting av diskverktøyet. Mislykket.
Men før du gjør det, her er noen av de grunnleggende feilsøkingene du bør ta vare på først:
Når du har fullført trinnene ovenfor, kan du nå fortsette med hovedløsningene nedenfor.
Løsning nr. 1: Slett disken din via terminal 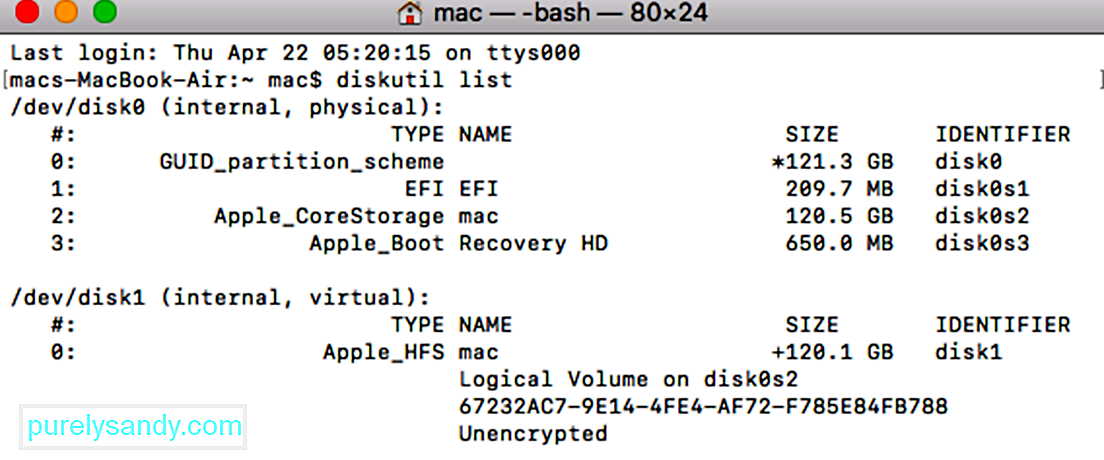 Hvis det er et problem med programmet Diskverktøy på Mac-en din, så kan du prøve å gjøre det samme via Terminal. Det er en renere tilnærming å slette en disk og vil hjelpe deg med å oppfylle dine behov enkelt.
Hvis det er et problem med programmet Diskverktøy på Mac-en din, så kan du prøve å gjøre det samme via Terminal. Det er en renere tilnærming å slette en disk og vil hjelpe deg med å oppfylle dine behov enkelt.
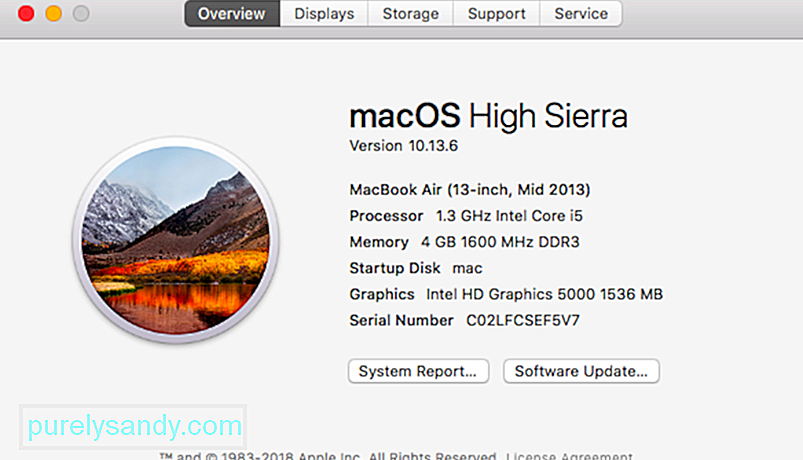 Som nevnt ovenfor, hvis Mac-en kjører på en utdatert fastvareversjon, kan den støte på sletteprosessen for Diskverktøy har mislyktes i problemet. Heldigvis kan det enkelt løses ved å oppdatere Mac-en til den siste støttede fastvaren. Du kan se etter den siste oppdateringen for macOS fra App Store. Alternativt kan du også klikke på Apple-logoen fra toppen, gå til Systemvalg & gt; Programvareoppdatering og se etter oppdateringer herfra.
Som nevnt ovenfor, hvis Mac-en kjører på en utdatert fastvareversjon, kan den støte på sletteprosessen for Diskverktøy har mislyktes i problemet. Heldigvis kan det enkelt løses ved å oppdatere Mac-en til den siste støttede fastvaren. Du kan se etter den siste oppdateringen for macOS fra App Store. Alternativt kan du også klikke på Apple-logoen fra toppen, gå til Systemvalg & gt; Programvareoppdatering og se etter oppdateringer herfra.
Noen ganger får brukerne feil på slettingsprosessen på Mac mens de formaterer hele disken. Derfor kan du vurdere å formatere valgte volumer av disken i stedet. På denne måten kan du sjekke om problemet er med et valgt volum eller ikke.
På samme måte kan du prøve å slette hele disken for å diagnostisere problemet ytterligere. På denne måten kan du være sikker på om problemet er med hele disken eller valgte volumer.
Løsning 4: Juster sikkerhetsnivåene for formatering av en ekstern enhet 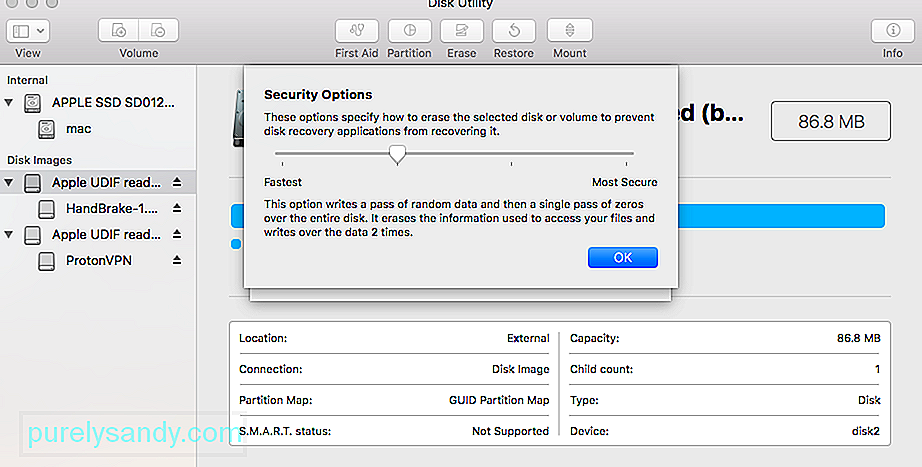 Hvis du får Diskverktøyet til å slette prosessen mislyktes feil mens du formaterer en ekstern enhet, bør du følge denne øvelsen. Ideelt sett, hvis sikkerhetsnivået for USB-stasjonen eller den eksterne harddisken er for høyt, kan det hende at Diskverktøyet ikke kan formatere det. For å justere sikkerhetsnivået og fikse at slettingsprosessen mislyktes på Mac, følg disse trinnene:
Hvis du får Diskverktøyet til å slette prosessen mislyktes feil mens du formaterer en ekstern enhet, bør du følge denne øvelsen. Ideelt sett, hvis sikkerhetsnivået for USB-stasjonen eller den eksterne harddisken er for høyt, kan det hende at Diskverktøyet ikke kan formatere det. For å justere sikkerhetsnivået og fikse at slettingsprosessen mislyktes på Mac, følg disse trinnene:
Dette er den anbefalte metoden fordi den alltid skal løse feilen. Du trenger hvilken som helst Mac OS X-oppstartsstasjon for å fullføre denne oppgaven, jeg brukte en Mavericks-oppstartsinstallasjonsstasjon for dette formålet, men andre burde også jobbe, enten de er installasjonsstasjoner eller bare gjenopprettingsstasjoner, det viktigste er at de er oppstartbare og skiller den primære oppstartsdisken som lagrer det installerte operativsystemet:
Dette er et godt eksempel på hvorfor det er veldig verdifullt å ha satt opp en oppstartbar USB-minnepinne med hvilken versjon av Mac OS X som kjører. Mac-ene dine, for uten en egen oppstartsstasjon vil noen av disse feilene ikke kunne løses. Slike oppstartsstasjoner er enkle å lage alene, her er instruksjoner for å lage oppstartsdisker for OS X 10.9, OS X 10.8 og OS X 10.7. For eldre Mac-maskiner som kjører tidligere versjoner av Mac OS X, vil vanligvis alt som kjører OS X 10.6 eller tidligere ha en SuperDrive, og dermed leveres med en oppstartbar DVD som kan tjene samme formål.
Løsning # 6: Bruk Mac Recovery Partition 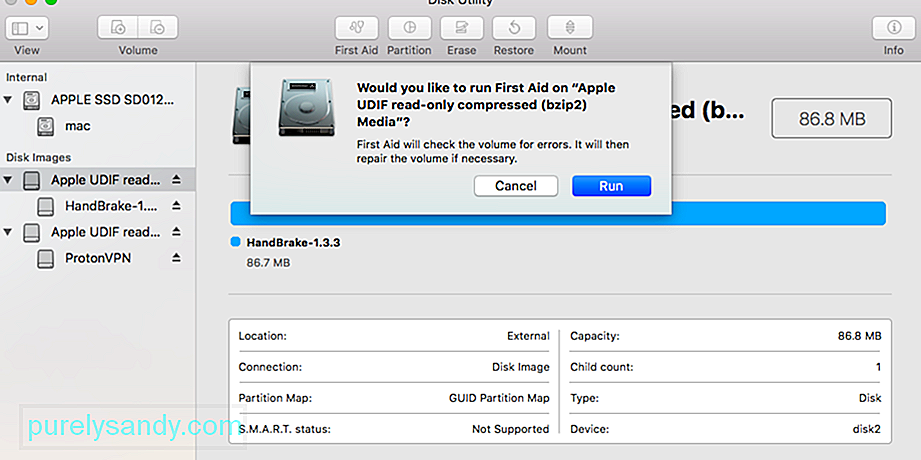 Hvis feilen utløses av førstehjelp eller formatering av en ikke-oppstartspartisjon, kan du kanskje fikse feilen ved å starte fra gjenopprettingspartisjonen som er inkludert i alle nye versjoner av Mac OS X. Dette fungerer ikke hvis feilen ble utløst ved å prøve å endre oppstartsdisken gjennom partisjoner eller formatering, og du må bruke metoden ovenfor med en oppstartsdisk i stedet.
Hvis feilen utløses av førstehjelp eller formatering av en ikke-oppstartspartisjon, kan du kanskje fikse feilen ved å starte fra gjenopprettingspartisjonen som er inkludert i alle nye versjoner av Mac OS X. Dette fungerer ikke hvis feilen ble utløst ved å prøve å endre oppstartsdisken gjennom partisjoner eller formatering, og du må bruke metoden ovenfor med en oppstartsdisk i stedet.
En annen metode bruker kommandolinjen for å tvinge avmontering av en disk, men dette er ikke det beste anbefalte alternativet på grunn av potensial for tap av data.
Forsiktighet må utvises med denne tilnærmingen, men fordi tvangsavmontering av disk kan føre til at datatap på harddisken demonteres med makt. Dette er bare hensiktsmessig hvis du planlegger å formatere og slette disken som du tvinger ut uansett.
Når du er ferdig kan du avslutte Terminal som vanlig.
Slik sletter du harddisken på Mac Ved å følge ovennevnte- listede teknikker, vil du være i stand til å overvinne Disk Utility slettingsprosessen har mislyktes. Skjønt, hvis du ikke vil møte det i utgangspunktet, må du sørge for at du tar de riktige trinnene for å slette en harddisk på Mac. Hvis du ikke gjør noen feil og det ikke er noen problemer med systemet ditt, vil du ikke støte på at Mac Disk Utility-slettingsprosessen mislyktes. 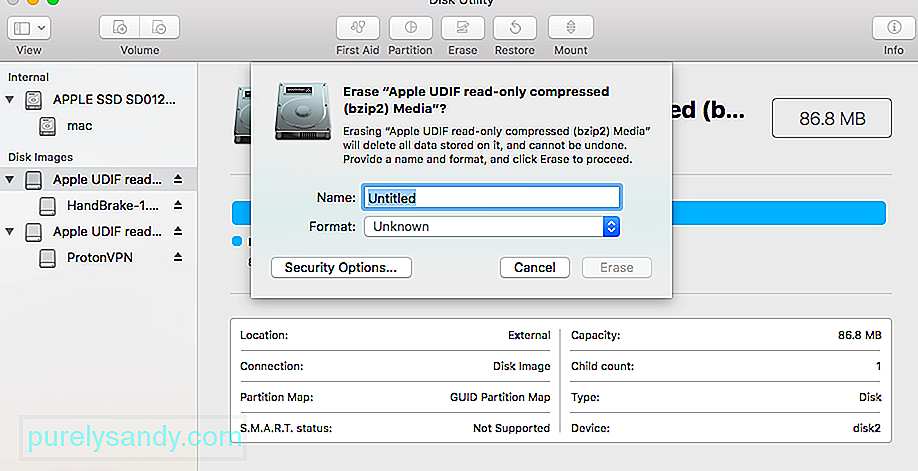
Det kan være forskjellige grunner til å formatere en harddisk eller en ekstern enhet på Mac. Noen av dem kan være som følger:
- Det kan være lurt å feilsøke et problem ved å formatere harddisken.
- Det kan være et problem med den eksterne enheten og formatere den. kan fikse det.
- Det kan være lurt å endre filsystemet eller partisjonsstilen til Mac-stasjonen.
- Hvis skadelig programvare har ødelagt Mac-en din, kan du enkelt fikse det ved å formatere disk.
- Hvis du videreselger Mac-en din, kan det være lurt å formatere den for å beskytte dataene dine.
Det spiller ingen rolle hva årsaken du har til å formatere en harddisk eller ekstern enhet er - prosessen er ekstremt enkel. Jeg har allerede gitt en smart løsning for å formatere en disk via Terminal ovenfor som du kan følge. Selv om du vil formatere disken via Macs grafiske brukergrensesnitt, kan du gjøre følgende trinn.
1. Start programmet DiskverktøySom du vet er Diskverktøy ansvarlig for å kjøre formatering og sletting av operasjoner på disken. Derfor kan du bare gå til Finder & gt; Programmer & gt; Utility og start Disk Utility-applikasjonen herfra.
2. Velg en disk eller enhet for å formatereNå kan du se en liste over alle tilgjengelige diskene og de tilkoblede enhetene på sidefeltet til Diskverktøy-applikasjonen. Hvis du vil, kan du gå til rullegardinmenyen øverst til venstre for å se alle volumer og enheter. Herfra kan du bare velge en disk, volum eller til og med en ekstern enhet du vil formatere.
3. Slette den valgte diskenEtter at du har valgt den interne stasjonen eller den eksterne enheten du ønsker, er det bare å gå til verktøylinjen Diskverktøy til høyre og klikke på "Slett" -knappen.
Dette åpner et popup-vindu slik at du kan gjøre de nødvendige endringene for å formatere stasjonen. For eksempel kan du gi det et nytt navn, endre filsystemet eller til og med dets partisjonsskjema. Etter å ha gjort de riktige endringene, er det bare å klikke på “Slett” -knappen og vente en stund da den valgte stasjonen vil bli slettet.
Hva om Slett-knappen i Diskverktøy er nedtonet?Du er sannsynligvis lese denne artikkelen fordi Slett eller Partisjon-knappen var nedtonet da du prøvde å slette eller formatere en stasjon ved hjelp av Diskverktøy. Bruk trinnene nedenfor for å fikse det og gi oss beskjed i kommentarene hvilken som fungerte for deg.
1. Vis alle enheter og slett foreldrestasjonenSom standard viser Diskverktøy bare volumene på de tilkoblede stasjonene, i stedet for stasjonene selv. Et volum er partisjonen eller delen av en stasjon du lagrer data i.
Åpne Diskverktøy og velg Vis & gt; Vis alle enheter fra menylinjen. Du bør se enhetsnavnene for hver av stasjonene dine vises i sidefeltet.
Alternativt kan du bruke snarveien Cmd + 2. Velg overordnet mappe for stasjonen du vil formatere eller slette, og klikk deretter på Slett knappen igjen. Vær oppmerksom på at når du sletter en enhet, sletter den også alle volumene i den.
2. Kjør førstehjelp for å reparere harddisken din før du sletter denDiskverktøyet har en førstehjelpsfunksjon som løser alle slags problemer relatert til stasjonene dine: treg ytelse, korrupte filer eller uventet oppførsel. Når du kjører førstehjelp, skanner den hele disken for feil og forteller deg om det er noen den ikke kan reparere.
Åpne Diskverktøy og velg stasjonen du vil slette fra sidefeltet. Klikk på Førstehjelp-knappen øverst i vinduet, og godta deretter Kjør førstehjelp. Kjør førstehjelp på eventuelle problematiske stasjoner. Hvor lang tid det tar for førstehjelp å kjøre, avhenger av størrelsen på stasjonen din, hvor mye data som er på den, og hvor mange feil som må løses.
Kombiner dette trinnet med det forrige å kjøre førstehjelp på foreldreenheten for stasjonen din, så vel som de enkelte volumene.
3. Start opp i gjenopprettingsmodus for å slette oppstartsdisken dinHvis du prøver å formatere eller slette oppstartsdisken på din Mac, må du først starte opp i gjenopprettingsmodus. Oppstartsdisken er den viktigste harddisken på datamaskinen din: den som lagrer macOS og alle dataene dine. Det er vanligvis ikke mulig å slette oppstartsdisken fordi Mac-en din bruker den til å kjøre macOS.
Gjenopprettingsmodus er en spesiell partisjon på Mac-en din som du kan bruke til å gjenopprette fra en sikkerhetskopi, installere MacOS på nytt, få online støtte eller slette oppstartsdisken.
Du bør sikkerhetskopiere Mac-en din før du prøver å slett eller omformater den.
Når du er klar til å starte opp i gjenopprettingsmodus, start Mac-en på nytt og hold Cmd + R mens den starter opp. Fortsett å holde begge tastene til du ser en Apple-logo eller hører en oppstartslyd. Gjenopprettingsmodus vises som et verktøyvindu. Du ser et vindu for macOS-verktøy vises. Velg Diskverktøy fra dette vinduet, og prøv å slette eller formatere stasjonen på nytt.
Slik installerer du macOS på nytt etter at du har slettet stasjonenEtter at du har slettet eller omformaterer startdisken - hvis det var målet ditt - må du installere macOS på nytt du kan bruke Macen din igjen. Dette er fordi den opprinnelige macOS-installasjonen var på oppstartsdisken du nettopp slettet. Her er instruksjonene for hvordan du installerer macOS på nytt på M1 Mac-er.
Macen din ber deg om å sette den opp igjen etter at du har tilbakestilt fabrikken. Start opp i gjenopprettingsmodus igjen for å installere macOS på nytt, eller følg guiden vår for å tilbakestille hvilken som helst Mac fra fabrikken. Når du installerer macOS på nytt, oppfører Mac-en din seg som om den er en helt ny maskin, uten data på den som venter på at du skal konfigurere den.
YouTube Video.: Hvordan håndtere slettingsprosessen mislyktes Feil på Mac
09, 2025

