4 måter å fikse flimrende skjermdeling på (08.20.25)
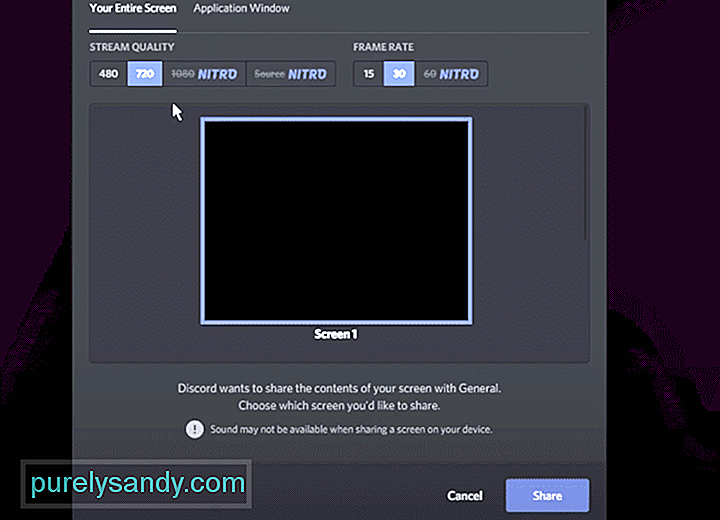 splitter skjermdeling flimrer
splitter skjermdeling flimrer Skjermdeling er en viktig funksjon i Discord. Det gjør det mulig for spillere å kunne dele skjermen til andre spillere som er sammen med ham i en talekanal. Gjennom skjermdeling kan spillerne dele enten et bestemt vindu eller hele skjermen.
De kan også dele live spill av spillene de spiller. Den gratis versjonen av Discord lar deg gå opp til 720p 30 FPS når du går live. På den annen side tillater Discord nitro spillere å oppnå 1080p 60 FPS på deres liveopptak. Dette er noen av de eksklusive funksjonene som følger med å kjøpe Discord Nitro.
Populære Discord Lessons
Nylig har ganske mange brukere rapportert at skjermene deres flimrer hver gang de prøver å skjermdeling i Discord. Noen ganger, selv om noen andre streamer skjermen, blir det fortsatt tilfeldige flimringer. Dette problemet har frustrert en rekke brukere da det ødelegger opplevelsen av skjermdeling.
Hvorfor flimrer skjermen?
En rekke ting kan være grunnen til at skjermen din flimrer i Discord. Fra skjermen til Discord, det er mange muligheter for hvorfor du står overfor dette.
Men det som er viktig er at du kan løse dette. Ved å følge en rekke feilsøkingstrinn kan du enkelt løse dette problemet.
Gjennom denne artikkelen vil vi nevne nevnte feilsøkingstrinn. Hver av dem er oppført rett nedenfor:
Hvis det er din PC, bør du alltid kjøre hvert program som administrator. Det samme kan sies om Discord. Dette kan høres rart ut, men vi har sett tilfeller der hvis brukeren ikke kjørte Discord og appen på samme måte, vil det oppstå problemer som skjermflimmer.
Så, for å fikse dette, vil du ha for å kjøre både Discord og appen du vil streame som enten administrator eller ikke. Bare vær sikker på at begge kjører på samme måte.
Dette trinnet er for de som eier både en diskret og en integrert GPU. Hvis du ikke gjør det, bør du sannsynligvis hoppe over dette trinnet. Enten det er to GPUer på PC-en din, må du sørge for at du bruker den samme GPU-en for både Discord og det du streamer.
Hvis de ikke drives av samme GPU, utsteder som skjermflimring vil overflate. For å tvinge PCen din til å bruke samme GPU, må du navigere til grafikkortinnstillingene. Derfra finner du appene og stiller dem til å kjøre på samme GPU (som skal være din viktigste GPU).
Å ha en utdatert GPU-driver vil støte på alle slags problemer. Hvis du ikke har installert noen drivere i det hele tatt, kan dette være tilfelle.
På begge måter må du se etter de nyeste videodriverne for kortet ditt. For å gjøre dette, må du først bestemme GPUen du bruker for øyeblikket. Når du har gjort det, er det bare å søke etter de nyeste driverne for det ved hjelp av internett. Husk å laste ned driverne bare fra det offisielle nettstedet.
Bare i tilfelle vi foreslår at du prøver å streame ved hjelp av en sekundær skjerm. Dette er for å sikre at ingenting er galt med skjermen. En feil skjerm kan også føre til at skjermen flimrer. Hvis problemet ditt løser ved å bruke en sekundær skjerm, kan det være lurt å investere i en ny skjerm.
Prøv også å kjøre Discord gjennom en nettleser. Strøm fra nettleseren for å sjekke om problemet vedvarer.
The Bottom Line
Dette er kort sagt de fire forskjellige måtene du kan fikse på Diskordskjermdeling flimrer. Hvis du er lei av å møte dette problemet, anbefaler vi at du følger trinnene nevnt ovenfor. Hvis du gjør det, kan du endelig bli kvitt problemet for godt.
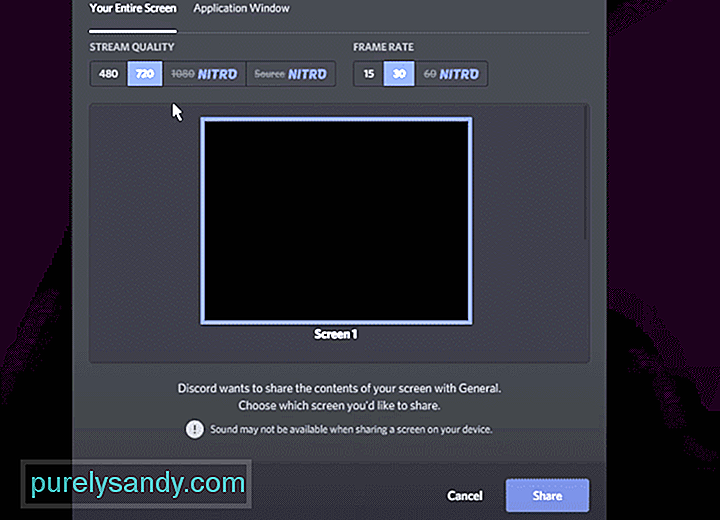
YouTube Video.: 4 måter å fikse flimrende skjermdeling på
08, 2025

