8 nyttige tips for å frigjøre Mac-minnebruk på macOS Mojave (09.15.25)
Et av de vanligste problemene som Mac-brukere støter på, er lite dataminne. Over tid vil til og med den kraftigste datamaskinen bli rotete med apper, filer, utvidelser og prosesser som er for mye å håndtere. For å få alt tilbake til det normale (fordi hver byte betyr noe), må du tømme Mac-en din ved å rydde opp i rotet og fjerne unødvendige ting som bruker datamaskinens minne. vil sannsynligvis legge merke til meldingen "Systemet ditt har gått tom for applikasjonsminne", mange av appene dine krasjer, eller du fortsetter å se mange snurrende regnbuehjul. Alt dette betyr at datamaskinen din sannsynligvis har lite minne eller RAM.
Denne artikkelen viser deg hvordan du frigjør minne på en Mac og andre tips for å optimalisere maskinen din.
Hva er RAM?RAM står for Random Access Memory, og det er en av de viktigste komponentene til datamaskiner og bærbare datamaskiner. Det er der datamaskinen lagrer data før den blir behandlet. Det er en form for flyktig minne, der dataene bare er tilgjengelige når enheten er slått på, og alt blir slettet når den slås av.
De fleste Mac-maskiner er utstyrt med 8 GB RAM, men bare eldre versjoner. har 4 GB RAM. Dette er nok hvis du ikke bruker RAM-sultne apper, men selv da vil du fremdeles sannsynligvis støte på hukommelsesrelaterte problemer i det lange løp. Hvis du merker at Mac-en din tar eldre tid å laste inn, eller at applikasjonene ofte krasjer, må du gjøre noe for å administrere datamaskinens minne og gi den litt pusterom.
Å oppgradere RAM-en til Mac-en din er imidlertid mer komplisert enn det høres ut. Ikke alle Mac-maskiner har oppgraderbart RAM, så du må først sjekke om Mac-modellen din har et flyttbart RAM eller ikke. I noen modeller, spesielt MacBook Air og MacBook Pro, er RAM loddet på kortet og kan ikke byttes ut.
Før du tenker på å installere mer RAM, bør du først prøve tipsene nedenfor for å frigjøre Mac-minne.
Slik frigjør du RAM på macOS MojaveDet er flere ting du kan gjøre for å administrere Mac-minnebruk og løse eventuelle RAM-relaterte problemer du opplever.
Start datamaskinen på nyttDet første du bør gjøre når du frigjør RAM, er å starte Mac-en på nytt. Oppdatering av systemet løser problemet mesteparten av tiden, spesielt hvis problemet skyldes en mindre feil eller en app som krasjet. Hvis du starter Mac-en på nytt, slettes dataene på RAM-en og diskbufferen, slik at ting skal gå jevnere og raskere etter omstart.
Men hvis du er midt i noe og er redd for å miste det du jobber med, kan det ikke være en god ide å starte datamaskinen på nytt. Hvis macOS har hengt fordi du har gått tom for minne, men ikke vil miste informasjon som ikke er lagret, kan det være lurt å prøve de andre løsningene nedenfor.
Oppdater macOSDet er også mulig at minneproblemet ditt skyldes en macOS-feil eller et problem. Hvis dette er tilfelle, er det viktig å sjekke om du kjører den nyeste versjonen av macOS og installere nødvendige oppdateringer.
For å sjekke om det er en oppdatering du trenger å installere, følger du trinnene nedenfor:
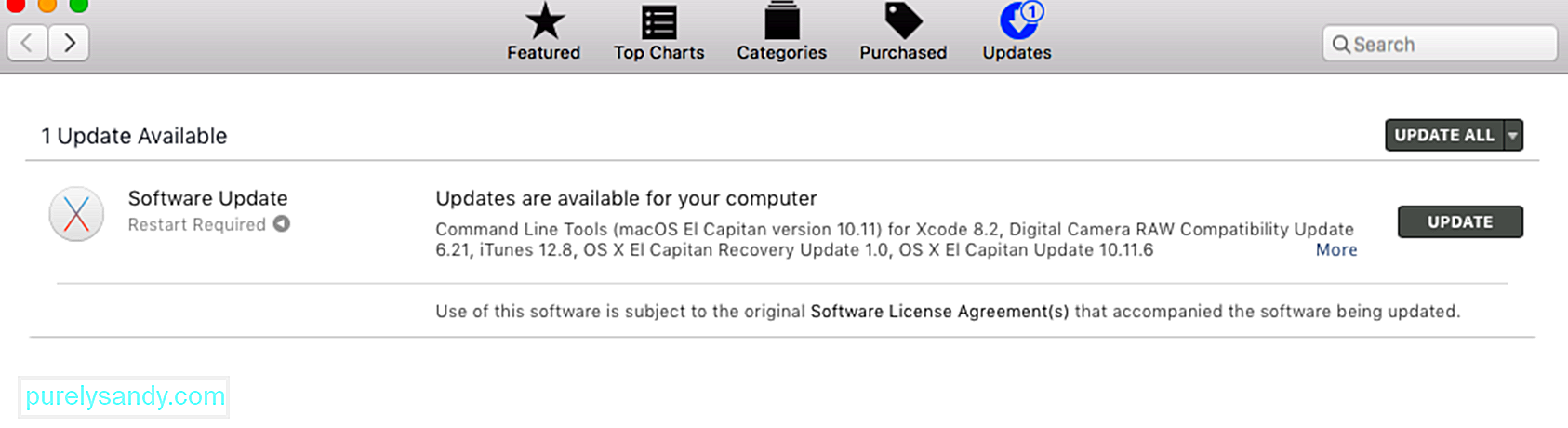
Etter å ha installert alle oppdateringene, start på nytt og sjekk om RAM-problemet ditt er løst.
Kontroller minnebruk via aktivitetsovervåkerNår appen din fryser eller Mac-en din ser ut til å være tregere enn vanlig, er det første du må sjekke aktivitetsmonitoren. Dette er et innebygd verktøy som viser deg hvor mye minne som brukes, hvilke apper som bruker det, og hvor mye minne hver app eller prosess hogger. Aktivitetsovervåkeren hjelper deg også med å avgjøre om en bestemt prosess eller app bruker mer minne, reimgs mer enn den burde.
Når du åpner Aktivitetsovervåkning-appen, ser du fullstendig informasjon om hver prosess eller app som kjører . Du kan også legge til ekstra data ved å legge til kolonner i vinduet.
For å starte Activity Monitor, gå til Finder & gt; Gå & gt; Verktøy & gt; Aktivitetsovervåker eller skriv inn aktivitetsovervåker i Spotlight. I Aktivitetsovervåking-vinduet ser du en liste over prosesser sammen med faner med informasjon om disse prosessene, nemlig CPU, minne, energi, disk og nettverk.
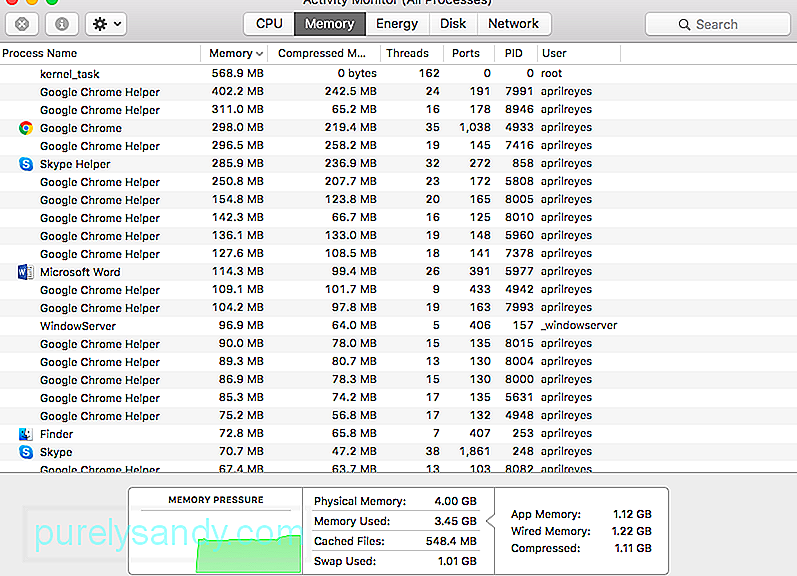
Klikk på kategorien Minne for å forstå hvordan minnet ditt faktisk brukes av appene og prosessene dine. Nederst i vinduet ser du en graf om minnetrykk og informasjon om fysisk minne, brukt minne, bufrede filer og bytt brukt. På høyre side av grafen ser du data for appminne, kablet minne og komprimert.
Grafen for minnetrykk viser hvor mye trykk datamaskinens RAM er for øyeblikket. Ideelt sett bør grafen være grønn, noe som indikerer lavt trykk for minnet ditt. En gul graf betyr at du mangler minne, mens en rød graf indikerer en kritisk situasjon for RAM-en din, og da må du frigjøre litt plass så snart som mulig.
Følg instruksjonene nedenfor for å frigjøre opp noe av RAM-et ditt ved hjelp av Activity Monitor:
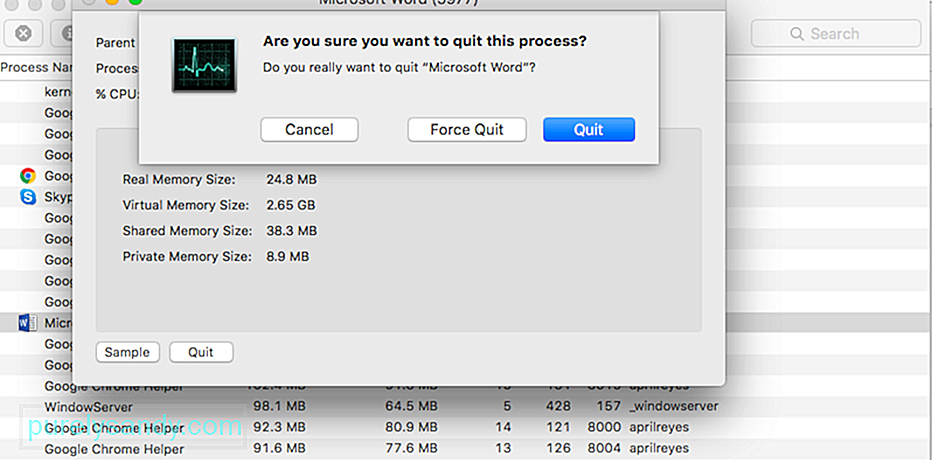
Advarsel : Ikke lukk prosesser som du ikke er kjent med fordi de kan være relatert til andre viktige prosesser på datamaskinen din.
Lukk unødvendige apperNoen Mac-brukere er skyldige i å klikke på lukkeknappen og tro at appen allerede er nær d. Merk imidlertid at ved å klikke på lukkeknappen bare lukkes vinduet, ikke selve appen. Oftere enn ikke sitter du igjen med flere apper fremdeles åpne uten at du selv vet om det.
Selv uten å se på Aktivitetsovervåker, kan du se hvilke apper som kjører bare ved å se på Dock. Hvis du ser en prikk under ikonet til appen, betyr det at disse appene fremdeles er åpne.
Slik lukker du et program riktig og frigjør noe av minnet ditt:
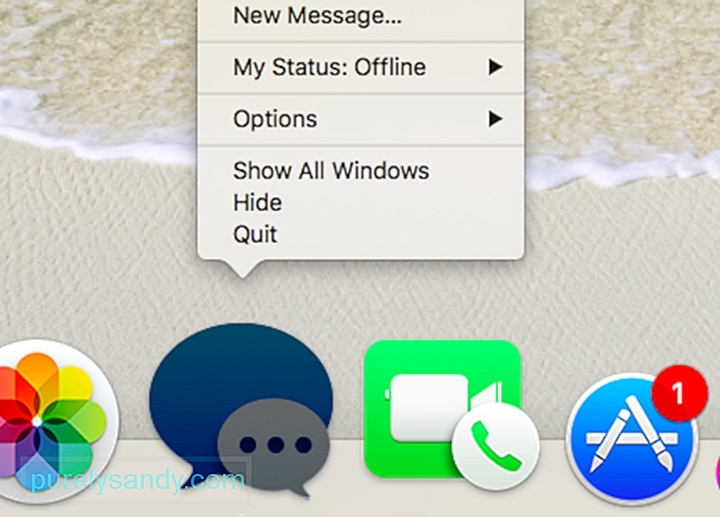
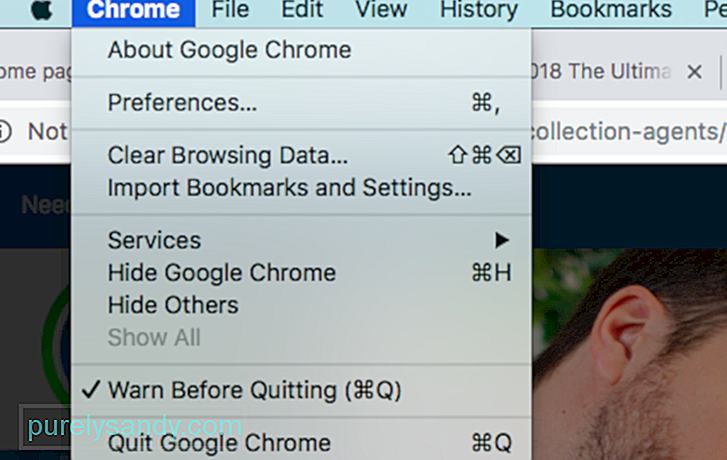
Hvis du har for vane å lagre alt på skrivebordet og bare la dem være der, kan det være lurt å organisere tingene dine for å redusere stresset på datamaskinen. macOS behandler hvert ikon på skrivebordet som et aktivt vindu, så jo flere elementer du har på det, jo større vil minneforbruket ditt være.
Slett alle unødvendige filer og kvitt søppelfilene dine ved hjelp av en app for eksempel Mac-reparasjonsapp . Du kan også dra dem alle i en mappe for å gjøre skrivebordet pent og ryddig.
Slett cache-filerHvis du sletter cache-filer, kan du frigjøre noe av minnet ditt, men dette er ikke noe en nybegynner skal gjøre. Cache-mappen inneholder noen systemfiler som er viktige for at Mac-en skal kjøre ordentlig, så du bør vite hvilke filer du skal slette og hvilke du skal beholde.
Hvis du er sikker på at du vet hva du er gjør du, kan du slette cache-filer ved å følge disse trinnene:
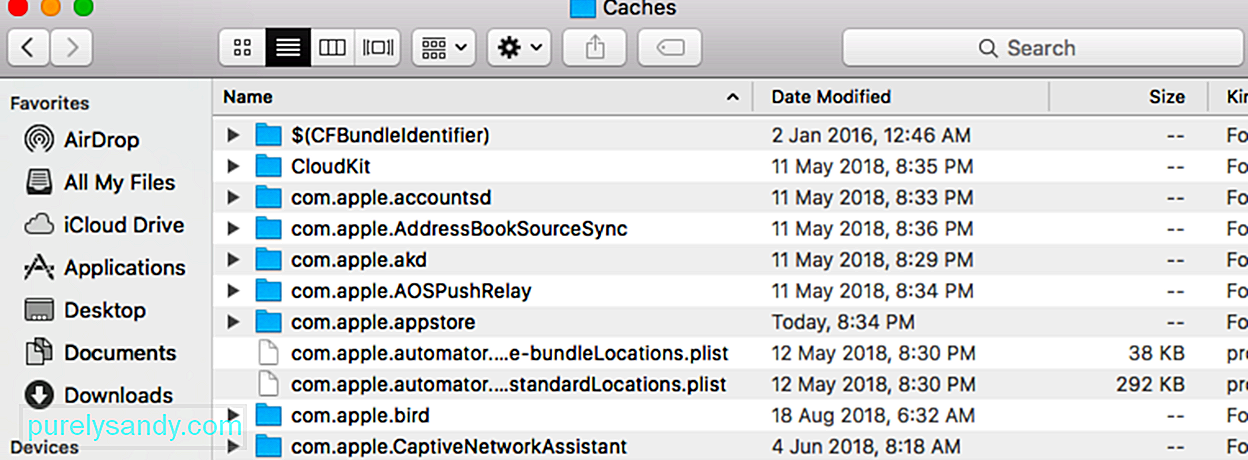
En annen måte å frigjøre datamaskinens minne på er å rense det ved hjelp av terminalen. For å gjøre dette, åpne Terminal og skriv inn sudo purge. Trykk på Enter og skriv inn administratorpassordet. Deretter venter du mens Mac-enhetens inaktive minne blir slettet.
Hvis du starter Finder-appen og ser enten Alle mine filer eller Nyheter, vil du kanskje endre hvordan Finder-appen din er konfigurert fordi alle plasseringene til filene som vises i det vinduet lagres i RAM, og bruker derfor flere reimgs. Det du kan gjøre er å vise en bestemt mappe slik at bare ett sted vises.
For å gjøre dette:
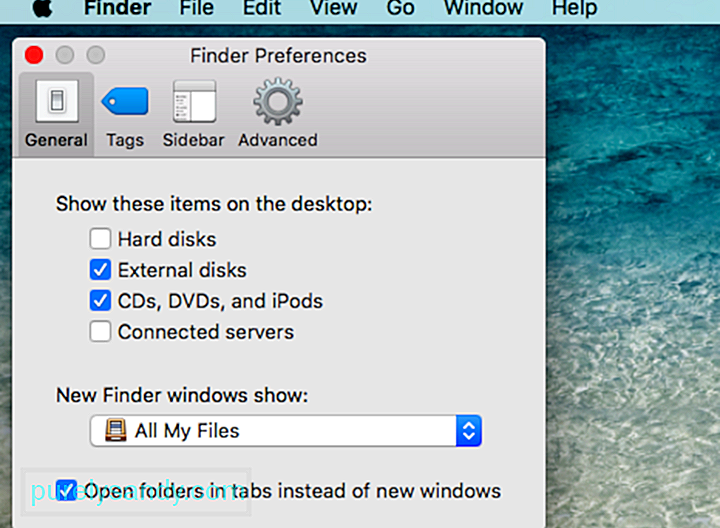
Hvis du har flere Finder-vinduer åpne, kan du enten lukke de du ikke trenger eller slå dem sammen. For å slå sammen alt åpent vindu, klikk Vindu fra toppmenyen og klikk Slå sammen alle vinduer . Dette kan ikke spare deg for en stor mengde minne, men det hjelper.
SammendragEn datamaskins minne er en dyrebar vare som må styres strategisk. Siden oppgradering av RAM på Mac-maskiner kan være vanskelig, og noen ganger ikke mulig, kan du prøve metodene ovenfor for å få litt pusterom for minnet ditt. Trikset her er å avslutte alt du ikke trenger, slette søppelfiler og strømlinjeforme prosessene dine. Når du har gjort det, vil du definitivt merke en enorm forbedring i Mac-ytelsen.
YouTube Video.: 8 nyttige tips for å frigjøre Mac-minnebruk på macOS Mojave
09, 2025

