Fra Windows til Mac: En nybegynnerveiledning (09.15.25)
Hvis du vokste opp med å bruke Microsoft Windows, kan det først være forvirrende å bytte til Mac. Selv om designerne designet Mac for å være enkel, brukervennlig og effektiv, er det forskjeller i forhold til Windows som det kan ta litt tid å venne seg til. Bytte fra Windows til Mac kan føles som da du først lærte å bruke en datamaskin. Når du først er vant til det, vil du sette pris på din beslutning om hvorfor du velger Mac fremfor Windows.
Det er lett å lære om hvordan du bruker Mac, men du kan fremdeles bli snublet av noen av særegenheter til OS X. Bortsett fra å lære nye snarveier, må du også venne deg til de forskjellige Mac-funksjonene. For å hjelpe deg med å bli kjent med den nye enheten din, er det en enkel å følge brukerveiledningen for Windows-brukere i lang tid.
Slik lukker du en appI Windows er alt du trenger å gjøre å klikke på x-knappen for å lukke en app. I Mac lukker vinduet imidlertid ikke helt ved å klikke på den røde x-knappen. Det slutter ikke helt før du spesifikt ber om at det skal stoppe. Ved å klikke på x-knappen lukkes bare vinduet, ikke appen. Dette betyr at den fortsatt kjører i bakgrunnen.
Du har to måter å lukke en app helt. Du kan enten trykke på Command + Q-tastene eller du kan velge å avslutte fra programmets rullegardinmeny.
Fra høyre til venstreHvis du har vært Windows-bruker i lang tid, har du tendensen for å se etter knappene for å lukke, minimere og maksimere øverst til høyre i vinduet. Du vil imidlertid oppdage at alle disse knappene i stedet finnes i øvre venstre hjørne av vinduet i Mac. Det er litt forvirrende i begynnelsen, men du vil bli vant til det i det lange løp.
Kommando-tasten tilsvarer kontrollÅ vokse opp med Windows betyr å være kjent med de forskjellige kontrollsnarveiene som Ctrl + C, Ctrl + X, Ctrl + V og Ctrl + Z for henholdsvis kopiering, klipp, lim og angre oppgaver.
I Mac brukes kontrolltasten hovedsakelig til å blande mellom nettleserfaner og bytte mellom stasjonære maskiner. De fleste kommandoene er under Cmd-tasten.
Så i stedet for Ctrl + C, Ctrl + X, Ctrl + V og Ctrl + Z, må du bruke Cmd + C, Cmd + X, Cmd + V og Cmd + Z. Alt + Tab blir Cmd + Tab. Enhver snarvei på Windows som involverer Control har sannsynligvis en tilsvarende OS X-snarvei.
Kopiering av filerKopiering av filer er mye mer komplisert i Mac fordi det ikke er noen Cmd + X-snarvei for å kopiere filene eller et "kutt" -alternativ i høyreklikkmenyen. I Windows er alt du trenger å gjøre å trykke Ctrl + X for å kutte og Ctrl + V for å lime filen på et annet sted. For å klippe og lime inn filer på Mac, følg disse trinnene:
Hvis arbeidet ditt innebærer mye multitasking, eller hvis du bare vil gjør ting på en begrenset tid, så kommer du til å elske de virtuelle stasjonære PC-ene på Mac. Virtuelt skrivebord åpnes når du aktiverer Mission Control. Når du åpner Mission Control, ser du et sett med rektangler øverst. Dette er alle appene, widgetene og skrivebordet som kjører på datamaskinen din.
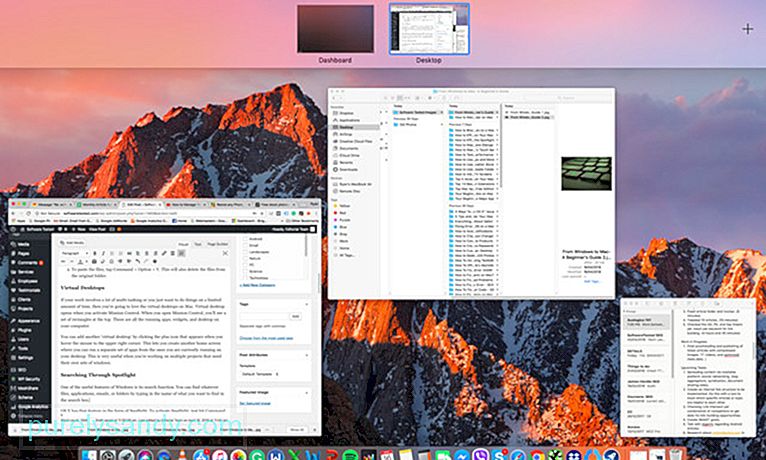
Du kan legge til et annet "virtuelt skrivebord" ved å klikke på plussikonet som vises når du holder musen. til øvre høyre hjørne. Dette lar deg lage et nytt startskjermbilde der du kan kjøre et eget sett med apper fra de du kjører på skrivebordet ditt. Dette er veldig nyttig når du jobber med flere prosjekter som trenger sitt eget sett med vinduer.
Søke gjennom spotlight 
En av de nyttige funksjonene i Windows er søkefunksjonen. Du finner filer, applikasjoner, e-poster eller mapper ved å skrive inn navnet på det du vil finne i søkefeltet. OS X har den funksjonen i form av Spotlight. For å aktivere Spotlight, trykk bare på Command + Space eller klikk på forstørrelsesglassikonet i den øverste linjen. Bare skriv inn hva du vil finne, og det vil trekke opp alle relevante resultater. Bortsett fra å finne filer, er Spotlight også en enkel måte å starte apper på, søke i Google og Wikipedia og gjøre grunnleggende beregninger.
Slette filerHvis du vil slette en fil, må du dra filen til papirkurven (papirkurven i Windows) som du finner i dokken. Du kan også trykke på Cmd + Delete for å gjøre det lettere å slette. Du kan også rydde opp gamle filer fra din Mac ved å kjøre Outbyte MacRepair, et tredjeparts rengjøringsverktøy. Den tømmer alt søpla og sletter uønskede filer, unødvendige loggfiler, ødelagte nedlastinger, gamle iOS-oppdateringer og midlertidige filer fra hele Mac-systemet.
Dock er din vennWindows-brukere er kjent med oppgavelinjen som ligger nederst på skjermen. Dette er hvor du får tilgang til vanlige applikasjoner, Start-menyen og Windows System Tray. OS X’s Dock fungerer på samme måte. Den gir en meny som kan tilpasses der du får tilgang til vanlige filer og mapper, Launchpad, Trash, Finder og Systemvalg.
Du kan skjule dokken automatisk hvis du ikke vil at den kommer i veien for skjermen. Bare gå til Systemvalg, velg Dokk og velg Skjul og vis dokk automatisk. Du kan også justere innstillingene for størrelse, forstørrelse og animerte vindusminimeringer i Systemvalg.
Installere applikasjonerInstallere nye programmer på Mac er veldig forskjellig fra Windows. Installere nye applikasjoner i Windows betyr å være involvert i hele installasjonsprosessen. Installasjonen din fortsetter ikke med mindre du klikker på Fortsett eller Neste-knappen. Installere nye apper på Mac er mye enklere. Alt du trenger å gjøre er å laste ned programvaren og dra det nedlastede ikonet til applikasjonsmappen, og det er det!
Bytte fra Windows til Mac krever en læringskurve. Men med denne brukerhåndboken for Windows-brukere håper vi at den vil gjøre det enkelt å utforske og bli kjent med Mac-en.
YouTube Video.: Fra Windows til Mac: En nybegynnerveiledning
09, 2025

