En guide til Windows 10 sikkerhetsinnstillinger (09.15.25)
Windows 10 leveres med et bredt spekter av sikkerhetsinnstillinger for å sikre din bærbare PC eller PC. Enhver gjennomsnittlig bruker kan bli overveldet med så mange sikkerhetsalternativer. Disse innstillingene ser ut til å være forvirrende og kompliserte, ettersom de har vært spredt over hele kontrollpanelet og vanskelig å huske hvor alt er.
Vi kan bare ønske at alt blir plassert på ett sted foran oss, og å hjelpe du navigerer gjennom sikkerhetsinnstillingene for Windows 10, har vi kategorisert viktige risikoer for datamaskinens sikkerhet når du bruker Windows 10 med noen garantier for å forbedre sikkerheten mot disse vanlige risikoene.
Vinduoppdateringer 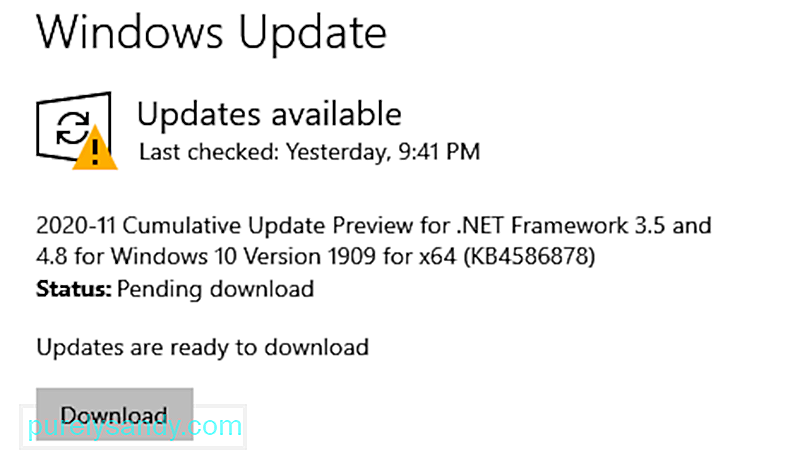 Windows 10, akkurat som andre versjoner av Windows, sender programvareoppdateringer kontinuerlig og installerer dem også automatisk. Med oppdateringer sender den også regelmessig sikkerhetsoppdateringer og andre reparasjoner for å holde systemet i orden.
Windows 10, akkurat som andre versjoner av Windows, sender programvareoppdateringer kontinuerlig og installerer dem også automatisk. Med oppdateringer sender den også regelmessig sikkerhetsoppdateringer og andre reparasjoner for å holde systemet i orden.
Windows 10 lar brukerne kontrollere og overvåke hvordan og når oppdateringer blir levert og installert henholdsvis. På denne måten forstyrrer en brå Windows-oppdatering aldri arbeidet ditt eller bremser deg unødvendig. Slik får du tilgang til Windows-oppdateringsinnstillingene og finjusterer dem som du vil:
Pro Tips: Skann PCen din for ytelsesproblemer, søppelfiler, skadelige apper og sikkerhetstrusler
som kan forårsake systemproblemer eller langsom ytelse.
Spesialtilbud. Om Outbyte, avinstalleringsinstruksjoner, EULA, personvernregler.
- Gå til Innstillinger fra Start-menyen.
- Klikk på Oppdater & amp; Sikkerhet.
- Velg Windows Update fra venstre.
- Velg Avanserte alternativer.
- Velg ditt valg!
Fra de avanserte alternativene kan du velge at Windows skal installere oppdateringer automatisk når du ikke bruker den bærbare datamaskinen. Forsikre deg også om at oppdateringene kommer rett fra Microsoft og ikke fra noen tredjeparts tjeneste eller nettverk for ekstra sikkerhet.
Sikkerhetskopier 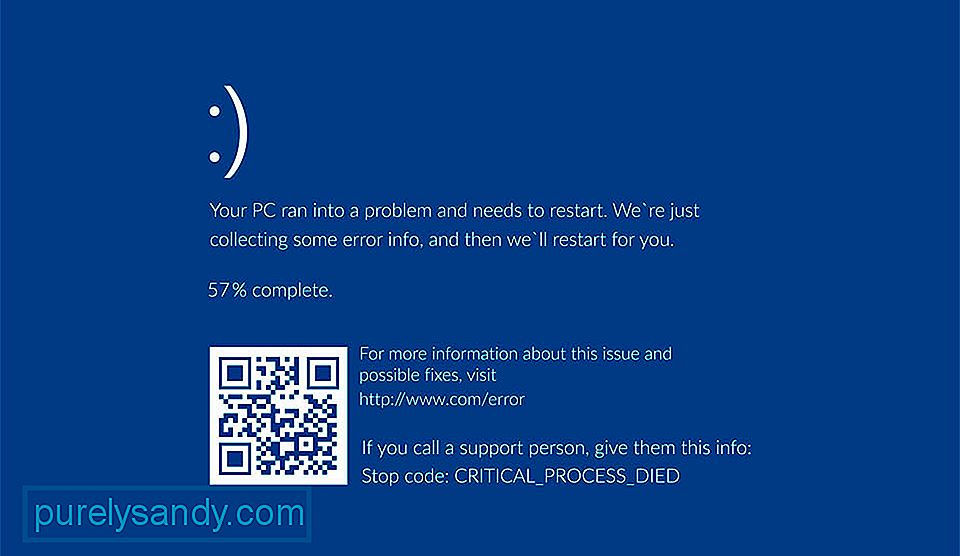 Hvis du står overfor en nettangrep eller et systemkrasj, kan Windows 10-sikkerhetskopier redde deg som det oppretter automatisk sikkerhetskopier for restaurering i slike tilfeller. Selv om effektiviteten er, er disse sikkerhetskopiene som er opprettet ikke helt sikre og kan lett nås av enhver hacker. For å motvirke det, kan du lage et fullsystembilde på ekstern lagring som en DVD, USB eller en ekstern stasjon. For å gjøre dette kan du følge disse trinnene:
Hvis du står overfor en nettangrep eller et systemkrasj, kan Windows 10-sikkerhetskopier redde deg som det oppretter automatisk sikkerhetskopier for restaurering i slike tilfeller. Selv om effektiviteten er, er disse sikkerhetskopiene som er opprettet ikke helt sikre og kan lett nås av enhver hacker. For å motvirke det, kan du lage et fullsystembilde på ekstern lagring som en DVD, USB eller en ekstern stasjon. For å gjøre dette kan du følge disse trinnene:
- Gå til kontrollpanelet.
- Gå til filhistorikk.
- Velg Backup av systembilde.
- Velg en destinasjon for å lagre denne sikkerhetskopien.
- Velg Start sikkerhetskopi.
- Hvis du har Windows 10 Professional, høyreklikker du på filen og går til Avansert. innstillinger.
- Merk av for Krypter innhold for å sikre databoksen for å passordbeskytte denne sikkerhetskopien.
Microsoft synkroniserer og samler inn data om brukerne sine fra serverne og for å levere skreddersydde annonser til dem mens de surfe på internett eller bruke appene som støttes. Dette kan sees på som en stor sikkerhetsrisiko, spesielt med personlige enheter og deres hverdagsbruk. Windows 10 og dets retningslinjer for deling av private data kan være svært problematiske for forretningsbrukere, ettersom de må håndtere mange konfidensielle data.
Derfor, for å beskytte ditt personvern på nettet, kommer Windows 10 med noen løsninger . Det lar deg deaktivere bestemte typer datadeling, og du kan kontrollere dem på følgende måte:
- Gå til Innstillinger.
- Gå deretter til Personvern.
- Klikk på Generelt-fanen.
- Bytt flere personverninnstillinger og velg.
Fra Generelt-fanen kan du enkelt navigere veien, du kan stille personvernet slik at det deaktiverer posisjonssporing og annonserings-ID. Du kan også velge å begrense tilgangen til mikrofonen og kameraet ditt, eller se og tillate apper etter eget valg å ha tilgang til meldinger, kalender og kontakter. Du kan også justere datamengden som Microsoft har lov til å samle inn fra skriving, tale og datamaskinbruk for personalisering av tjenestene.
Wi-Fi-innstillinger  Windows 10 gjør det sikkert lettere å finne og koble til hotspots, men denne situasjonen kan bli et betydelig sikkerhetsproblem da det åpner enheten din for nettangrep fra hvor som helst og hvor som helst. Å sikre Wi-Fi-innstillingene dine er det beste du kan gjøre for å beskytte deg mot hackere og MitM-angrep (Man-in-the-Middle). Når du kobler til et offentlig nettverk, kan inntrengere lett vike for dine private eller konfidensielle data. Derfor er det beste alternativet å holde seg borte fra åpne hotspot-tilkoblinger. Dette kan gjøres som følger:
Windows 10 gjør det sikkert lettere å finne og koble til hotspots, men denne situasjonen kan bli et betydelig sikkerhetsproblem da det åpner enheten din for nettangrep fra hvor som helst og hvor som helst. Å sikre Wi-Fi-innstillingene dine er det beste du kan gjøre for å beskytte deg mot hackere og MitM-angrep (Man-in-the-Middle). Når du kobler til et offentlig nettverk, kan inntrengere lett vike for dine private eller konfidensielle data. Derfor er det beste alternativet å holde seg borte fra åpne hotspot-tilkoblinger. Dette kan gjøres som følger:
- Gå til Innstillinger.
- Gå til Nettverk & amp; Internett neste.
- Velg Administrer Wi-Fi-innstillinger.
En av funksjonene Windows 10 tilbyr er deling av Wi-Fi-tilkobling med venner ved hjelp av apper som Outlook og Facebook. Selv om dette kan virke som et flott alternativ, har det faktisk vist seg å være en alvorlig sikkerhetsrisiko hvis den alltid er slått på.
Heldigvis kan du også endre denne innstillingen. Bare gå til Network & amp; Internett-innstillinger fra Innstillinger-siden og deaktiver Wi-Fi-deling. I tider med nød kan du alltid komme tilbake til innstillingene og slå den på.
YouTube Video.: En guide til Windows 10 sikkerhetsinnstillinger
09, 2025

