En trinnvis veiledning om hvordan du bruker pie-kontrollen på Android-enheten din (08.28.25)
Har du noen gang hørt om Pie Control? Det er en gratis Android-app som lar deg ha og opprette skjulte menyer på enheten din. Du kan stille dem til å sprette ut av sidene eller hjørnene på enheten din for å gi deg øyeblikkelig tilgang til forskjellige apper og andre ting du ofte bruker og gjør.
For eksempel hvis du vanligvis bruker mye tid surfer på forskjellige nettsteder og vil deaktivere mobildataene dine hver gang du forlater huset, legg til en knapp for Google Chrome og en snarvei for å slå Wi-Fi på og av. Med Pie Control må du skyve fingeren hver gang du vil ha tilgang til disse knappene eller snarveiene for å vise kaken-menyen og trykke på appen eller knappen.
Hvor får du Pie Control-appenPie Control kan lastes ned fra Google Play Store , slik at du ikke trenger å rote Android-enheten din for å ha disse imponerende skjulte menyene. Du kan velge å få appens gratisversjon, som ikke trenger å oppgraderes, men du kan dra nytte av alle funksjonene hvis du får premiumversjonen. Gjør følgende for å laste ned Pie Control-appen:
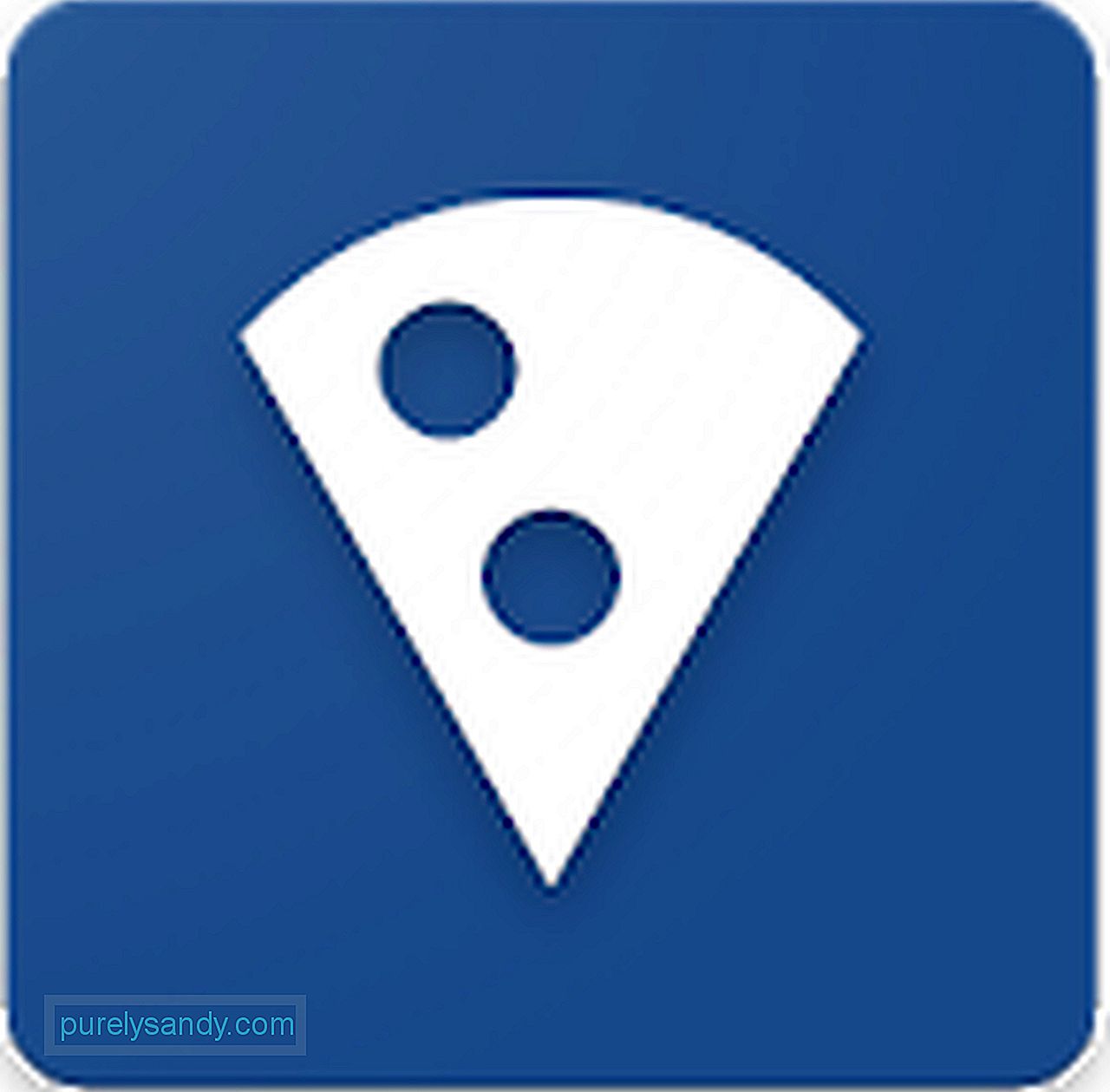
Hva Pie Control kan gjøre
Pie Control gir deg total kontroll over hvordan du vil at menyene skal vises på enheten din . Så igjen, denne appen kan gjøre mer enn det. Her er andre ting du kan gjøre med det:
Alle disse tingene er tilgjengelige fra den skjulte uttrekksmenyen til Android Pie Control. Fra selve appen kan du tilpasse hva kake-menyen din skal vise, hvilken farge de vil være og hvor store ikonene vil vises.
Enda bedre, Pie Control på Android begrenser deg ikke til bare en Meny. Hver bærerakett er designet for å imøtekomme tre nivåer, slik at den ligner på en ekte paimeny.
Pie Control Premium Vs. Pie Control Free EditionSelv om den gratis versjonen av Pie Control er effektiv og brukbar som den er, kan premiumversjonen tilby deg mer interessante og kule funksjoner som kan vise seg å være nyttige. Dette er tingene som Pie Control Premium tilbyr:
Dette er hva Pie Control gratisutgave kan tilby:
For å oppgradere til premiumversjonen av Pie Control, velg ett av de tilgjengelige premiumalternativene i appen. Trykk deretter på Kjøp -knappen. Det bør ikke koste deg mer enn $ 5.
Hvordan bruke Pie Control-appenHar du allerede Pie Control på enheten din? Så lærer vi deg hvordan du bruker den.
HovedmenyenHar du lagt merke til menyknappen nederst til høyre i Pie Control-appen din? Når den åpnes, gir den deg tilgang til innstillingene for Side og Hjørne . Det er også der User Reimgs -menyen ligger, som du kan bruke til å gjøre endringer i URL-er, mapper og notisblokkfiler. Videre har den Backup & amp; Gjenopprett innstilling som lar deg lage en sikkerhetskopi for alt relatert til appen din, inkludert ikonstørrelser, URL-er og knapper.
Alternativer for justeringsområdet
Hvis du trykker på kategorien Hjørne eller Side fra hovedmenyen, åpnes kategorien Område . Det er her du kan justere høyden, bredden og posisjonen til menyen. Du kan gjøre endringer i de eksisterende innstillingene for høyde, bredde og plassering til hva du måtte ønske deg.
Legge til knapper til forskjellige nivåer
Pie Control skiller knappene i tre lag, som de kaller nivåer. Det er bare tre nivåer. Nivå 1 er nærmest sentrum av menyen. Knappene som er lagt til her er plassert i den innerste sirkelen. Nivå 2 og 3 er derimot lagene lenger fra sentrum av menyen.
For å endre knappene du vil legge i hvert nivå, velger du ønsket nivå først ved å trykke på ønsket nivå. øverst på skjermen. Nivå 3 er forresten ikke tilgjengelig på gratisversjonen. Du kan deretter velge mellom ett av følgende alternativer for å legge til i knappefeltet:
- Velg dette hvis du vil installere en bestemt app som skal plasseres som en knapp i menyen.
- Hvis du ønsker at knappen din skal åpne en bestemt mappe du opprettet, bruk dette alternativet.
- Bruk dette alternativet hvis du vil lage en snarvei til et av følgende elementer i menyen: bøker, kontakter, gjeldende trafikkdetaljer, direktevalg, veibeskrivelse, direkte melding, Dropbox-mappe, musikkspilleliste osv.
- Velg dette alternativet hvis du vil åpne søkefeltet, gå til Hjem eller gå tilbake til den siste appen du har låst opp.
- Nettgenveier. Velg dette alternativet hvis du vil at knappen din skal åpne en bestemt nettadresse du har angitt.
User Reimgs er et av alternativene du ser i hovedmenyen i Pie Control-appen. Dette tar deg til et bestemt felt, der du kan gjøre endringer i en standardmappe, legge til flere mapper og opprette notater. Det er også der du kan gi nytt navn til eksisterende mapper og legge til en mengde ting, for eksempel URL-adresser, snarveier og andre filer som støttes av appen.
Flere Pie Control-alternativer
Alternativer -funksjonen finnes i menyene Hjørne og Side . Her kan du aktivere eller deaktivere batterilinjen og klokken. Du kan til og med gjøre endringer i størrelsen på kaken-menyen og ikonene i den. Du kan også endre fargen på skjermen, samt bakgrunnsfargen for hele Pie-menyen.
Andre ting du kan gjøre i denne menyen er å endre klokken fra 12-timers til 24-timers format. Du kan også skjule eller deaktivere batterilinjen i bakgrunnen.
Endelige tankerSelv om Pie Control-appen kan tilpasses, kan den være skremmende å bruke for noen som ønsker en enkel erstatning for navigasjonsfeltet. Vi er imidlertid ganske sikre på at denne artikkelen kan hjelpe deg å forstå hvordan du bruker appen riktig og effektivt. Så nå, lene deg tilbake og utforsk hva denne appen kan gjøre.
Du kan forresten også laste ned og installere Android-rengjøringsverktøy! Selv om denne appen ikke har noe å gjøre med Pie Control-appen, vil den fortsatt være nyttig. Ikke bare sørger det for at enheten din fungerer som best til enhver tid, men den hjelper også med å forhindre at skadelig skadelig programvare ødelegger enheten.
Bruker du for øyeblikket Pie Control? Hvordan liker du det så langt? Del gjerne tankene dine med oss om denne appen ved å legge igjen en kommentar nedenfor.
YouTube Video.: En trinnvis veiledning om hvordan du bruker pie-kontrollen på Android-enheten din
08, 2025

