En trinnvis veiledning for å sette opp og redigere Mac Mail-kontoinnstillinger (09.15.25)
Apples Mail-app lar deg få tilgang til alle e-postkontiene dine på ett sted, slik at du ikke trenger å gå til hver e-posttjenestes nettsted bare for å sjekke e-postene dine. Du kan synkronisere Yahoo-kontoer, Gmail-kontoer, bedrifts-e-postkontoer, skolekontoer og andre operatørspesifikke e-poster i Mail-appen din. Alt du trenger å gjøre er å konfigurere appen for å begynne å administrere e-postene dine.
Men hva om noe går galt med innstillingene til Mac-postserveren, og du ikke kan motta innkommende e-poster? Eller hva om du ikke kan sende utgående e-poster på grunn av feil SMTP-innstillinger for Mac Mail?
Denne artikkelen vil vise deg hvordan du konfigurerer Mail-appen din ved hjelp av riktige innstillinger, og hvordan du feilsøker problemer knyttet til sending eller motta e-post.
Slik konfigurerer du en e-postkonto i e-postappenDet første trinnet for å konfigurere e-post-appen er å sette opp en e-postkonto som du vil bruke til å sende og motta e-post.
Følg disse trinnene for å konfigurere e-postkontoen din ved hjelp av Mail-appen:- Klikk på Mail-appen fra Dock eller Finder & gt; Programmer & gt; E-post.
- Klikk e-postleverandøren som er tilknyttet e-postkontoen din. Alternativene dine er iCloud, Microsoft Exchange, Google, Yahoo og AOL. Hvis e-postadressen din har et domene som ikke er inkludert i listen, for eksempel en skole- eller jobb-e-postadresse, klikker du på Annen e-postkonto.
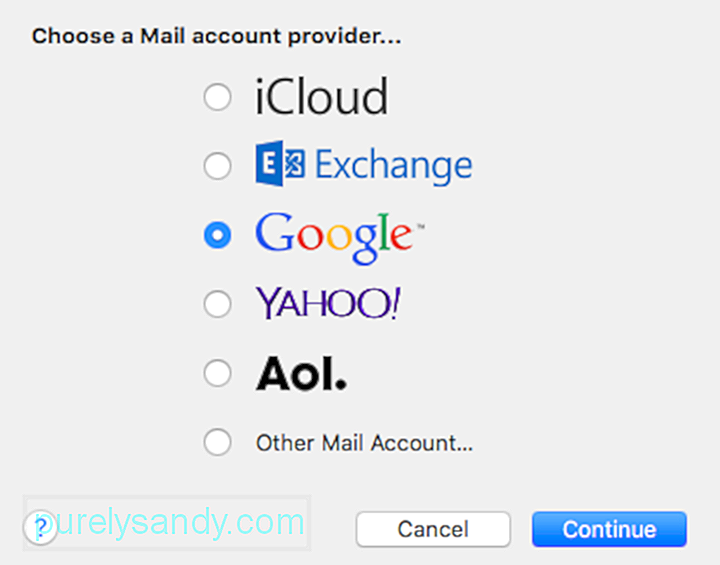
- Trykk på Fortsett < / .
- Skriv inn e-postadressen og passordet ditt, og klikk deretter Logg på for å fortsette. Hvis du bruker en e-postkonto som ikke er oppført i alternativene, må du angi kontotypen og spesifisere serverne for innkommende og utgående e-post.
- Klikk på hakeknappen ved siden av hver app du vil bruk for denne kontoen.
- Klikk på Ferdig
For flere e-postkontoer er det bare å gjenta prosessen til du ser alle kontoene dine i Mail-appen. Ved å følge trinnene ovenfor får du tilgang til e-postkontoer uten å måtte logge på disse forskjellige tjenesteleverandørene hver gang.
Mail-appen er et praktisk verktøy for å organisere alle e-postkontoer. Men det er tider når brukere skriver inn feil innstillinger for Mac Mail-kontoen, slik at e-post ikke blir levert eller mottatt.
Slik løser du innstillinger for Mac Mail ServerFør du redigerer noen av innstillingene for Mac Mail-kontoen din, er det viktig å skanne datamaskinen først for å se om problemet skyldes eksterne faktorer. Du kan bruke en pålitelig app som Mac-reparasjonsapp for å slette alle søppelfiler fra datamaskinen som kan forstyrre prosessene dine. Bortsett fra å kvitte seg med søppel, øker dette verktøyet også RAM og optimaliserer systemet ditt, noe som gir raskere og jevnere ytelse.
Men hvis problemet vedvarer, selv etter at du har optimalisert Mac-en og løst mulige problemer, er det høyst sannsynlig at problemet virkelig ligger i kontoinnstillingene dine.
Standardporten for Mac Mail-appen er 1025. Hvis du ikke kan sende eller motta e-post via Mail-appen, er det stor sjanse for at din ISP eller internettleverandør blokkerer port 1025. Det du kan gjøre er å prøve en alternativ port, for eksempel 587 eller 25 - en fix som vanligvis fungerer for de fleste Internett-leverandører. Men hvis du fremdeles ikke klarer å koble til ved hjelp av disse portene, kan det hende du må bruke et unikt portnummer som du kan få fra din internettleverandør.
Bortsett fra portnummeret, må du også bekrefte med tjenesteleverandøren følgende informasjon:- Kontotypen - Det kan være IMAP, POP, Exchange IMAP eller Exchange EWS1.
- Server for innkommende e-post eller Vertsnavn - Vertsnavnet til serveren for innkommende e-post, f.eks. Mail.abcde.com.
- Port - Portnummer som brukes for den innkommende og utgående serveren.
- Autentisering - Alternativene er Passord, MD5, NTLM, Kerberos eller Ingen. Ta kontakt med tjenesteleverandøren.
- Server for utgående e-post (SMTP) - Vertsnavnet til den utgående Simple Mail Transfer Protocol eller SMTP, f.eks. Abcde.com.
- SSL-støtte - Sjekk om SMTP støtter SSL- eller TLS-kryptering.
- Åpne e-postappen din ved å klikke på ikonet ved Dock. på toppmenyen.
- Gå til Innstillinger & gt; Kontoer og velg deretter kontoen du vil redigere fra menyen til venstre.
- Klikk på feltet ved siden av Server for innkommende e-post for å redigere det. Du må også sørge for at du angir riktig brukernavn og passord for e-postkontoen.
- Hvis du vil redigere portnummeret, klikker du kategorien Avansert og erstatter portnummeret i < sterk> Port Du kan også velge å aktivere eller deaktivere SSL.
- Start Mac Mail-appen din, og klikk på E-post i toppmenyen.
- Velg Innstillinger og gå til Kontoer
- Velg kontoen din på menyen til venstre.
- Klikk på rullegardinmenyen ved siden av Server for utgående e-post (SMTP) .
- Velg Rediger SMTP-serverliste.
- Kontroller at TLS-sertifikatet er oppført som Ingen , og klikk deretter på Avansert .
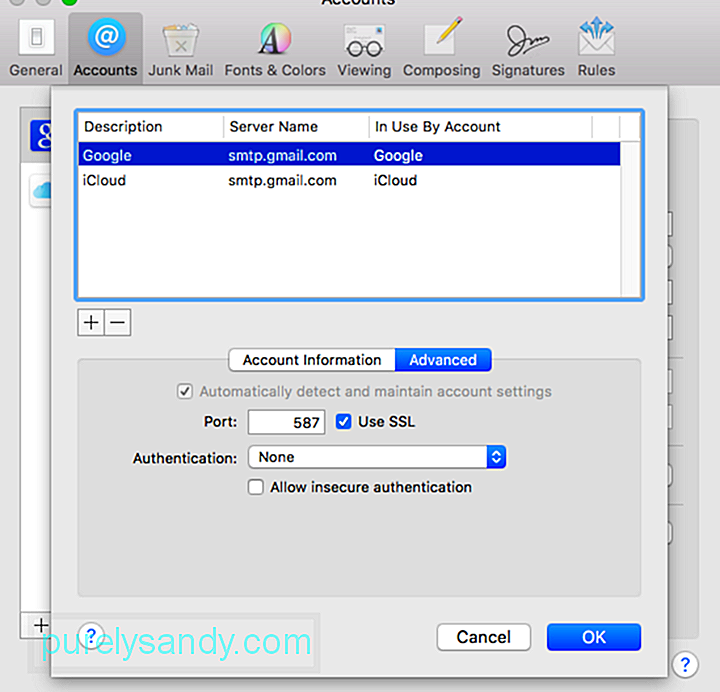
- Her ser du Port som brukes av kontoen din. Det er her du bytter ut portnummeret. Prøv å bruke en annen port eller den du har fått av tjenesteleverandøren.
- Klikk på OK for å fullføre. Du må kanskje starte appen på nytt for å sikre at endringene er brukt.
Når du har gjort endringene på Mac SMTP-serveren din, kan du prøve å sende deg en melding for å se hvis det endelig fungerer.
YouTube Video.: En trinnvis veiledning for å sette opp og redigere Mac Mail-kontoinnstillinger
09, 2025

