Topp nyttige tips for Mac Finder (09.15.25)
Finder er kanskje ikke det mest spennende og underholdende med Mac-maskiner, men det fungerer som grunnlaget for å navigere i MacOS. Det er din lokale søkemotor, filleser og filbehandling. Til tross for å være et av de enkleste verktøyene på macOS, er det bare noen få som vet hvordan de skal maksimere det. Når det er sagt, listet vi noen gode tips og triks for Mac Finder for å hjelpe deg med å komme deg rundt Finder.
1. Juster kolonnebredderNår vi jobber med filer, bruker vi ofte kolonnevisningen. For å få mest mulig ut av det har vi to tips til deg.
- Først hvis du åpner Finder-vinduet og merker at kolonnebredden er for liten til at du knapt kan se filnavn, dobbeltklikk nederst på kolonnedelen. Bredden skal automatisk justeres til bredden på filen med det lengste filnavnet.
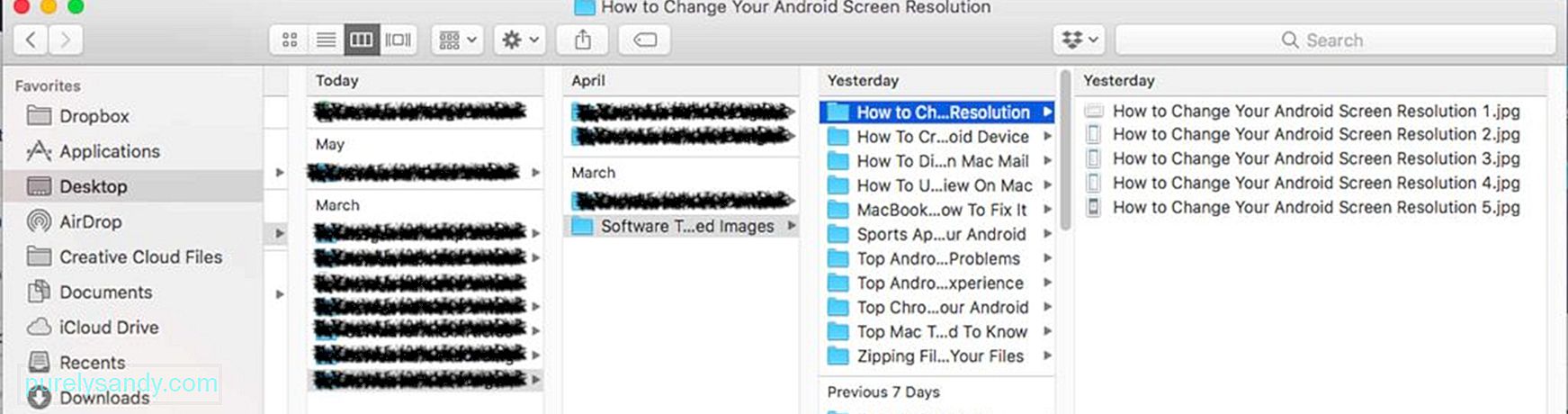
- Det andre Mac Finder-trikset vi har for deg, er å manuelt justere kolonnebredden. Hold nede Alternativ -tasten på tastaturet og dra skillelinjen. Alle kolonnene blir deretter skreddersydd slik at de passer til vinduet.
De typiske mappeikonene er kjedelige og noen ganger forvirrende. Med alle på rad kan det være utfordrende å finne det du leter etter med et øyeblikk. Heldigvis kan dette Mac Finder-trikset hjelpe deg med å endre hvordan ikonet til en mappe ser ut. Følg trinnene nedenfor:
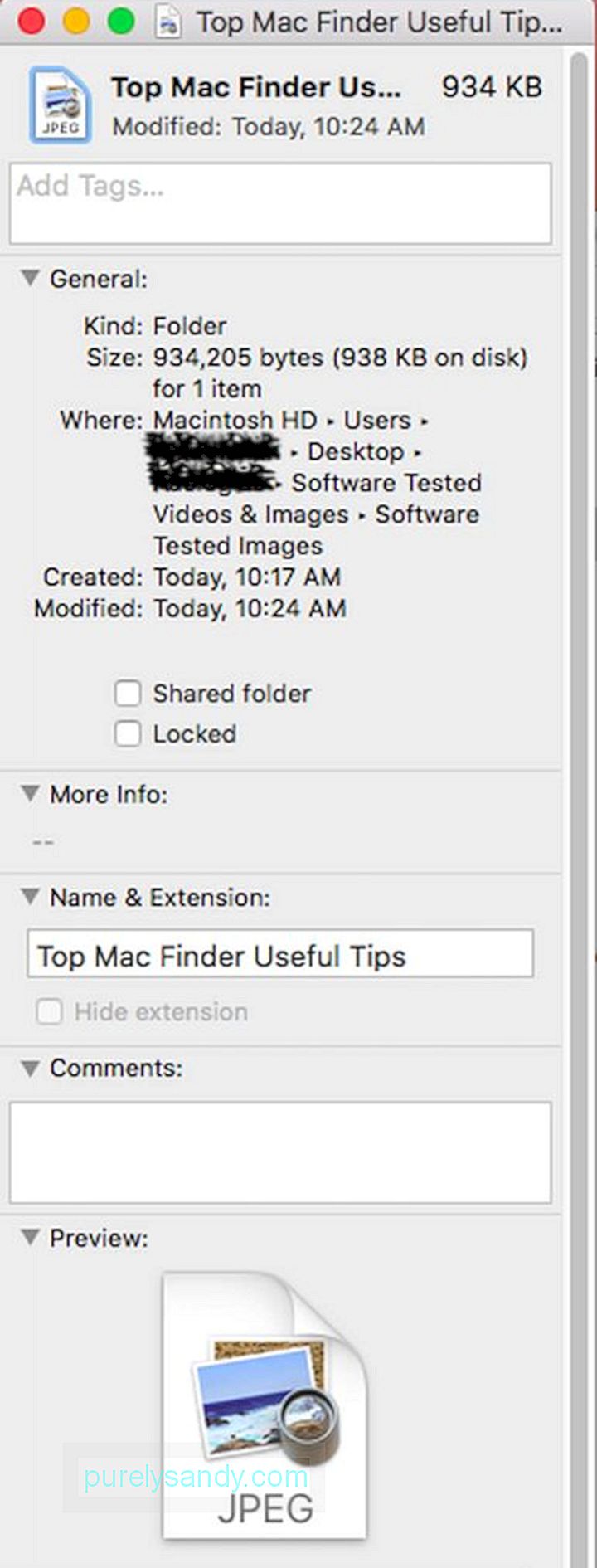
- Velg en mappe hvis ikon du vil endre.
- Trykk på CMD + I -tastene for å åpne infopanelet til mappen.
- Gå til Forhåndsvisning og velg bildet du vil bruke. For å velge bildet, trykk CMD + A , og kopier det deretter ved å trykke CMD + C .
- Naviger tilbake til infopanelet.
- Klikk på ikonet øverst i venstre hjørne og lim inn det tilpassede ikonbildet du valgte, ved å bruke kommandoen CMD + V Tagger er en ny funksjon for macOS, men det er ikke så klart hvordan du kan bruke dem. Selv om det er enkelt å merke et element du lagret, ser det ut til å være umulig å administrere dem alle på ett sted. Frykt ikke; dette Finder-tipset kan hjelpe. Se instruksjonene nedenfor:
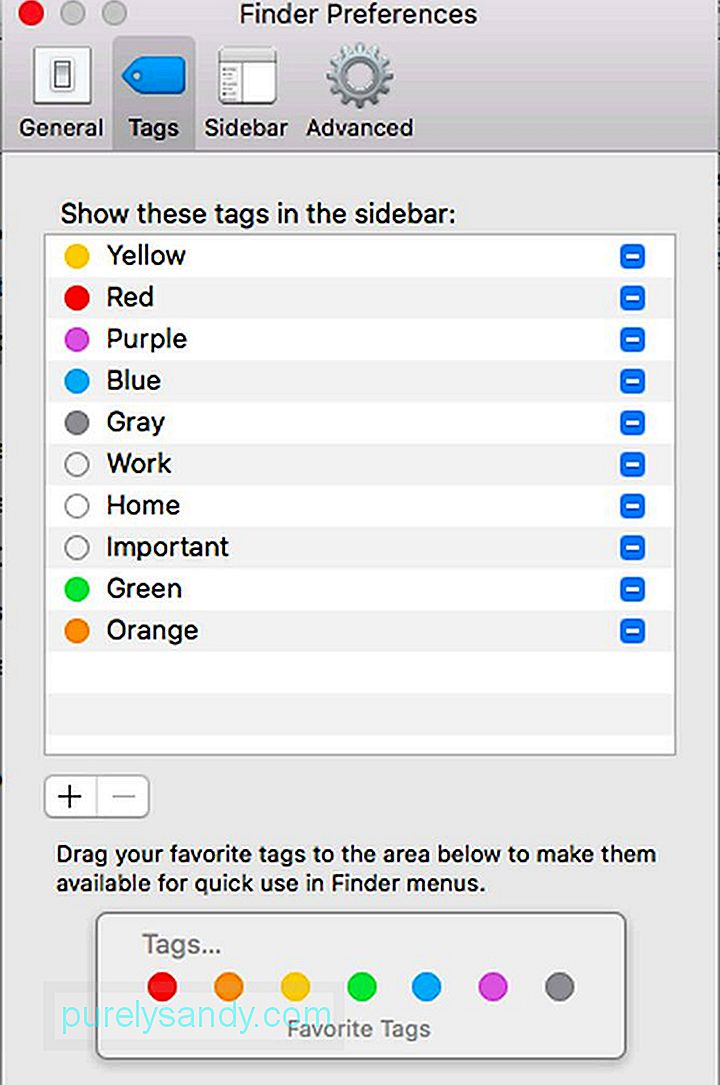
- Gå til Finder & gt; Foretrukne
- Velg Merkelapper / MIN.
- Herfra kan du begynne å redigere koder, legge dem til dine favoritter og til og med organisere dem i sidefeltet. Du kan også slette noen tagger hvis du vil. Bare høyreklikk på en bestemt tag, og klikk på Slett
Med Finder har du mange måter å sortere filene på, men alternativene dine er ofte skjult. Som standard ser du kolonner for navn, størrelse, dato endret og slag, men visste du at du umiddelbart kan sortere filene dine ved å klikke på en av kolonnene?
Dessuten kan du også legge til flere kolonner i har flere alternativer for sortering av filer. Gå til Finder & gt; Vis & gt; Vis alternativer for visning . På dette punktet kan du enkelt legge til flere sorteringsalternativer.
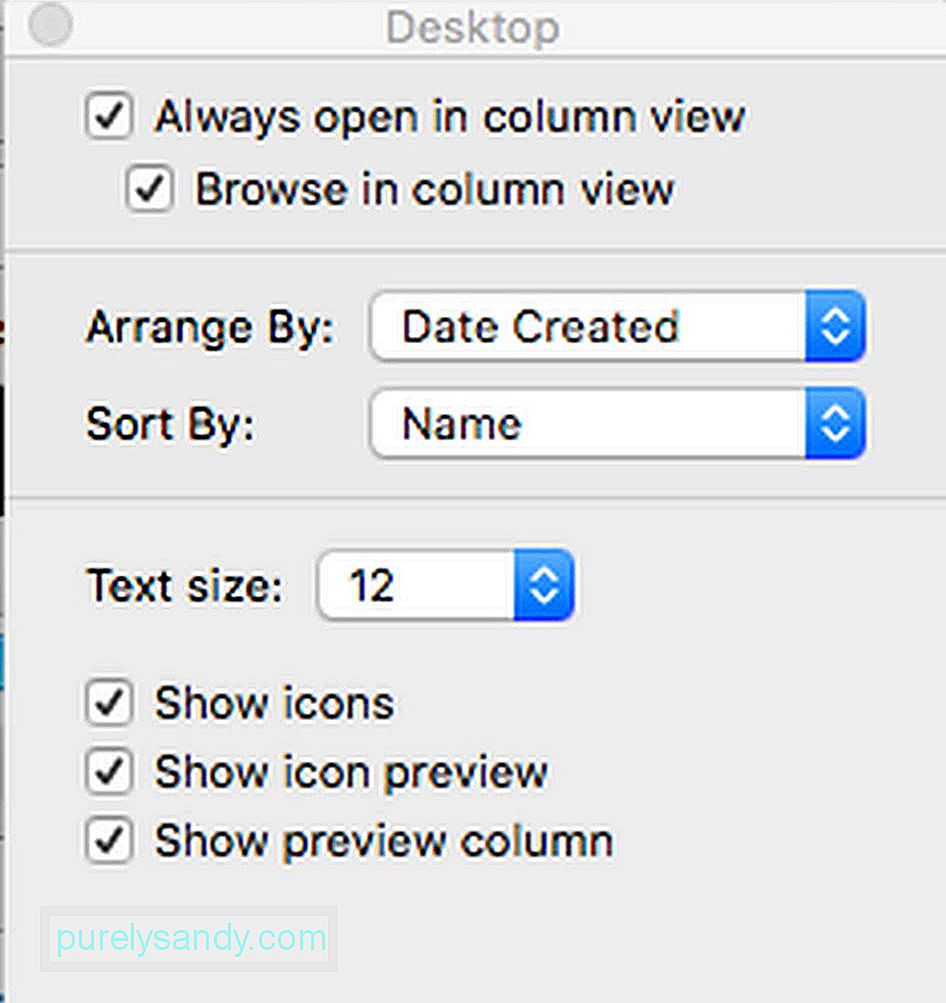
I mellomtiden kan du også se bort fra alle disse sorteringstrinnene og ordne filene i en helt annen visning. Gå til Vis & gt; Ordne etter og velg deretter metoden du vil ha. Her kan du sortere og ordne filene dine ut fra kriteriene du vil sette.
5. Tilpass Finder-verktøylinjenFinders verktøylinje gir deg tilgang til noen funksjoner, fra tagginnstillinger til forskjellige sorteringsalternativer. Så igjen, vi trenger ikke alt der inne. Bra vi kan tilpasse verktøylinjen, så den viser bare elementene vi trenger.
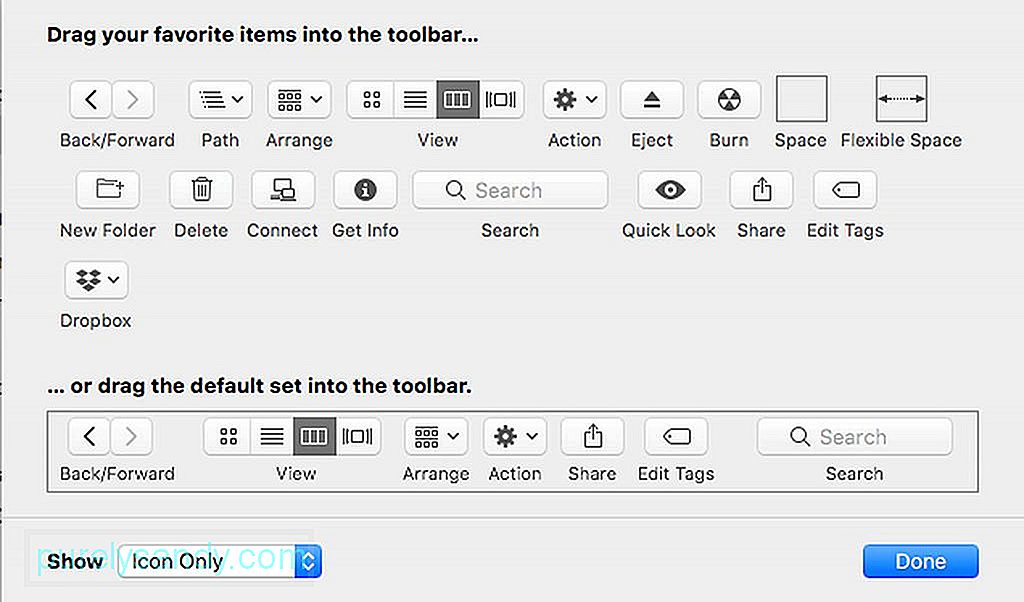
Gå til Vis & gt; Tilpass verktøylinje , og begynn deretter å bevege deg rundt knappene eller tilpasse det som er der. Hvis du vil, kan du også dra elementer, for eksempel apper, mapper og filer til verktøylinjen, slik at du får tilgang til dem når som helst du vil. Når du har valgt filen eller mappen du ønsker, trykker du på CMD og klikker og drar elementet til verktøylinjen.
Lagt til tipsForhåpentligvis hjelper Apple Finder-tipsene ovenfor. du får mer ut av din Mac. Hvis du vil, kan du også laste ned Mac-reparasjonsappen og installere den på din Mac. Ved å rense søppel og øke ytelsen til din Mac. Outbyte MacRepair kan hjelpe deg med å finne og sortere filer i Finder en lek!
YouTube Video.: Topp nyttige tips for Mac Finder
09, 2025

