Alt du trenger å vite om Explorer.exe (09.15.25)
En av de vanligste måtene som skadelig programvare forhindrer oppdagelse på, er å utgjøre en legitim prosess. Når skadelig programvare kom inn i systemet, forkledning den seg som en av systemprosessene, slik at den kan kjøre i bakgrunnen og unngå oppdagelse. Explorer.exe er en av de vanligste prosessene som skadelige enheter maskerer seg som.
Noen brukere, spesielt de som ikke er kjent med Windows-systemprosesser, blir lett redde når de ser explorer.exe-prosessen kjører i bakgrunn selv om det ikke er noe åpent program. De anser det umiddelbart som en trussel og prøver å avslutte prosessen umiddelbart. Dette kan imidlertid føre til flere problemer for datamaskinen din, spesielt hvis prosessen er legitim.
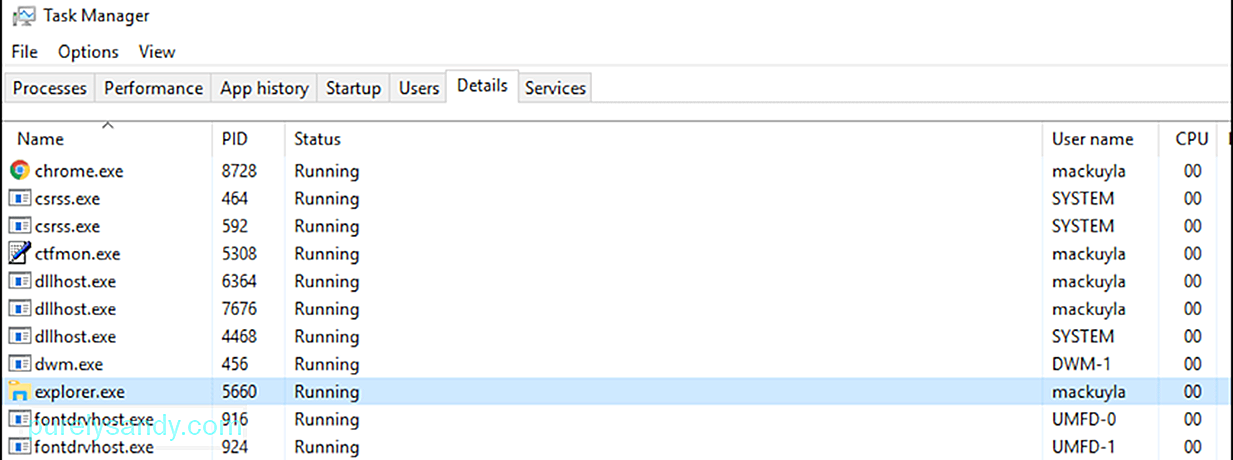
Denne veiledningen vil forklare hva prosessen explorer.exe er når den vurderes. et virus, hvordan du trygt stopper prosessen, og hvordan du feilsøker eventuelle problemer angående explorer.exe.
Proffstips: Skann PC-en din for ytelsesproblemer, søppelfiler, skadelige apper og sikkerhetstrusler
som kan forårsake systemproblemer eller langsom ytelse.
Spesialtilbud. Om Outbyte, avinstalleringsinstruksjoner, EULA, personvernregler.
Hva er Explorer.exe-prosessen?Når du ser på prosessene på datamaskinen din ved hjelp av Oppgavebehandling, kan du merke at explorer.exe kjører i bakgrunn, selv om ingenting skjer på datamaskinen din. Du trenger ikke bekymre deg fordi dette er en legitim Windows-prosess som er ansvarlig for filadministrasjonsgrensesnittet. Det er ansvarlig for å vise oppgavelinjen, skrivebordet og andre UI-funksjoner i Windows.
Det er en kjørbar fil som finnes på alle datamaskiner som kjører Windows-operativsystemet. I tidligere versjoner av Windows vil du se explorer.exe under Oppgavebehandling. Men i Windows 10 vil du se en Windows Explorer-mappe i stedet. Når du høyreklikker på Windows Utforsker og velger Gå til detaljer, vil du bli dirigert til prosessen explorer.exe.
Explorer.exe er en grafisk skallkomponent som styrer visningen av filadministrasjonsgrensesnittet som lar brukere åpne, kopiere, klippe, slette, flytte og utføre andre handlinger med filer på datamaskinen.
explorer.exe-filen finnes i mappen C: \ Windows, og den er bare noen få byte i størrelse. I eksemplet nedenfor er explorer.exe-filen bare 4,311 KB.

Explorer.exe er ikke en kritisk prosess for kjøring av Windows, men det kan påvirke andre aspekter av datamaskinen. Hvis for eksempel explorer.exe-prosessen ikke fungerer som den skal, kan du oppleve en oppgavelinje som ikke svarer, problemer med å klikke..exe-filer, frossent skrivebord, langsom kopiering av filer og andre problemer. I dette tilfellet er alt du trenger å gjøre, å starte explorer.exe-prosessen på nytt for å fikse eventuelle explorer.exe-feil som forårsaker problemer.
Er Explorer.exe et virus?Noen ganger vil du merke flere ytelsesproblemer på datamaskinen din, for eksempel treghet, tilstedeværelse av annonser, hyppige appkrasj og til og med BSOD-feil. Disse symptomene indikerer en malwareinfeksjon, og det er mulig at den har overtatt legitime prosesser, som explorer.exe.
Så hvordan skiller du explorer.exe-viruset fra den legitime explorer.exe-prosessen? ? Her er noen tips som hjelper deg med å bestemme om du skal bli kvitt explorer.exe-prosessen eller ikke:
- explorer.exe-filen ligger alltid i C: \ Windows-mappen eller hvor som helst disk Windows-operativsystemet er installert i. Hvis du ser explorer.exe-filen et annet sted, er det sannsynligvis et virus.
- Hvis du ser to versjoner av explorer.exe-prosessen kjører, er en av dem absolutt et virus. Høyreklikk på hver av explorer.exe-prosessene, og velg Åpne fil for å finne ut hvor filen er lagret. Hvis filen ligger hvor som helst i tillegg til mappen C: \ Windows, er det viruset.
- Hvis explorer.exe-prosessen spiser mye datamaskintilbakemeldinger selv når alle appene dine er lukket, er det sjansen for at prosessen er skadelig.
- Når du får et virusvarsel og explorer.exe-prosessen din oppfører seg mistenksomt.
Hvis du mistenker at explorer.exe er skadelig, avslutter du prosessen og skanner ved hjelp av antivirusprogramvaren for å slette den. Rydd deretter opp eventuelle gjenværende filer som er tilknyttet viruset ved hjelp av en PC-rengjøringsapp som heter Outbyte PC Repair . Dette er for å sikre at viruset ikke fortsetter å gyte på nytt selv om explorer.exe-viruset er slettet.
Slik løser du vanlige Explorer.exe-feilNoen ganger kan problemene du støter på med explorer.exe er ikke fordi det er et virus, men på grunn av andre faktorer. For eksempel kan en ødelagt explorer.exe-fil føre til ytelsesproblemer som ligner på symptomene på en malwareinfeksjon. En skadet explorer.exe-fil kan også føre til at Windows grafiske skall fungerer merkelig eller henger.
Heldigvis er det flere måter å løse explorer.exe feil uten å starte datamaskinen på nytt. Så hvis explorer.exe ikke kjører eller ikke svarer, er det noen av trinnene du kan prøve:
Metode 1: Slik stopper du Explorer.exe fra OppgavebehandlingDen enkleste måten å stoppe og starte explorer.exe på nytt, er å bruke det innebygde Oppgavebehandling-verktøyet i Windows. Oppgavebehandling gir deg en oversikt over alle prosessene og appene som kjører på datamaskinen din, samt informasjon om hvordan datamaskinen reimgs forbrukes.
For Windows 10-brukere, her er trinnene for å starte maskinen på nytt. explorer.exe-prosess ved hjelp av Oppgavebehandling:
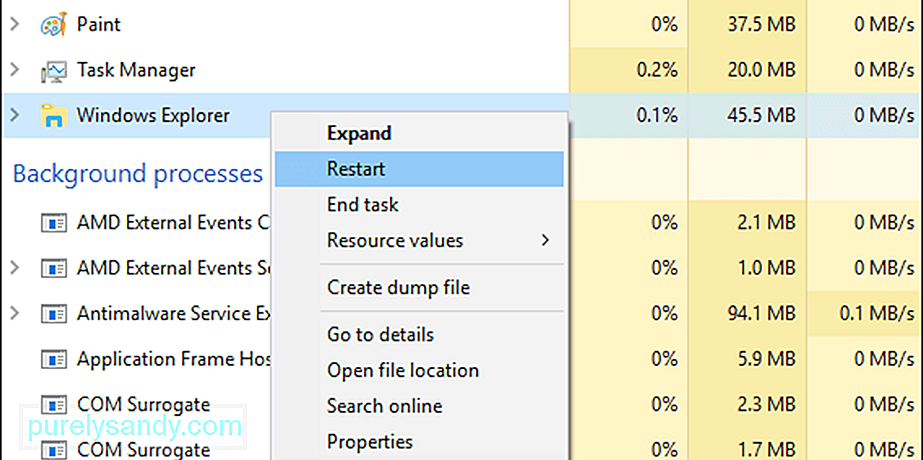
Når du starter explorer.exe-prosessen på nytt, vil du legge merke til at oppgavelinjen, Start-menyen og alle åpne mapper lukkes eller forsvinner et øyeblikk, og dukker opp igjen når explorer.exe-prosessen starter på nytt.
Metode 2: Bruk Avslutt Explorer fra oppgavelinjen.Et annet praktisk alternativ er å bruke Avslutt Explorer snarvei i oppgavelinjen for å avslutte explorer.exe-prosessen. Denne snarveien avslutter ganske enkelt prosessen, så du må starte den på nytt manuelt etter. Her er trinnene for å gjøre dette:
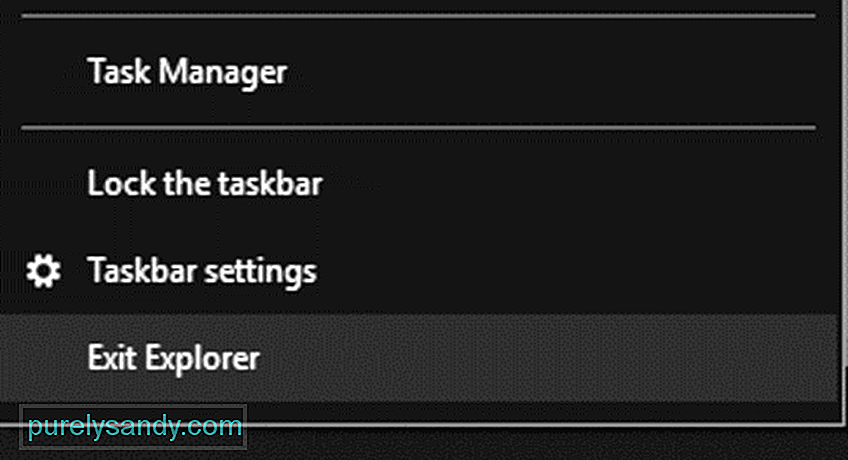
Dette skal starte prosessen på nytt. og løst eventuelle explorer.exe-feil du måtte oppleve.
Metode 3: Start Explorer.exe på nytt ved hjelp av en batchfil.Hvis du av en eller annen grunn ikke får tilgang til Oppgavebehandling eller Avslutt Explorer-snarveien. , å bruke en batchfil kan fungere. En batchfil er en skriptfil som består av en serie til kommandoer designet for å utføre en bestemt oppgave - i dette tilfellet for å starte explorer.exe-prosessen på nytt.
Her er trinnene for hvordan du lager en batchfil for dette formålet:
start explorer.exe
exit
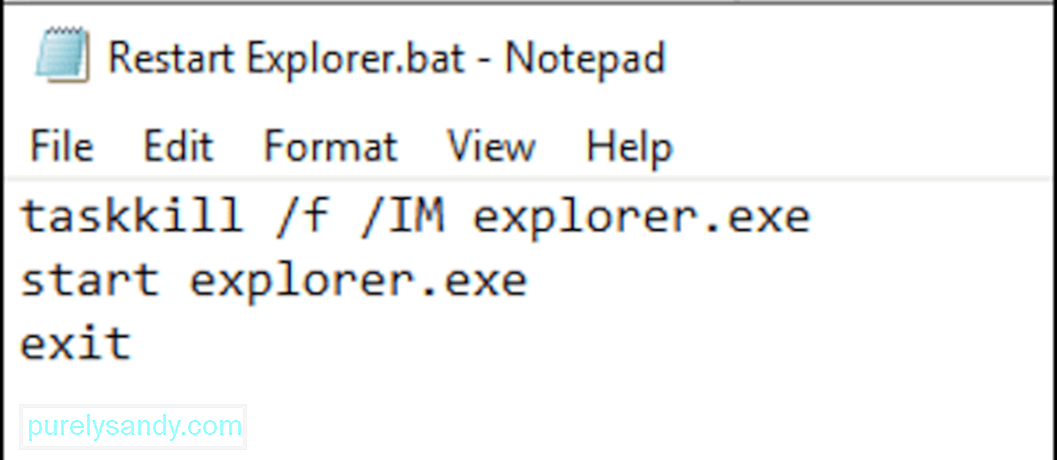
Når filen er lagret, er alt du trenger å gjøre å klikke på den når du kommer over noen explorer.exe-feil. Denne batch-filen starter på nytt og starter prosessen på nytt med ett klikk, noe som er veldig praktisk når du har problemer med oppgavelinjen eller Start-menyen.
SammendragExplorer.exe-prosessen, akkurat som alle Windows-systemprosesser, kan være sårbar for skade på korrupsjon og forårsake grafiske grensesnittproblemer. Heldigvis kan disse problemene enkelt løses ved å starte Windows Utforsker ved å bruke de forskjellige metodene som er diskutert ovenfor. Men hvis du mistenker at explorer.exe er skadelig, kan du avslutte prosessen umiddelbart og fjerne de infiserte filene ved hjelp av antivirusprogramvaren.
YouTube Video.: Alt du trenger å vite om Explorer.exe
09, 2025

