Steam-spill vises ikke i biblioteket her hva du bør gjøre (09.16.25)
Mens Xbox, Nintendo Switch og PlayStation 4 alle er fantastiske spillkonsoller, er det noen ganger så mye bedre å spille på en PC. Opplevelsen og følelsen som følger med å spille spill på en datamaskin er bare så forskjellige. For ikke å nevne, de fleste dataspill har også store samfunn.
Og hvis du er en ivrig PC-spiller eller kanskje du drømmer om å bli en, vet du at det ikke er noe bedre sted å gå for å finne beste spill enn Steam.
Hva er Steam? 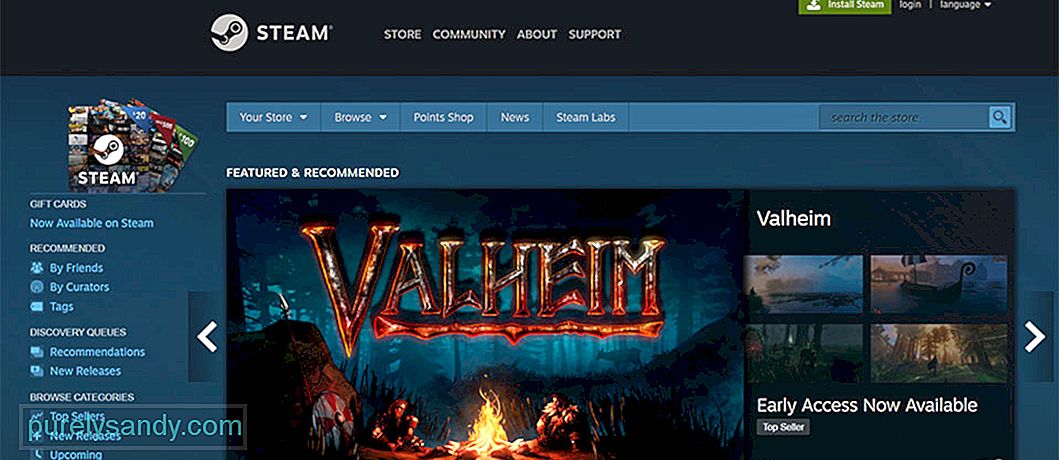 Steam ble lansert i 2003 og er en one-stop-shop for spillere. Her kan du kjøpe, selge og handle varer. Du kan også se demoer av kommende spill. Denne plattformen er også vert for tusenvis av spill og annet nedlastbart innhold fra store spillutviklere og indiespilldesignere.
Steam ble lansert i 2003 og er en one-stop-shop for spillere. Her kan du kjøpe, selge og handle varer. Du kan også se demoer av kommende spill. Denne plattformen er også vert for tusenvis av spill og annet nedlastbart innhold fra store spillutviklere og indiespilldesignere.
Med Steam kan du også kommunisere med andre spillere. Du kan legge til venner og chatte med dem hver for seg eller i grupper. Du kan til og med delta i offentlige chatterom og snakke med dem.
Proffstips: Skann PC-en din for ytelsesproblemer, søppelfiler, skadelige apper og sikkerhetstrusler
som kan forårsake systemproblemer eller langsom ytelse.
Spesialtilbud. Om Outbyte, avinstalleringsinstruksjoner, EULA, personvernregler.
Det er imidlertid verdt å merke seg at disse chatgruppene ikke alltid er spillrelaterte. Det er grupper som er relatert til TV, sport og memes!
Hvordan fungerer det?Som et skybasert spillbibliotek tillater Steam brukere å lagre forskjellige spill uten å bruke mye av datamaskinens reimgs. For å bruke den, bare last ned og installer Steam-appen på enheten din. Etter det kan du begynne å få tilgang til Steams bibliotek med programvare, spill og forum.
Du kan spørre, trenger du penger for å bruke Steam? Vel, du vil gjerne vite at Steam er gratis å laste ned. Imidlertid koster de fleste spill her. Selv om det er gratis å spille spill her, kan de fleste av de største og nye utgivelsene koste opp til $ 70.
De beste steam-spillene så langtHer er noen av de beste spillene som er tilgjengelige på steam. Noen er utrolige strategispill, andre er spennende RPG. Uansett hvilken spilltype du har lyst på, er vi sikre på at du finner en som vil vekke interessen din.
1. Dota 2På toppen av listen vår er Dota 2. Dette esports spillet stifter et av de eldste tilgjengelige spillene på Steam. Det er ganske enkelt å lære, men vanskelig å mestre. Her kan du velge en av 100 helter og ta den med til slagmarken. Så lenge du bruker karakterens unike evner og ferdigheter og blir kjent med attributtene, kan du lede teamet ditt til seier.
2. Metal Gear V: The Phantom PainI Metal Gear V: The Phantom Pain, kommer verdens største soldat, Big Boss, tilbake til slagmarken. For å hjelpe ham må du snike, speide og kjempe deg over militære grupper i Afrika og Afghanistan. Selv om det er et spennende stealth-action-spill, er problemer i spillet ganske tydelige på noen områder.
3. Gears TacticsGears Tactics er et coverbasert skytespill som setter deg i skoene til muskuløse soldater som forsvarer verden mot en fiende som heter Locust. Når du spiller spillet, blir du kastet inn i en tredjepersonshandling som innebærer bruk av rifler og våpen.
4. World of WarshipsSteam er vert for en rekke tankspill, men World of Warships er den mest populære. Det er det beste marine krigsføringssimuleringsspillet på Steam, og det er gratis å spille! Med rundt 200 krigsskip som er klare til å låses opp, vil spillerne aldri gå tom for muligheter for å prøve.
5. KrigstordenI dette spillet skyter stridsvogner og fly hverandre. War Thunder binder deg inn i en tankeknusende 1940-tallet, der du kriger mot maskiner. Du må kanskje også overleve mange hundekamper og landkamper. Det er et spill som stadig forbedres, med nye tillegg som nye kjøretøytyper og massive sjøkamper.
Hvorfor vises ikke Steam-spill i biblioteket?Alle disse spillene er virkelig morsomme å spille. Men hva om du ikke kan se dem i Steam-biblioteket ditt? Det ville være et mareritt. Og dessverre har noen Steam-brukere opplevd det samme problemet. Så hva forårsaker at Steam-spill ikke vises i biblioteket?
Det er mange mulige årsaker til at Steam-spill ikke vises i biblioteket ditt. Disse to er imidlertid de vanligste utløserne:
- .acf-filer mangler, utilgjengelige og mangler - Disse filene inneholder data og informasjon om spillets nåværende tilstand. De viser også informasjon om spillfiler. Når disse filene mangler eller går i stykker, kan det hende at spillet ikke vises i Steam-biblioteket ditt.
- Tillatelsesproblemer - Hvis Steam ikke har tilgang til filene som trengs for å vise spillet på grunn av problemer med tillatelse. , det kan ikke vises spillene.
- Steams bibliotekmapper er ikke riktig konfigurert - Hvis du nettopp har installert Steam på nytt, må du legge til bibliotekmappene slik at du kan finne spill du installerte.
- Noe er galt med spillinstallasjonen - Hvis spillet ikke er riktig installert, er du nødt til å støte på problemet.
- Skadelig programvare eller virusinfeksjon - Har du nettopp installert et gratisprogram? Har du klikket på en mistenkelig e-post? Da er det mulig at enheten din har anskaffet et virus, noe som får problemet til å vises
- Feil spillkonto - Hvis Steam fungerer som det skal, men visse spill ikke er i biblioteklisten din, da er det mulig at du ikke er logget inn med riktig Steam-konto. For å fikse dette, logg på Steam med Steam-kontoen din og sørg for at du har angitt filtrene riktig.
- Kjøpet ditt er fortsatt ventende - Hvis du kjøpte et spill, gjør at du mottok en kvittering fra Steam på e-posten din. Hvis du ikke har det, kan spillkjøpet ditt fortsatt vente. Nå, hvis kjøpet ditt allerede er fullført, men du fortsatt ikke finner spillet, kan du prøve å logge av Steam-klienten og logge på igjen.
- Brannmuren eller ruteren din blokkerer spillene - En annen mulig utløser for denne feilen er brannmuren eller ruteren. Fordi Steam ikke kan koble til serverne på grunn av filtre som brannmuren din har satt, kan du støte på et problem som kan føre til at spillene dine ikke vises. Så sørg for at alle Steam-porter er åpne for å løse dette.
- Feil spillbane eller plassering - Du kan opprette forskjellige steder som Steam-spill kan installeres på. Hvis du ikke klarer å stille det riktig, kan du oppdage at spillene dine mangler i biblioteket ditt.
Ved å bruke løsningene nedenfor, bør du være i stand til å løse problemet med at spillene dine ikke vises i Steam-biblioteket.
Løs nr. 1: Kjør Steam med administratorrettigheter. Som nevnt ovenfor kan utilstrekkelige apptillatelser på Windows føre til at Steam ikke fungerer som den skal. Så prøv å gi det administratorrettigheter for å se om det løser problemet. 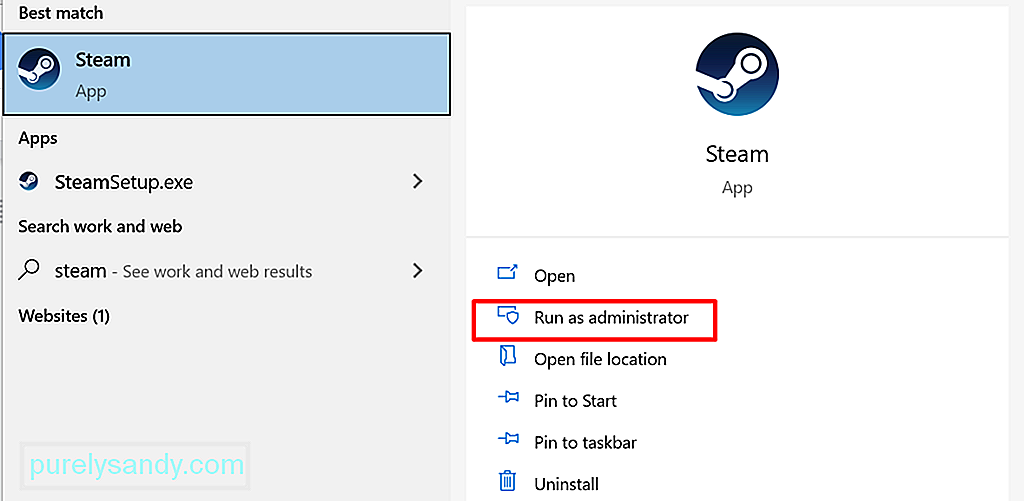
Her er en detaljert veiledning om hva du skal gjøre:
Steam har filtre som du kan bruke til å sortere spill. Og noen ganger skjuler disse filtrene spillene du nettopp har installert. Sørg for at knappen Vis klar til å spille spill er aktivert for å fikse dette.
Slik gjør du det:
Noen ganger kan det hende at spillkjøpet ikke gå gjennom resulterer i en manglende spilllisens. I dette tilfellet må du sørge for at spillkjøpet er vellykket.
For å bekrefte om du har kjøpt spillet eller ikke, bruk Steams søkefelt og finn tittelen på spillet. Hvis spillet ble kjøpt, burde du ikke se et alternativ å kjøpe det.
Hvis lisensen til spillet mangler, kan du prøve å fullføre transaksjonen igjen. Men før du gjør det, må du starte PCen på nytt først. Dette er for å oppdatere systemet og fjerne eventuelle feil. Ikke bekymre deg fordi du ikke blir belastet for et mislykket kjøp.
Løs nr. 4: Skjul spillene fra biblioteket ditt.Av en eller annen grunn mangler Steam-spillene dine i biblioteket ditt fordi du ved et uhell har skjult dem. Det er bra at det er en måte å gjenopprette dem ved å bruke Steams klient.
Slik gjør du det:
Installerte du spillet tidligere, men bestemte deg for å slette det? Så har du oppdaget en annen skyldige. Noen ganger må du korrigere installasjonsstien for å sikre at spillene vises i biblioteket ditt igjen.
Slik gjør du det:
En ustabil internettforbindelse kan være føre også til at Steam-spillene dine ikke vises i biblioteket. I de fleste tilfeller må du sjekke med Internett-leverandøren din om problemet er på slutten. Hvis det er det, kan du ikke gjøre noe med det. Du må bare vente til alt er løst.
Men hvis du har bekreftet at ISP ikke er feil, kan du prøve disse trinnene for å tilbakestille tilkoblingen: 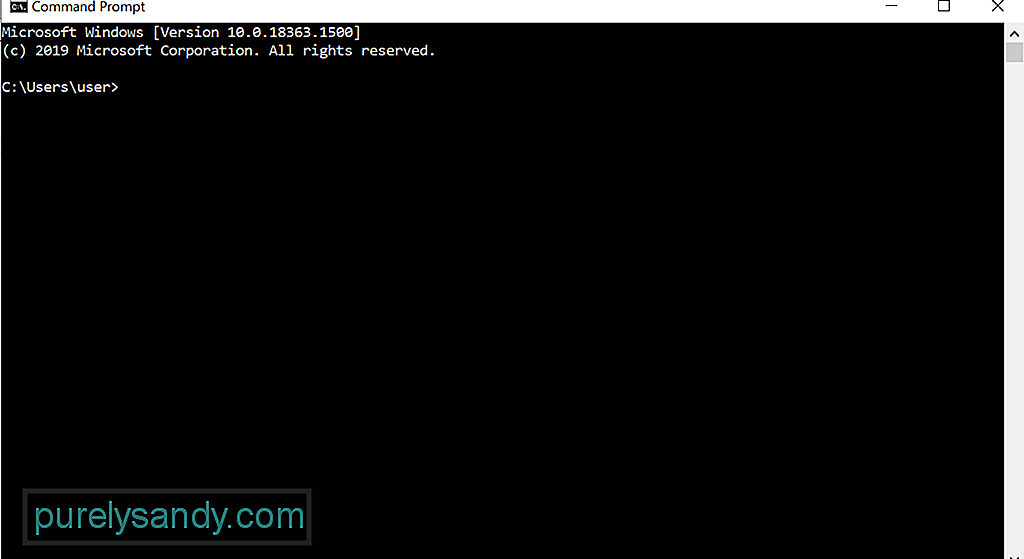
- ipconfig / flushdns
- ipconfig / registerdns
- ipconfig / release
- ipconfig / fornye
- netsh winsock reset
For noen berørte brukere har tvangsoppdatering av Steam løst problemet. Hvis du ønsker å prøve denne løsningen, er det du bør gjøre:
Hvis det er første gang du bruker Steam, må du registrer CD-nøkkelen først. Dette er for å aktivere produktet.
For å registrere en nøkkel eller aktivere et spill på Steam, gjør du følgende:
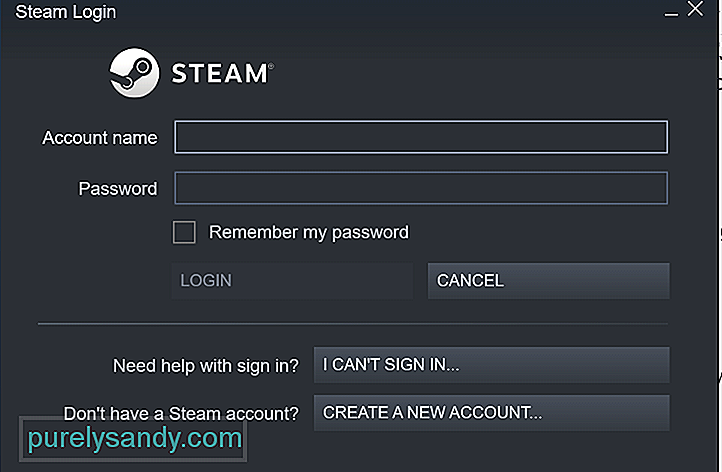 Hvis du allerede har aktivert et produkt på Steam, men spillene ikke lenger er vises i listen over spill, er du sannsynligvis logget på feil Steam-konto.
Hvis du allerede har aktivert et produkt på Steam, men spillene ikke lenger er vises i listen over spill, er du sannsynligvis logget på feil Steam-konto.
For å finne ut om du har andre eksisterende kontoer, gå til dette nettstedet. Deretter følger du trinnene for å finne kontoene dine og gjenopprette dem.
Løs nr. 10: Installer det manglende spillet på nytt uten å laste det ned.Hvis Steam ikke viser spillene i biblioteket ditt, kan du prøve å installere spillet på nytt . Følg trinnene nedenfor for å gjøre det:
Hvis hovedstasjonen der Steam er installert ikke har tilstrekkelig plass til å installere spill, kan problemet vises. Hvis du mistenker at dette er problemet ditt, prøver du å flytte spilldataene til en annen harddisk. Deretter legger du til spillbibliotekmappen manuelt i Steam-klienten.
Her er en guide om hvordan du gjør det:
Prøv å verifisere spillbufferens integritet ved å følge disse trinnene:
Du kan også bruke Steams sikkerhetskopierings- og gjenopprettingsfunksjon for å kopiere spillet mellom PC-er. Du trenger imidlertid minst 65 GB ledig plass på datamaskinen eller på en USB-stasjon for å fortsette med denne løsningen. Hvis du ikke har så mye plass, kan du prøve å bruke en PC-reparasjonsapp for å kvitte deg med alle unødvendige filer.
Når du har tildelt nok systemplass, følger du trinnene nedenfor:
Enkelte filer i spillets installasjonsmapper er ansvarlige for å administrere spillene som er installert. Ved å flytte disse filene kan problemet løses.
Slik administrerer du .acf-filene til Steam:
Noen applikasjoner som kjører aktivt på Window, kan påvirke ytelsen til Steam-spill eller selve klienten negativt. Disse appene kan til og med utløse mer alvorlige problemer som programkrasj og tap av tilkobling. Så det er virkelig nyttig å bevæpne deg med kunnskap om mulige programmer som kan påvirke Steam.
Her er noen potensielle skyldige å passe på:
- Antivirusprogramvare - Antivirusprogramvaren din fungerer dypt inn i systemet ditt, noe som noen ganger påvirker kjernedriften og utløser problemer med apper som Steam. Noen spill på Steam kan ha blitt flagget som skadelige av antivirusprogrammet ditt, grunnen til at de ikke vises i biblioteket ditt. For å fikse dette må du sørge for at antivirusprogrammet ikke forstyrrer Steam. Hvis det er mulig, kan du legge til unntak for Steam og dets spill for å forhindre problemer i det lange løp.
- Virtual Private Network Software - VPN-klienten din kan også forhindre Steam-applikasjonen i å få tilgang til Steams server . I dette tilfellet må du sørge for at VPN-en din er konfigurert til å tillate Steam-trafikk, spesielt de som kommer fra spillene du spiller.
- Anti-Spyware Software - Spyware-programmer kan også hindre Steam-klienten i å motta oppdateringer eller hindre Steam i å koble seg til serverne. I likhet med antivirusprogrammet og VPN-et ditt, konfigurer du antispionprogrammet slik at all Steam-trafikk tillates.
- Sikkerhetsapplikasjoner og brannmurer - Brannmurer og sikkerhetsapper kan hindre Steam i å kommunisere til serverne. Prøv å legge til unntak i disse applikasjonene slik at Steam kan vise alt det kjøpte spillet ditt i biblioteket.
- Fildelingsprogrammer og peer-to-peer-klienter - P2P-programmer kan bruke et betydelig mengde datamaskinens reimgs, inkludert nettverksbåndbredden. De kan også blokkere trafikk og forbindelser som Steam er avhengig av. Så sørg for at de er riktig konfigurert. Det er også best å lukke alle aktive fildelingsapper når du bruker Steam for å forhindre problemer.
- IP-filtrering eller blokkering av programmer - Disse programmene er designet for å begrense typen trafikk som sendes og mottas på nettverket ditt. Selv om disse programmene er mye brukt i selskaper og andre store organisasjoner, er de også beryktede for å forårsake problemer med Steam.
- FTP og andre webserverapper - I likhet med P2P-programmer, disse appene forbruker intensiv båndbreddereiming. De har også potensial til å utløse problemer med Steam.
- Download Manager og Download Accelerator Programs - Disse programmene kuraterer vanligvis brukerens nettverksopplevelse, noe som resulterer i at Steam-trafikk blir blokkert. Forsikre deg om at disse programmene er deaktivert når du bruker Steam.
Hvis du har installert noen programmer eller applikasjoner ovenfor, og du har problemer med Steam, kan du avslutte eller deaktivere dem. Etter det, avslutt og start Seam på nytt. For noen applikasjoner kan det hende du må utføre en fullstendig omstart av systemet.
Løs nr. 16: Utfør skadelig programvare. Selv om det er sjeldent, kan skadelige enheter og virus forstyrre Steam-prosessene, noe som resulterer i at spillene dine ikke vises i biblioteket. Bra at Windows 10 har et innebygd sikkerhetsprogramvare som kommer med den nyeste antivirusbeskyttelsen. Det heter Windows Defender. 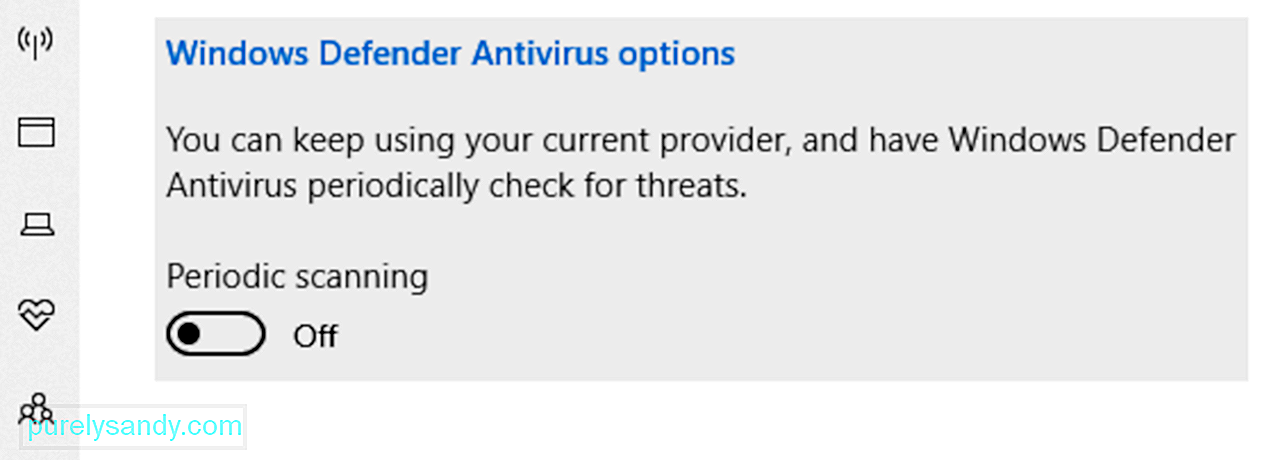
Hvis du holder den aktivt i gang i bakgrunnen, kan du gi enheten beskyttelse i sanntid. Det vil kontinuerlig skanne PCen din for skadelig programvare, sikkerhetstrusler og virus. Bortsett fra sanntidsbeskyttelse, laster den også ned automatiske oppdateringer for å holde enheten beskyttet og trygg til enhver tid.
For å kjøre en rask skanning, gjør du følgende:
Nå, hvis skanningen ikke finner noe problem eller problem, men du fortsatt er i tvil, kan det være lurt å utføre en grundigere skanning. For å kjøre en avansert skanning, følg disse trinnene:
For ytterligere å forbedre datamaskinens sikkerhet, kan du også laste ned og installere et tredjeparts antivirusprogram. Du kan deretter kjøre en ny skanning for å sikre at ingen skadelig enhet har kommet inn i systemet ditt.
Løs nr. 17: Fjern uønskede filer og apper.Til slutt kan det være lurt å fjerne unødvendige apper og filer på systemet ditt som kan konsumere systemrevisjoner og hindre at Steam fungerer som det skal. For å gjøre dette, bruk et programvareverktøy for PC-reparasjon som er designet for å bli kvitt uønskede ting med bare noen få klikk. Du kan også gå den manuelle ruten, men det kan være ganske tidkrevende og risikabelt.
InnpakningSom du kan se, er det mange enkle løsninger å prøve når Steam-spillene dine ikke vises i biblioteket ditt. . Minst en av dem skal fungere for deg.
Først kan du prøve å kjøre Steam med administratorrettigheter. Hvis det ikke fungerer, kan du prøve andre løsninger som å sjekke filterinnstillingene i biblioteket ditt, sikre at du har riktig spilllisens, korrigere installasjonsbanen til spillet, tilbakestille internettforbindelsen, tvinge til å oppdatere appen, registrere CD-nøkkelen installer de manglende spillene på nytt, eller kontroller integriteten til spillene. Hvis ingen av de nevnte løsningene fungerer, kan du søke hjelp fra Steams supportteam.
Hvilke av løsningene ovenfor fungerte for deg? Hvilke andre Steam-relaterte problemer har du opplevd? Snakk med oss via kommentarfeltet.
YouTube Video.: Steam-spill vises ikke i biblioteket her hva du bør gjøre
09, 2025

