Fra iOS til Android: Hvis du liker søtsaker mer enn du liker Apple (09.15.25)
Det er mange grunner til at du vil bytte fra iOS til Android. Det kan være fordi du vil ha bedre og flere alternativer når det gjelder enheter, eller kanskje du vil spare penger mens du fremdeles dekker det grunnleggende. En annen grunn kan være de varierte tilpasningsalternativene som tilbys av Android - eller kanskje du er lei av Apple-produkter.
Uansett hva årsaken er, må du forstå at overgangen fra iOS til Android er en monumental oppgave. Det er som å flytte - du må pakke sammen tingene dine, og ordne dem og ordne dem i det nye rommet ditt. I tillegg trenger du tid til å venne deg til den nye plattformen.
Her er de gode nyhetene: denne artikkelen kan gjøre overgangen mer behagelig for deg. Du lærer hvordan du overfører viktige data som kontakter og e-post, hvilke apper du kan og ikke kan erstatte, og hvordan du kan flytte musikken din fra iOS til Android.
Men før du bytter, må du først rense søppelet ditt, slik at du ikke fører dem til den nye enheten. Det er bortkastet plass (og krefter) for å overføre søppelfiler som uønskede bilder og videoer. Du kan bruke Android-rengjøringsverktøyet til å skanne telefonen eller nettbrettet og spyle ut data du ikke trenger.
Her er trinnene for hvordan du bytter fra iOS til Android: Dra nytte av Google Disk.Dette plattformen til lagring av skyer gjør det lettere å overføre kontaktene, bildene, videoene og kalenderen din fra iOS til Android.
- På iOS-enheten din starter du Google Drive-appen ved å trykke på ikonet. Gå til Innstillinger & gt; Sikkerhetskopiering.
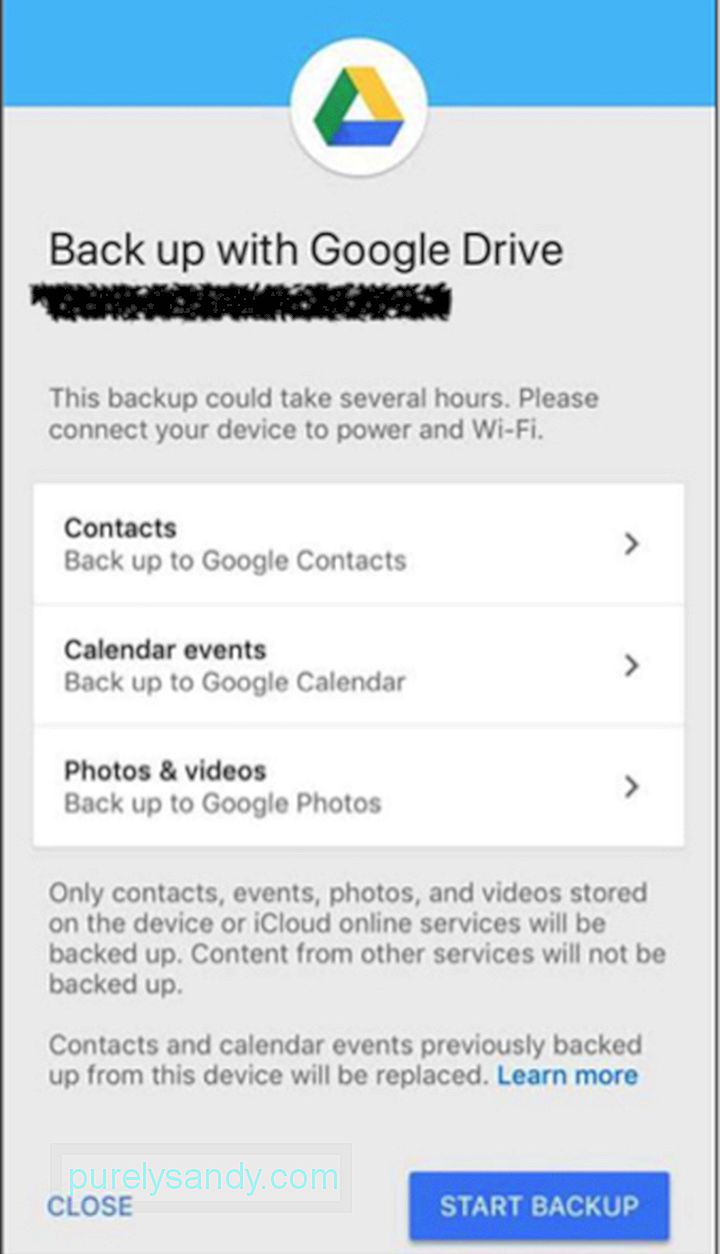
- Bestem hvilke elementer du vil sikkerhetskopiere, og klikk Start sikkerhetskopiering. Forsikre deg om at enheten er koblet til laderen fordi sikkerhetskopien kan ta lengre tid, avhengig av størrelsen på filene dine.
- Ikke lukk appen eller fikle med telefonen mens sikkerhetskopien pågår med mindre du vil gjør det igjen.
Det er mange apper du kan bruke til å overføre dataene dine, men bruk av Google Drive er sannsynligvis den enkleste og enkleste måten å gjøre det på. Alt du trenger er en Google-konto. Så når du er på den nye Android-enheten din, er alt du trenger å gjøre å logge på med Google-kontoen din, og alt du sikkerhetskopierte ved hjelp av Google Disk, vil være der for deg å hente raskt.
Konverter kontaktene dine .Hvis du ikke vil bruke Google Disk til å overføre kontakter og kalender, kan du gjøre det manuelt i stedet. Apple og Google har begge sitt kontakthåndteringssystem, men de fungerer hovedsakelig på samme måte. iOS har iCloud, og Android har Google. For å overføre kontaktene dine fra iOS til Android, er alt du trenger å gjøre å eksportere kontaktene fra iCloud og importere dem til Google-kontoen din. Forsikre deg om at iCloud-synkronisering er aktivert på iOS-enheten din.
- For å gjøre dette, gå til Innstillinger & gt; Navn & gt; iCloud eller Innstillinger & gt; iCloud for enheter på iOS 10.2 eller tidligere. Slå på elementene du vil sikkerhetskopiere, for eksempel Kontakter og kalendere.
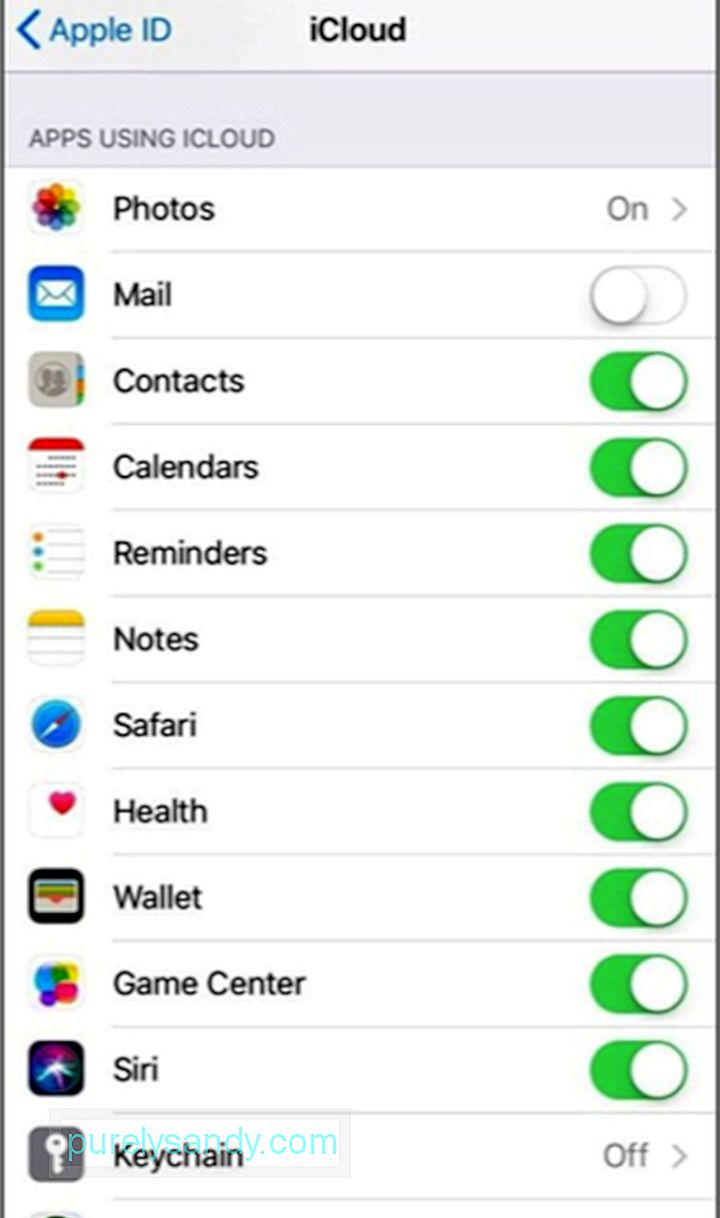
- Når du har slått på dem, vent litt mens iCloud synkroniserer dataene dine. Logg deg deretter på iCloud-kontoen din ved hjelp av datamaskinen.
- For å eksportere kontaktene dine, klikk på tannhjulikonet nederst til venstre i vinduet og velg Velg alle & gt; Eksporter vCard. Den vil eksportere alle kontaktene dine i et VCard-format som en .vcf-fil.
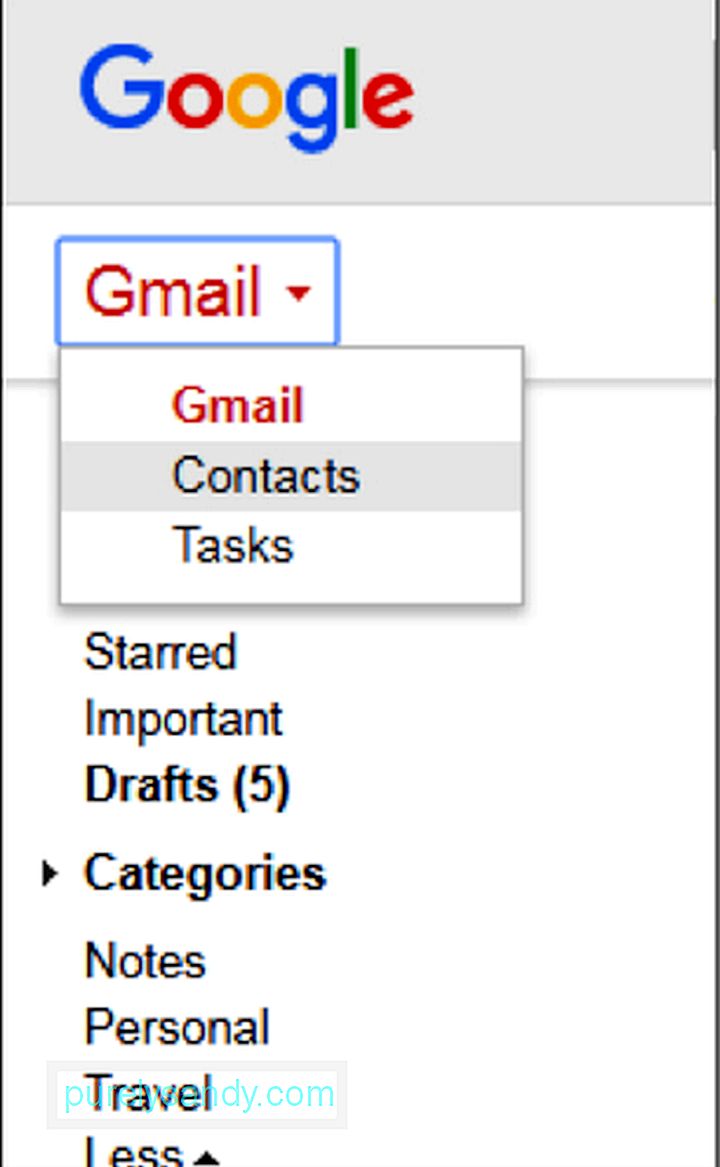
- Neste trinn er å logge på Gmail på datamaskinen din , og endre deretter rullegardinmenyen øverst til venstre fra Gmail til Kontakter. En ny fane åpnes som viser alle kontaktene dine på Google. Hvis du vil importere kontaktene dine fra iOS, klikker du Mer og deretter Importer.
- Velg .vcf-filen du har lastet ned fra iCloud, og kontaktene dine importeres raskt. I Google Kontakter-vinduet kan du fikse duplikater, opprette etiketter og organisere kontaktene dine.
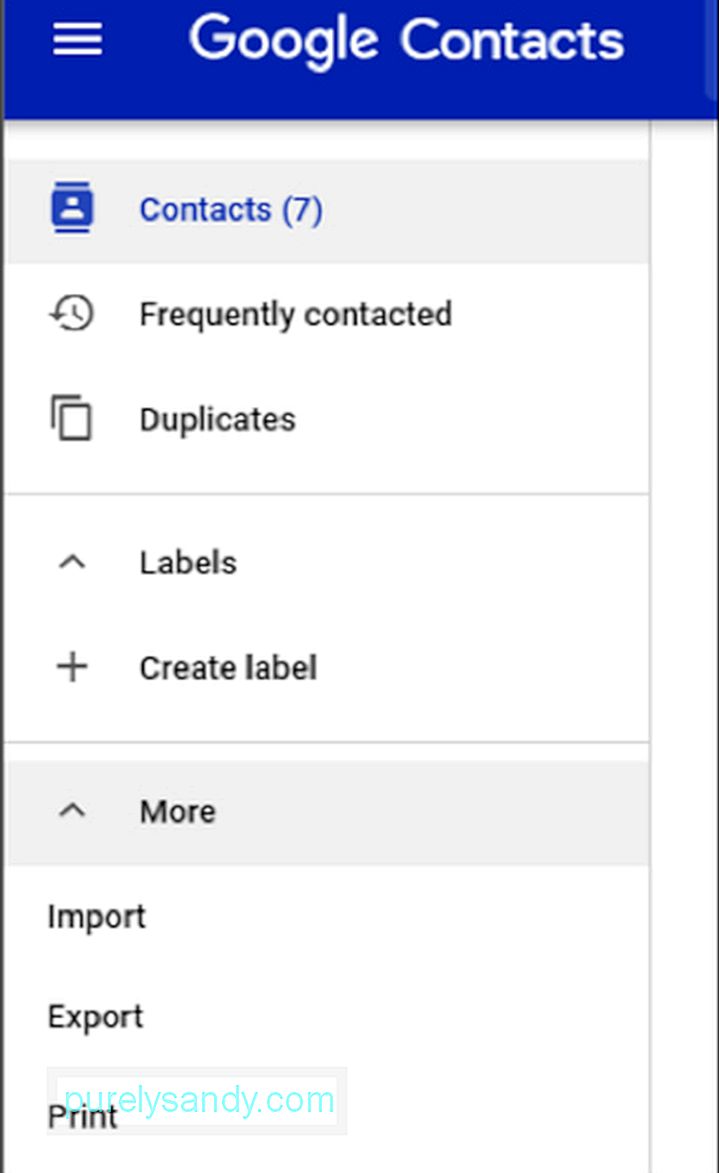
Det er den mest plagsomme delen når du bytter plattformer fordi du ikke bare kan flytte apper som det du gjør med kontakter og annet innhold.
Hvis du kjøpte apper før, må du kjøpe igjen eller søke etter et rimeligere alternativ. De fleste apper har både iOS- og Android-versjoner. Men for de som bare er designet for iOS eller de som ikke har noen Android-versjon, er det eneste alternativet å se etter en alternativ app. Det kan være tidkrevende og frustrerende fordi du må gjennomgå flere prøving og feiling til du finner alternativet som fungerer for deg.
Det gode er at Google Play Store har en massiv database med apper du kan velge mellom.
Flytt musikken din.Det er tre ting du må vurdere når du overfører musikk fra iOS til Android.
- Først er musikken på enheten din. Alt du trenger å gjøre er å koble iOS-enheten din til datamaskinen og kopiere og lime inn musikkfilene til datamaskinen din, og deretter kopiere den til Musikk-mappen på Android-enheten.
- For musikk som er lagret i Cloud, det er tryggere å laste ned filene dine fra skyen til datamaskinen din før du kopierer den til Android-enheten.
- Musikk som er på musikkapper som Spotify er mer tilgjengelig å overføre fordi du kan laste ned Android-versjonen. av disse appene.
Opplasting av bilder kommer mer naturlig sammenlignet med overføring av musikkfiler. Alt du trenger å gjøre er å laste ned Google Photos på iPhone, logge på Google-kontoen din og sikkerhetskopiere alle bildene dine til skyen.
Du får bare 15 GB gratis lagringsplass på Google Disk, men du kan utvide lagringsplassen ved å oppgradere mot et minimalt gebyr. Eller du kan ofre litt av oppløsningen din slik at du kan lagre flere bilder på nettet. Det er ditt valg.
Endre kalenderen.Det er to måter å overføre kalenderen på - last ned SmoothSync, som er en betalt app eller synkroniserer kalenderen manuelt. For å synkronisere iPhone-kalenderen din med Android-enheten din, gjør du følgende:
- Gå til Innstillinger på iOS-enheten.
- Velg Kalender, og trykk deretter på Standardkalender.
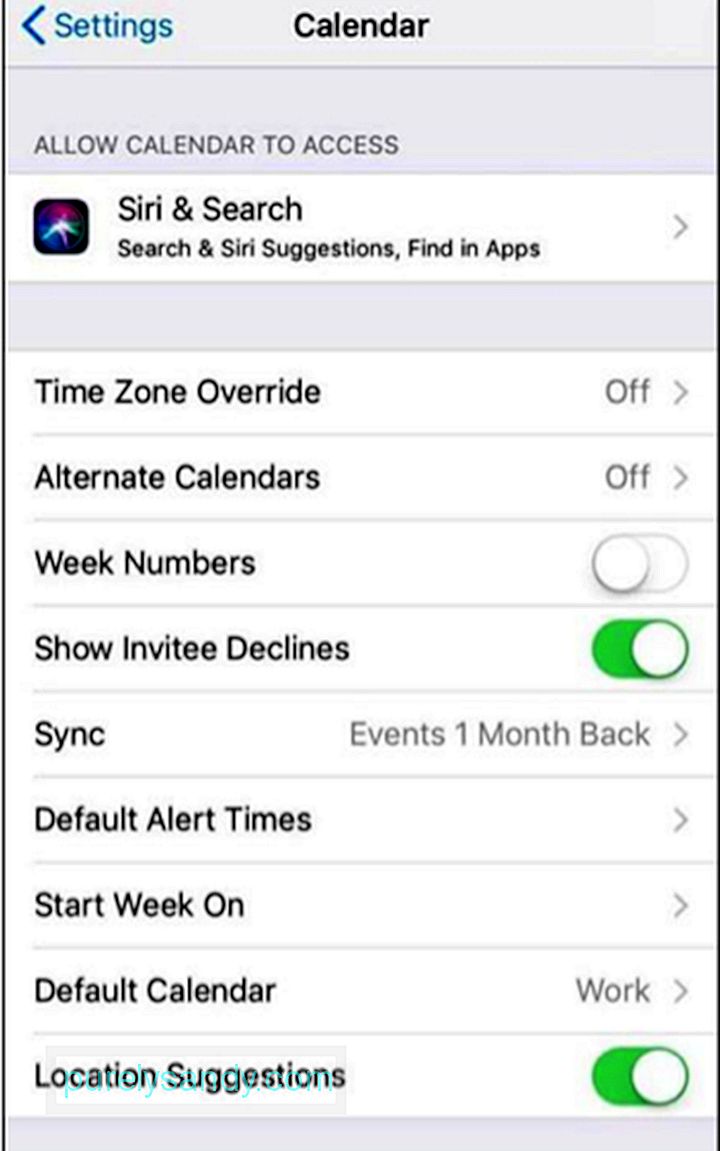
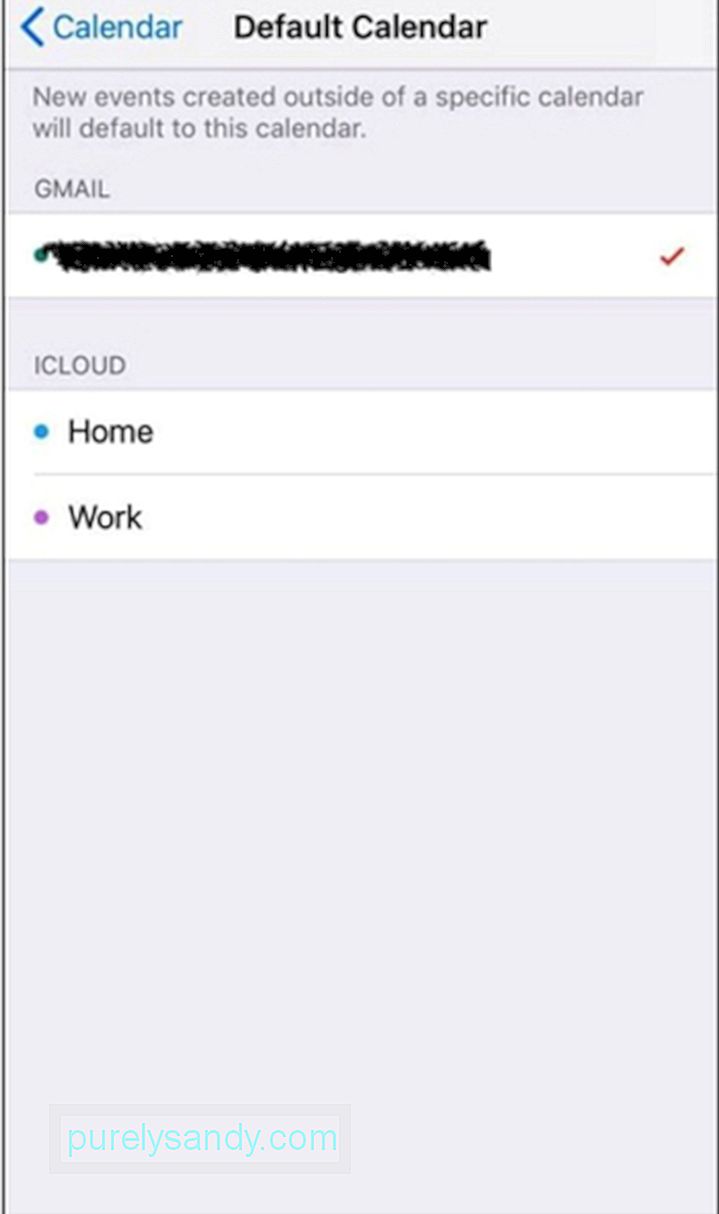
- Velg Google-kontoen din, eller legg til den hvis du ikke har den ennå på enheten.
- Når du ' har valgt standardkalenderen, vent til den synkroniseres, så er du klar.
Hvis du bruker Chrome på iPhone og synkroniserer den til skrivebordet ditt, da trenger du ikke gjøre noe annet. Bokmerkene dine overføres når du installerer Chrome på Android.
Hvis du bruker en Safari-nettleser, logger du på iCloud-kontoen din på datamaskinen din og klikker på Safari. Gå til Fil & gt; Eksporter bokmerker for å lage en HTML-fil som inneholder alle bokmerkene dine. Deretter må du importere denne HTML-filen til Google Chrome på datamaskinen din der den synkroniseres med Chrome på Android-enheten din.
Slett iOS-enheten din.Det siste trinnet vil være å sikre at alle dataene dine er fjernet fra iOS-enheten din før du kaster den eller selger den.
- Deaktiver først Finn min telefon ved å gå til Innstillinger & gt; Ditt navn & gt; iCloud eller Innstillinger & gt; iCloud på eldre iOS-versjoner.
- Når Find My Phone er deaktivert, kan du tilbakestille iOS-enheten. Gå til Innstillinger & gt; Generelt & gt; Tilbakestill & gt; Slett alt innhold og innstillinger for å starte iOS-enheten på nytt og ha den klar for neste bruker.
Selv om det kan ta litt tid å bli vant til den nye plattformen, vil du finne ut at bytte har sine fordeler - å vite det beste fra begge verdener. Bytte fra iOS til Android blir mer behagelig og jevnere når du følger veiledningen ovenfor.
YouTube Video.: Fra iOS til Android: Hvis du liker søtsaker mer enn du liker Apple
09, 2025

