Din guide til eksport av Keynote-animasjon til QuickTime (09.15.25)
Videoer er gode verktøy for å forklare prosesser, konsepter, informasjon og prosjekter. Faktisk, ifølge Curata er de tre beste typene videoinnhold kundevurderinger (51%), opplæringsvideoer (50%) og demo-videoer (49%). Video er et veldig effektivt markedsføringsverktøy som kan øke konverteringsfrekvensen med minst 80% og kan påvirke forbrukernes kjøpsbeslutning positivt.
Å lage en animert video er imidlertid vanligvis komplisert. Du må ha den tekniske ekspertisen som trengs for å lage videoen. Du må lære og mestre flere komplekse animasjonsprogramvare før du kan lage et profesjonelt utseende.
Hvis du vil lage animerte videoer, men ikke vet hvordan du bruker komplisert programvare, er det å bruke Keynote løsningen. Keynote er Mac-motstykket til Microsofts populære presentasjonsapp, PowerPoint. Det du gjør er å lage en animert video ved hjelp av Keynote, og deretter eksportere den som en QuickTime-video. Du vil bli overrasket over hvor enkelt det er å være en mestervideooppretter med dette verktøyet!
Denne artikkelen viser deg trinnvis prosess for å lage en animasjon på Keynote og den beste Keynote-videoen. eksportmetode å bruke.
Trinn 1: Opprett en ny Keynote-presentasjon.For å lage en Keynote-presentasjon, start appen ved å søke via Spotlight eller ved å klikke Keynote i Programmer -mappen. Når appen er lansert, blir du bedt om å velge et tema. Klikk på kategorien Bred på toppmenyen. Brede presentasjoner ser bedre ut på videoer sammenlignet med standard. Velg deretter temaet du vil bruke til presentasjonen.
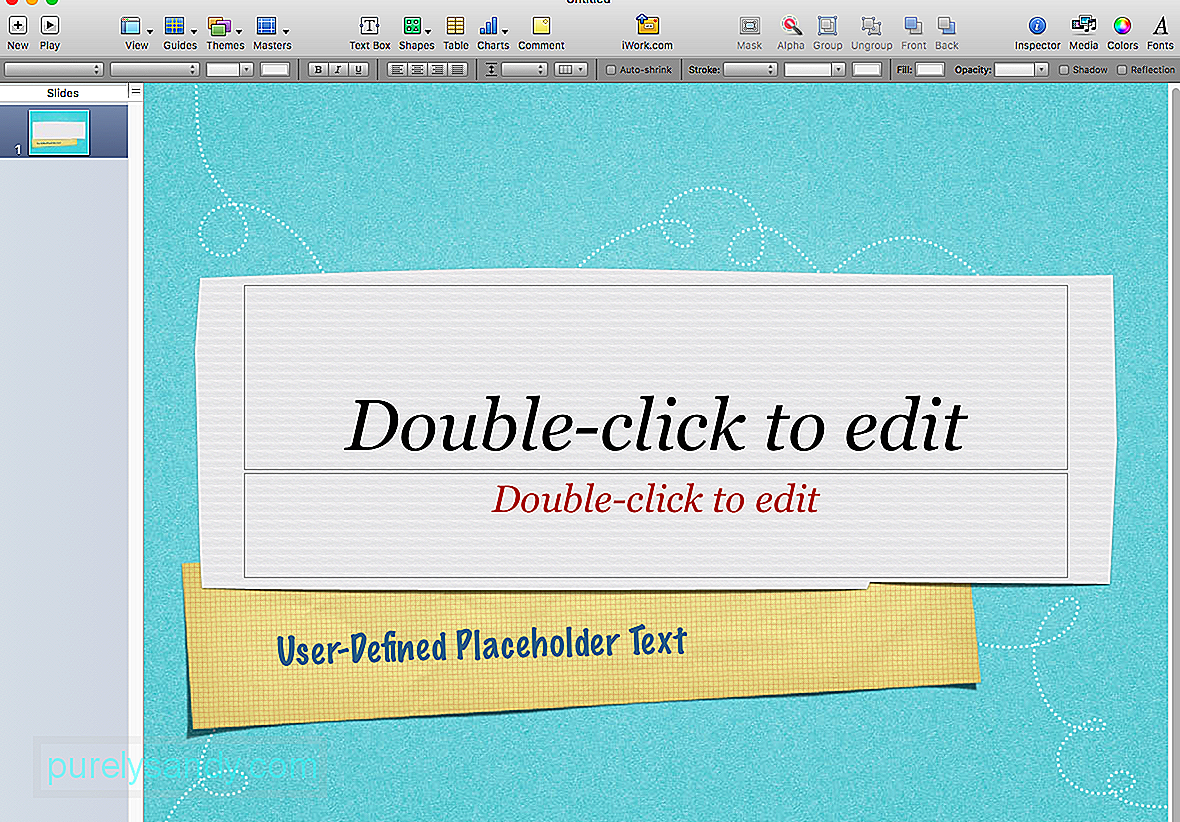
Det neste trinnet er å tilpasse presentasjonens dimensjoner slik at den er i samsvar med YouTubes oppløsning av høy kvalitet. For å gjøre dette, følg disse trinnene:
- Klikk Dokument fra høyre meny i Keynote.
- Klikk Lysbildestørrelse , velg deretter Egendefinert lysbildestørrelse .
- Skriv inn den ideelle størrelsen, som er 1920 x 1080. Hvis du velger denne størrelsen, forhindres unødvendige justeringer og andre problemer senere.
Etter å ha tilpasset lysbildestørrelsen, kan du begynne å designe lysbildene dine med merkevarefarger og skrifttyper. Du må redigere hovedlysbildet ved å gå til Format & gt; Rediger Master Slide for å endre standardfarger og skrifttyper for alle lysbildene dine. På denne måten trenger du ikke å endre skriftstørrelse, farger og bakgrunn for hvert lysbilde.
Med alle størrelser, farger og skrifttyper konfigurert, kan du nå fortsette å legge til bilder og tekst. Det er mye du kan gjøre med Keynote, og du kan velge hvilken form, bilde, graf, diagram, GIF eller et hvilket som helst annet element du vil legge til.
Når du har lagt til alt du trenger å inkludere for hvert lysbilde, her kommer den morsomme delen: legge til animasjon! Animasjon gir Keynote-lysbildene dine liv og gjør dem til en animert video. Det er snarveien til å lage morsomme, svært engasjerende og profesjonelt utseende videoer.
Velg teksten eller bildet du vil animere, og klikk deretter på Animer -knappen. Det er det overlappende diamantikonet som ligger mellom Format og Document -ikonene. Når du klikker på Animer-knappen, vises en undermeny med alternativene Innbygg, Bygg ut og Handling. Her er hva hver av dem handler om:
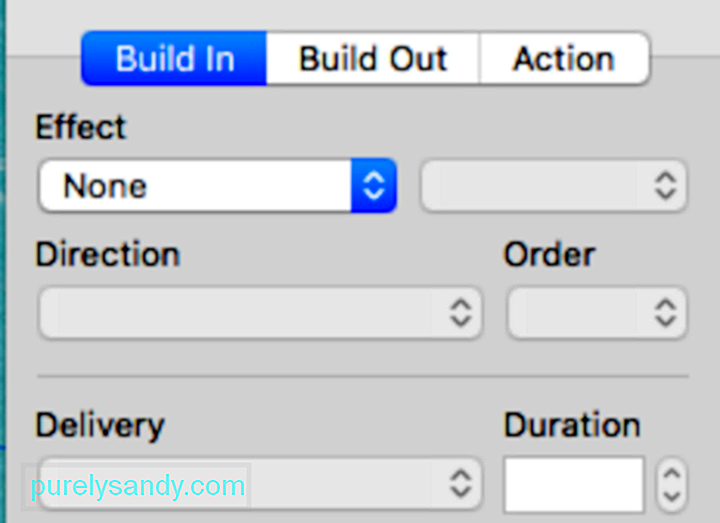
- Innbygging - Innbyggingshandlingen introduserer det valgte objektet i lysbildet.
- Handling - Handlingsknappen brukes til å fremheve eller markere et objekt som allerede er på skjermen.
- Bygg ut - Denne handlingen avsluttes objektet fra skjermen.
Det er mange animasjoner du kan leke med. Klikk på forhåndsvisningsknappen for å se hva hver animasjon gjør med lysbildet ditt, og velg en som passer ditt formål. Du kan få objektet til å sprette, fly, brenne, tørke bort eller sprengte i fyrverkeri. Disse animasjonene vil helt sikkert gjøre videoene dine morsommere og mer engasjerende.
Når du er ferdig med å animere lysbildene dine, er neste trinn å forberede deg på opptak.
Trinn 2: Endre skjermformatet. .Mange støter på problemer med opptak fordi de ikke innser at skjermformatet deres er forskjellig fra lysbildeformatet. Husker du da vi satte lysbildeoppløsningen til 1920 x 1080 i begynnelsen? Trikset nå er å matche skjermoppløsningen din til lysbildene.
Mac-skjermer tilbyr et angitt antall alternativer for skjermoppløsning. For å sjekke skjermoppløsningen din, gå til Systemvalg & gt; Skjermer. Standard for visning er vanligvis valgt. Klikk på Skalert så ser du oppløsningsalternativet som er tilgjengelig for skjermen. Den uthevede oppløsningen er skjermens gjeldende oppløsning.
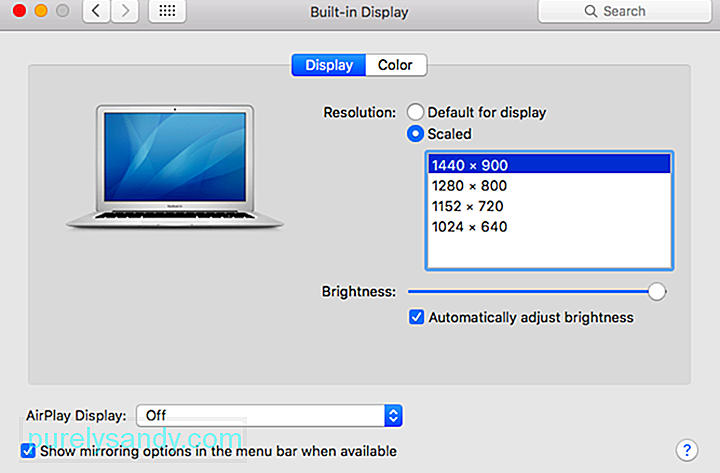
Du må bruke tredjepartsprogramvare for å endre skjermoppløsningen til 1920 x 1080. Det er mange gratis verktøy du kan bruke for å endre skjermoppløsningen; velg en som er lett og enkel å bruke.
Trinn 3: Ta opp lysbildene og velg Keynote-videoeksportmetoden.Det er mange måter å ta opp Keynote-presentasjonen og gjøre den om til video, for eksempel Keynotes innebygde opptaker, Screenflow og QuickTime. Av de tre alternativene er QuickTime den enkleste å bruke og gir mulighet for fleksible redigeringsalternativer. Det er to måter å bruke QuickTime til å gjøre presentasjonen om til en video: ved å ta opp skjermen og ved å eksportere direkte fra Keynote.
Følg disse trinnene for å ta opp lysbildene dine via QuickTime:
- Start QuickTime
- Klikk File & gt; Ny skjermopptak.
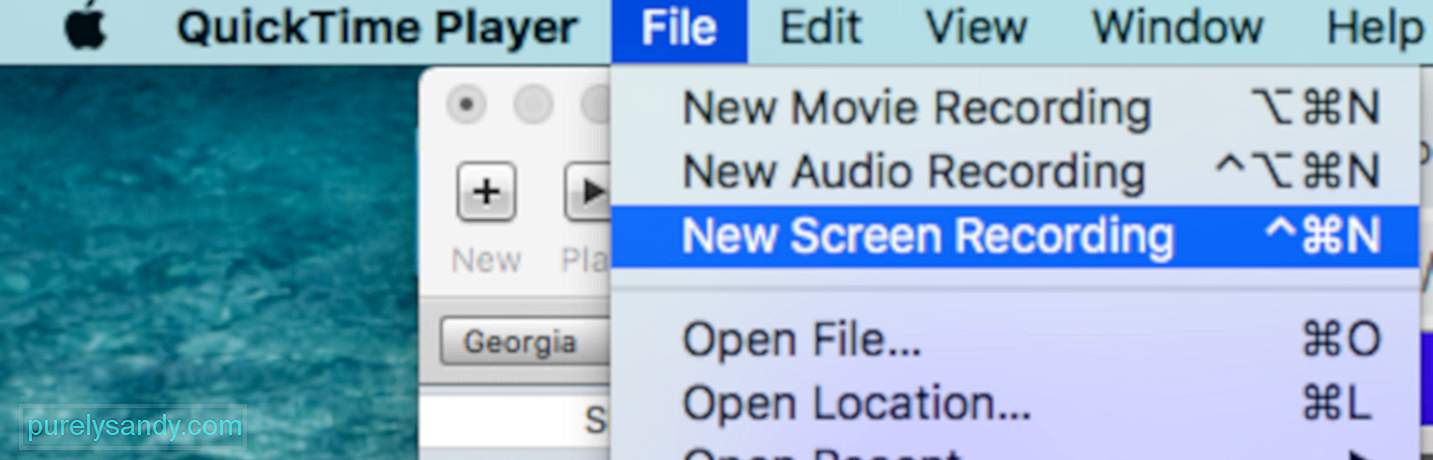
- Velg hele skjermen i stedet for å beskjære fordi skjermen er allerede formatert.

- Når du er ferdig med å spille av lysbildene, klikker du på opptaksknappen i toppmenyen for å stoppe opptaket.
Det neste trinnet er å eksportere videoen din med de riktige dimensjonene. Du kan gjøre dette ved å klikke på Fil & gt; Eksporter som & gt; 1080 . Skriv inn navnet på videofilen og trykk Lagre
Hvis du støter på et Keynote QuickTime-eksportproblem, må du dobbeltsjekke oppløsningene dine igjen for å sikre at oppløsningen til lysbildene samsvarer oppløsningen på skjermen. Hvis du fremdeles støter på et Keynote QuickTime-eksportproblem til tross for at du har riktige dimensjoner og samsvarende oppløsninger, kan du prøve å rydde opp i Macen fordi noen filer kan forstyrre prosessene. Du kan bruke en app som Outbyte MacRepair for å kvitte deg med alt søpla med ett klikk.
Den andre Keynote-videoeksportmetoden er ved å lagre presentasjonen som en QuickTime-filmfil . For å gjøre dette:
- Klikk Fil i Keynote-menyen, og klikk deretter Eksporter til & gt; Film . Hvis du bruker en eldre versjon av Keynote, klikker du på alternativet QuickTime i stedet.
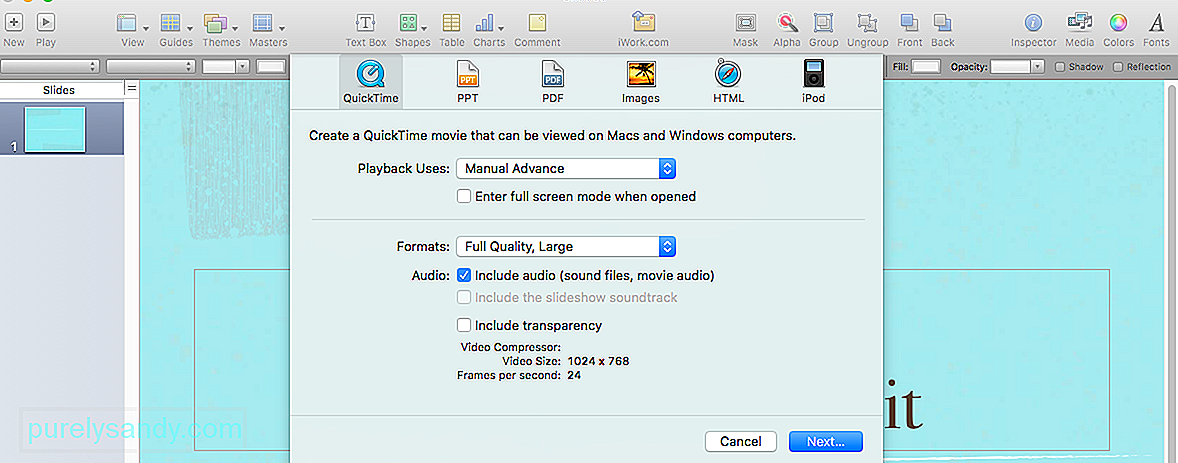
- Velg
Oppløsning ved å klikke på feltet ved siden av det. - Velg 1080p hvis tilgjengelig. Hvis ikke, klikk Tilpasset og skriv inn 1920 x 1080 .
Når du har eksportert presentasjonen til QuickTime, kan du deretter legge til lyden og rediger videoen ved hjelp av programvare for videoredigering som Adobe Premiere Pro og Apple Movie.
Trinn 4: Last opp og del.Når du har fullført videoen din, er neste trinn å få den der ute. Du kan laste den opp til YouTube, dele på sosiale medier, legge til destinasjonssiden, legge inn e-post eller legge til på nettstedet ditt.
SammendragÅ lage en Keynote-presentasjon og eksportere den via QuickTime virker som en komplisert prosess, men det er mye enklere enn å bruke de fleste andre videoprogrammer rundt. Du trenger ikke ha avanserte grafiske design- og videoredigeringsferdigheter for å kunne lage en profesjonell og engasjerende video.
YouTube Video.: Din guide til eksport av Keynote-animasjon til QuickTime
09, 2025

