WebAssistSearch (09.15.25)
Slik fjerner du WebAssistSearch fra Mac i 3 trinnDet er ekstremt frustrerende når du åpner nettleseren din for å besøke et nettsted eller søke, så blir du omdirigert til en ukjent webside full av annonser. Hvis dette skjer med deg hver gang, har du sannsynligvis en nettleserkaprer på datamaskinen din.
Nettleserkaprere blir også klassifisert som adware fordi sluttresultatet er at du blir bombardert med irriterende annonser. Det ble opprettet for å generere trafikk og klikk for klientene som betaler dem for å levere det sponsede innholdet. Du ser alle slags popup-vinduer, tekstannonser, bannere og andre typer annonser.
Det finnes flere typer adware / nettleserkaprer, og de er vanligvis oppkalt etter nettstedet som brukes til omdirigering eller verktøylinjen installert i nettleseren. Når det gjelder WebAssistSearch på Mac, blir utvidelsen lagt til i den berørte datamaskinens nettleser og letter driften av det potensielt uønskede programmet.
Så hvis du ser WebAssistSearch på Mac-en din, må du fjerne den umiddelbart fra enheten for å forhindre alvorlige personvern- og sikkerhetsproblemer.
Hva er WebAssistSearch på Mac?WebAssistSearch er en vanlig trussel kategorisert. som adware, takket være det skyggefulle kommersielle innholdet det leverer og andre tvilsomme aktiviteter skadelig programvare gjør i bakgrunnen.
WebAssistSearch er et ondsinnet program, også kjent som et potensielt uønsket program (PUP) eller potensielt uønsket program ( PUA) som hovedsakelig påvirker macOS-enheter. De mest åpenbare tegnene som vil varsle deg om tilstedeværelsen av denne skadelige programvaren, er de hyppige omdirigeringene og det unaturlige antallet reklamemateriell. Så bortsett fra å bli ansett som adware og en PUP / PUA, er WebAssistSearch også kategorisert som en nettleserkaprer på grunn av måten den fungerer på.
Denne ondsinnede appen viser påtrengende sponset materiale, utløser viderekoblinger og samler inn dine personlige data, slik at du vil oppleve et fall i hastighet og ytelse. WebAssistSearch er ikke helt skadelig eller skadelig for Mac-operativsystemet ditt, siden driften bare innebærer å vise annonser og omdirigere trafikken til andre nettsteder.
Den reelle faren ligger i muligheten til å sende deg til forskjellige nettadresser i et bud for å generere mer trafikk for sine kunder. Det kan omdirigere deg til en side med NSFW-innhold eller et nettsted som kan utløse installasjonen av en annen, farligere malware. Så hvis Mac-en din har WebAssistSearch-adware, må du fjerne den fra systemet ditt så snart du kan.
Hvordan WebAssistSearch på Mac blir distribuertNettleserkaprere, for eksempel WebAssistSearch, kan distribueres på forskjellige måter. En av de mest populære distribusjonsmetodene er app-pakke. Hvis du nylig har installert et gratisprogram, som en YouTube-nedlasting, filbehandling, videokonverterer eller andre gratis verktøy online, så er det sannsynligvis slik du fikk skadelig programvare. Disse gratisverktøyene tjener ved å inkludere annen programvare i installasjonspakken, og hvis du ikke er forsiktig med installasjonene dine, kan du enkelt installere skadelig programvare, sammen med freeware, på datamaskinen din.
Hvis du ikke husker å ha installert noe nylig, burde skadelig programvare ha blitt installert lurt på andre måter. Pop-up-meldinger som ber deg om å oppdatere Flash eller annen programvare, kan også være bærere av denne nettleserkapreren. Når du klikker på varselet, utløser det nedlastingen av det ondsinnede skriptet som blir injisert i nettleserkoden. WebAssistSearch kan også komme fra å klikke på lenker eller laste ned mystiske vedlegg fra søppelpost uten å skanne dem først. Det er også mulig at du uvitende har besøkt et nettsted som er vert for malvertising, og det ondsinnede skriptet ble skjult lastet ned til enheten. det faktum at denne skadelige programvaren kan gi deg skade og bør behandles umiddelbart. La oss se på hva denne skadelige programvaren kan gjøre i neste avsnitt.
Hva gjør WebAssistSearch på Mac?WebAssistSearch leverer hovedsakelig påtrengende reklamekampanjer. Du ser forskjellige forgrunnsvinduer, kuponger, bannere, undersøkelser og andre annonser som er merket med annonser av WebAssistSearch. Så hvis du ser dette notatet på annonsene, er det et sikkert tegn på at du har skadelig programvare på systemet ditt. Disse aktivitetene påvirker surfeopplevelsen i stor grad, fordi de legges over innholdet på nettsiden, bruker datamaskinens reimgs og begrenser nettleserhastigheten.
Ved å klikke på disse annonsene vil du også omdirigere deg til upålitelige eller ondsinnede nettsteder som utfører skript for å lure ned / installere annen skadelig programvare. Nettleserkaprere, for eksempel WebAssistSearch, fungerer også ved å angi URL-en til falske websøkere som nettlesernes hjemmeside, standard søkemotor og ny fane eller vindu-URL. Når det gjelder WebAssistSearch, endres hjemmesiden og den nye fanesiden til safefinder.com. Når du gjør et søk, blir forespørselen omdirigert først til safefinder.com før du trekker opp resultater fra Yahoo-søkemotoren. Hver nettleseraktivitet vil bli omdirigert til nevnte nettside.
På grunn av dette betraktes safefinder.com som en falsk søkemotor som ikke gir noen reell verdi for brukerne. Det er ikke i stand til å gi faktiske søkeresultater, så det omdirigerer eller forårsaker omdirigeringskjeder som fører til en legitim søkemotor, som er Yahoo.
Det som er mer frustrerende er at det er umulig å angre endringene i den berørte nettleseren uten å kvitte seg med nettleserkapreren først. Uansett hvor mange ganger du prøver å bytte tilbake hjemmesiden eller tilbakestille standardsøkemotoren, går alt tilbake til samme URL som skadelig programvare tildelte. Den skadelige programvaren bruker et skript for automatisk å tilbakestille alle endringer du gjør i nettleserens innstillinger.
De fleste nettleserkaprere har også evner til å spore data som lar dem forstå brukerens preferanser bedre og levere mer målrettede annonser. WebAssistSearch på Mac kan overvåke alle nettlesingsaktivitetene dine, inkludert nettstedene du besøkte og spørsmålene du gjorde. Det kan også samle inn dine personlige data, for eksempel IP-adressen, e-postadressen, geolokalisering, kredittkortinformasjon, bursdagen din, passord og annen informasjon du skrev inn online. Vanligvis brukes de innsamlede dataene til å tilpasse annonsene som vises på skjermen. Det er imidlertid også mulig at de innsamlede dataene deles med tredjeparter som søker å bruke dem for profitt.
WebAssistSearch fungerer akkurat som andre nettleseromdirigeringer, inkludert My Sweeps Tab Browser Hijacker, Searchmine Browser Hijacker, GameSearch Browser Extension og CreativeSearch Browser Hijacker.
På slutten av dagen kan tilstedeværelsen av WebAssistSearch på din Mac føre til ytterligere systeminfeksjoner, noen alvorlige personvernproblemer, økonomiske problemer og til og med identitetstyveri. For å beskytte dataene og personvernet ditt, bør alle ondsinnede applikasjoner og nettleserutvidelser fjernes uten forsinkelse.
Hvordan bli kvitt WebAssistSearch på MacDet første trinnet i å fjerne WebAssistSearch fra Mac-en din er å forhindre at den kjører i førsteplassen. Du må deaktivere alle prosessene først under Aktivitetsovervåking, ellers vil du ikke kunne gjøre noe med det. Uansett hvor hardt du prøver å avinstallere PUP eller angre endringene i nettleseren din, vil du enten støte på en feil, eller endringene blir automatisk tilbakestilt etter en kort stund.
Ved å deaktivere prosessene knyttet til WebAssistSearch, vil du kunne forhindre at skriptene kjører, og du kan trygt fortsette med fjerningsprosessen nedenfor. Hvis det ikke fungerer å drepe alle WebAssistSearch-prosessene, må du starte opp i sikkermodus ved å trykke på Shift-tasten mens du starter på nytt. Sikker modus deaktiverer kjøring av alle tredjepartsprosesser, så fjerning av skadelig programvare i dette miljøet vil lykkes.
For å fjerne WebAssistSearch fra Mac, følg instruksjonene nedenfor:
Trinn 1: Avinstaller WebAssistSearch PUP. Slik sletter du WebAssistSearch fra macOSmacOS er sikrere enn Windows, men det er ikke umulig for malware å være til stede på Mac-maskiner. Akkurat som andre operativsystemer, er macOS også sårbar for skadelig programvare. Faktisk har det vært flere tidligere angrep på skadelig programvare rettet mot Mac-brukere.
Slette WebAssistSearch fra en Mac er mye enklere enn annet operativsystem. Her er den komplette guiden:
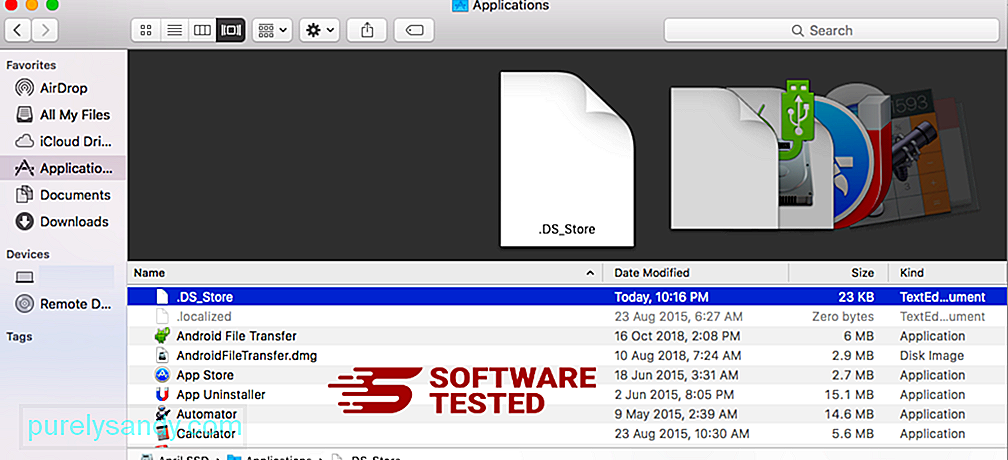
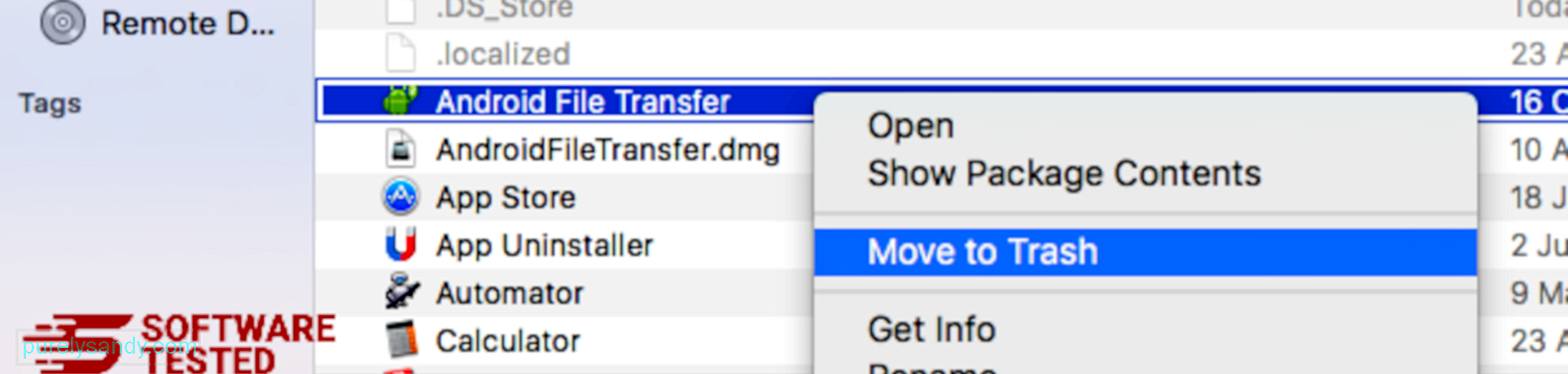
For å bli kvitt WebAssistSearch, tøm papirkurven.
Trinn 2: Slett alle WebAssistSearch-filer.Du må søke i alle Mac-mappene dine for å kvitte deg med alle komponentene i WebAssistSearch på Mac-en din. Du må se på innholdet i bestemte mapper der malware ofte lagrer filene.
- com.pcv.hlpramc.plist
- com.updater.mcy.plist
- com.avickUpd.plist
- com.msp.agent.plist
- UtilityParze
- ProgressSite
- IdeaShared
- com.pplauncher.plist
- com.startup.plist
- com.ExpertModuleSearchDaemon.plist
Når du har slettet alle komponentene i skadelig programvare WebAssistSearch, kan du nå gjenopprette nettleserinnstillingene til standardverdiene. For å gjøre dette må du avinstallere verktøylinjen WebAssistSearch, endre standardsøkemotoren og redigere hjemmesiden og URL-siden for den nye fanen. Du kan gjøre dette ved å følge trinnene for hver nettleser nedenfor:
Slik fjerner du WebAssistSearch fra Google ChromeFor å fjerne WebAssistSearch helt fra datamaskinen din, må du reversere alle endringene på Google Chrome, avinstallere mistenkelige utvidelser , plugin-moduler og tillegg som ble lagt til uten din tillatelse.
Følg instruksjonene nedenfor for å fjerne WebAssistSearch fra Google Chrome:
1. Slett ondsinnede plugins. Start Google Chrome-appen, og klikk deretter på menyikonet øverst til høyre. Velg Flere verktøy & gt; Utvidelser. Se etter WebAssistSearch og andre ondsinnede utvidelser. Merk disse utvidelsene du vil avinstallere, og klikk deretter på Fjern for å slette dem. 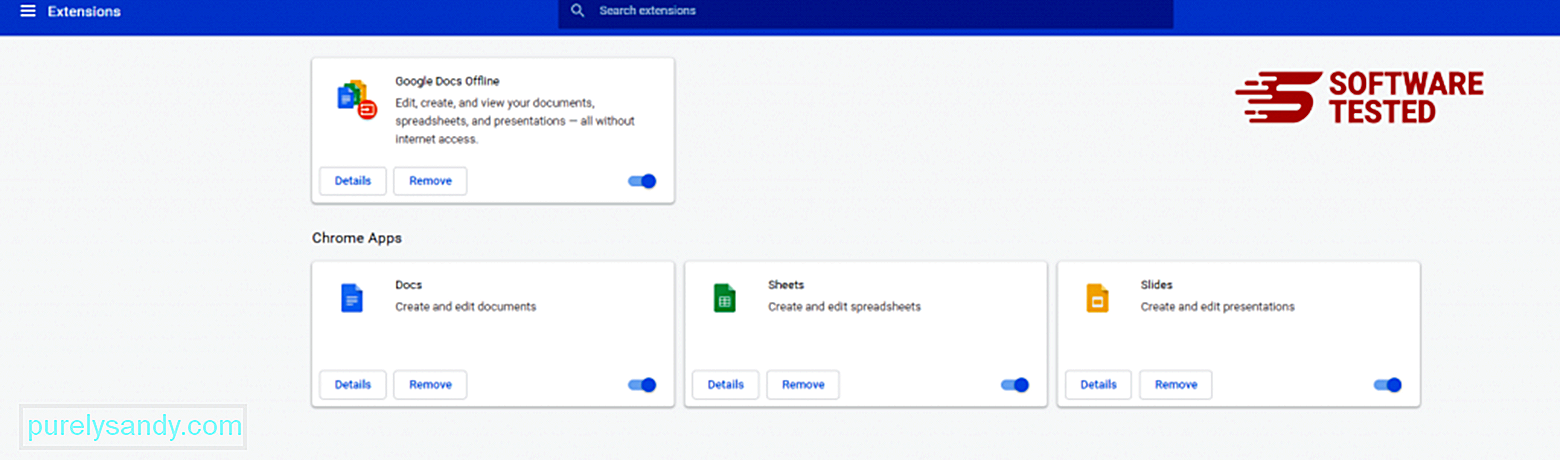
Klikk på Chrome-menyikonet og velg Innstillinger . Klikk på Ved oppstart , og kryss av for Åpne en bestemt side eller et sett med sider . Du kan enten sette opp en ny side eller bruke eksisterende sider som startside. 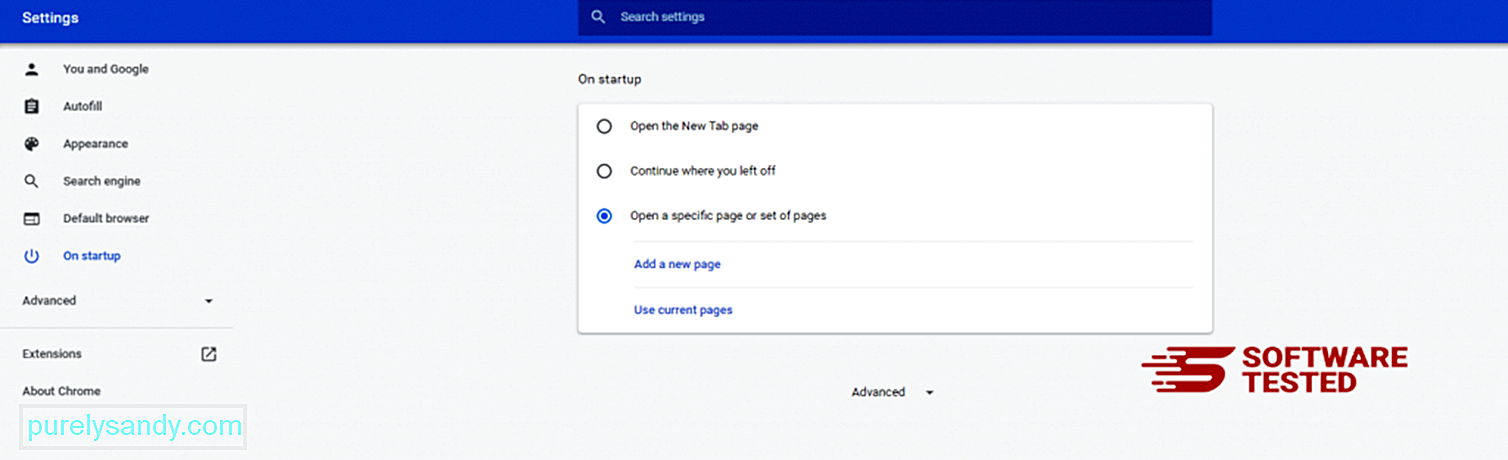
Gå tilbake til Google Chrome menyikon og velg Innstillinger & gt; Søkemotor og klikk deretter Administrer søkemotorer . Du ser en liste over standard søkemotorer som er tilgjengelige for Chrome. Slett enhver søkemotor som du mener er mistenkelig. Klikk på trepunktsmenyen ved siden av søkemotoren, og klikk på Fjern fra listen. 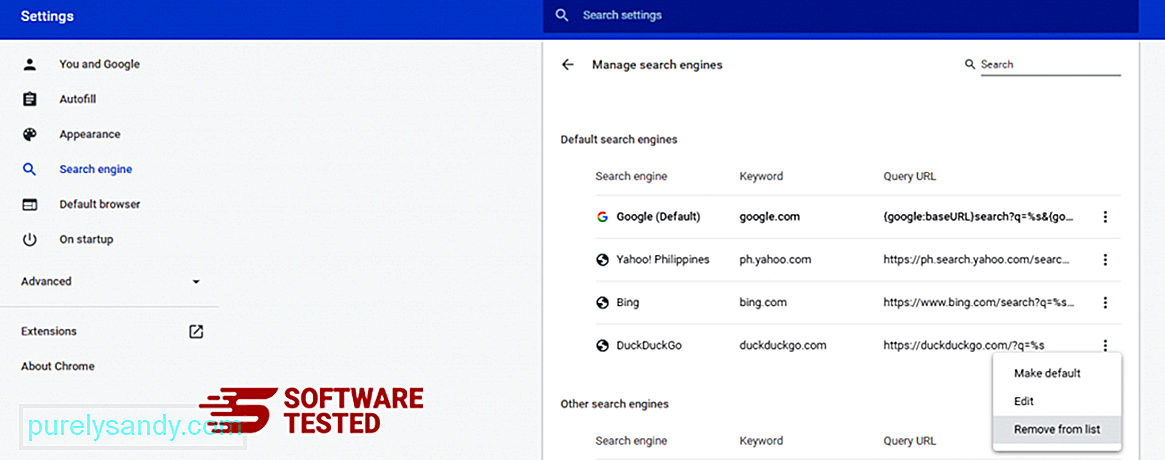
Klikk på menyikonet øverst til høyre i nettleseren din, og velg Innstillinger . Rull ned til bunnen av siden, og klikk deretter på Gjenopprett innstillingene til de opprinnelige standardene under Tilbakestill og rydd opp. Klikk på knappen Tilbakestill innstillinger for å bekrefte handlingen. 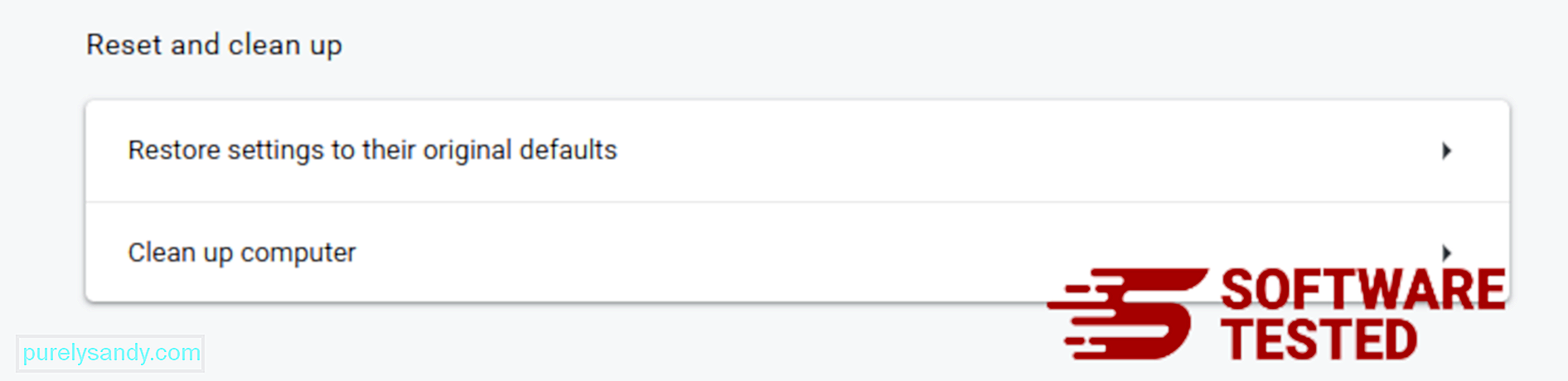
Dette trinnet nullstiller oppstartssiden, den nye fanen, søkemotorer, festede faner og utvidelser. Imidlertid lagres bokmerkene, nettleserloggen og lagrede passord.
Slik sletter du WebAssistSearch fra Mozilla FirefoxAkkurat som andre nettlesere, prøver malware å endre innstillingene til Mozilla Firefox. Du må angre disse endringene for å fjerne alle spor av WebAssistSearch. Følg trinnene nedenfor for å slette WebAssistSearch helt fra Firefox:
1. Avinstaller farlige eller ukjente utvidelser.Se etter Firefox for ukjente utvidelser du ikke husker å installere. Det er en stor sjanse for at disse utvidelsene ble installert av skadelig programvare. For å gjøre dette, start Mozilla Firefox, klikk på menyikonet øverst til høyre, og velg deretter Add-ons & gt; Utvidelser .
I vinduet Utvidelser velger du WebAssistSearch og andre mistenkelige plugins. Klikk på trepunktsmenyen ved siden av utvidelsen, og velg deretter Fjern for å slette disse utvidelsene. 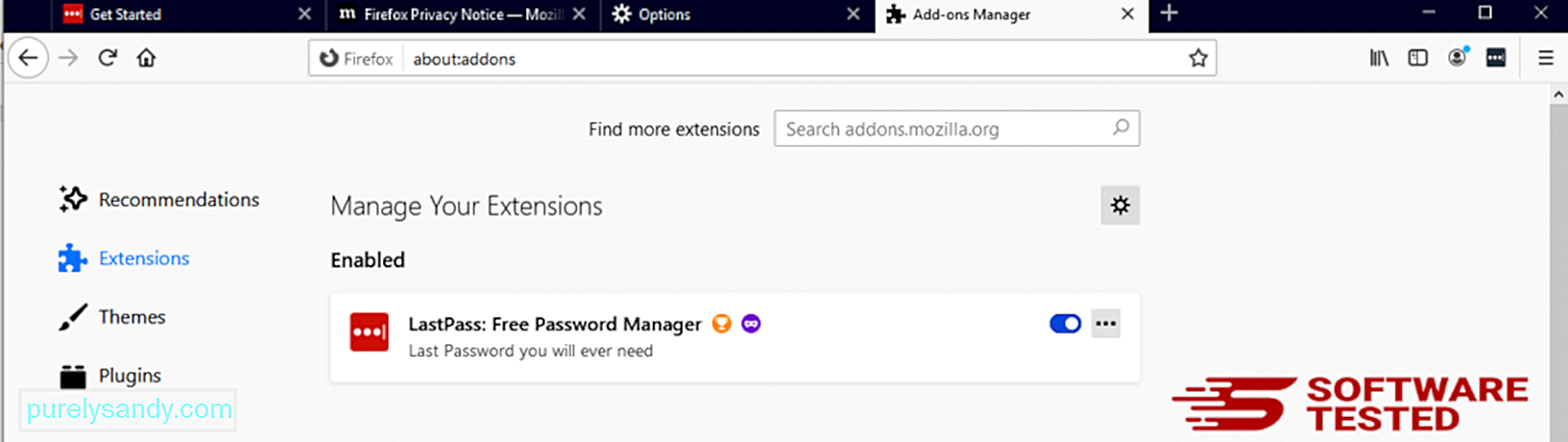
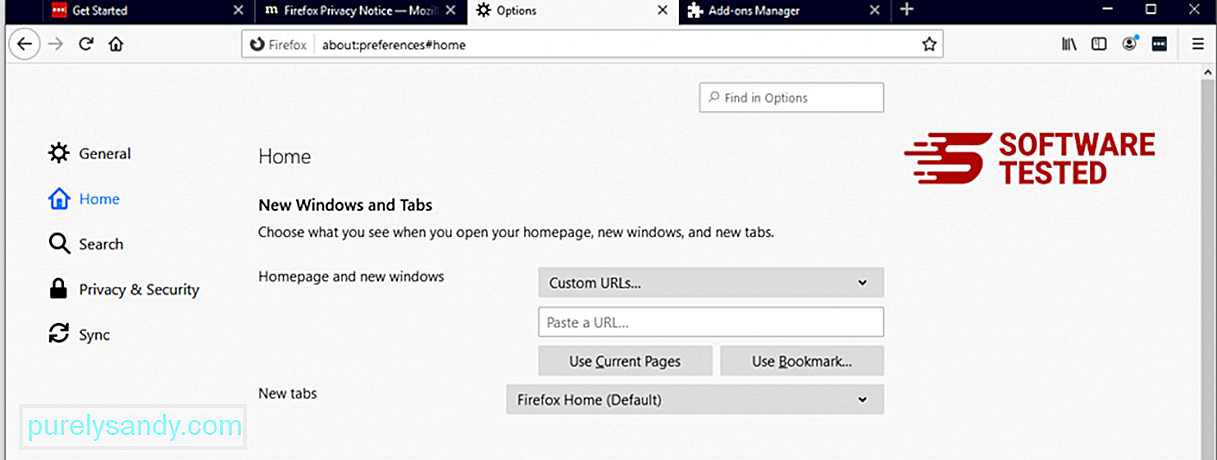
Klikk på Firefox-menyen øverst til høyre i nettleseren, og velg deretter Alternativer & gt; Generell. Slett den ondsinnede hjemmesiden og skriv inn din foretrukne URL. Eller du kan klikke på Gjenopprett for å bytte til standard hjemmeside. Klikk på OK for å lagre de nye innstillingene.
3. Tilbakestill Mozilla Firefox. Gå til Firefox-menyen, og klikk deretter på spørsmålstegnet (Hjelp). Velg Feilsøkingsinformasjon. Trykk på Oppdater Firefox -knappen for å gi nettleseren en ny start. 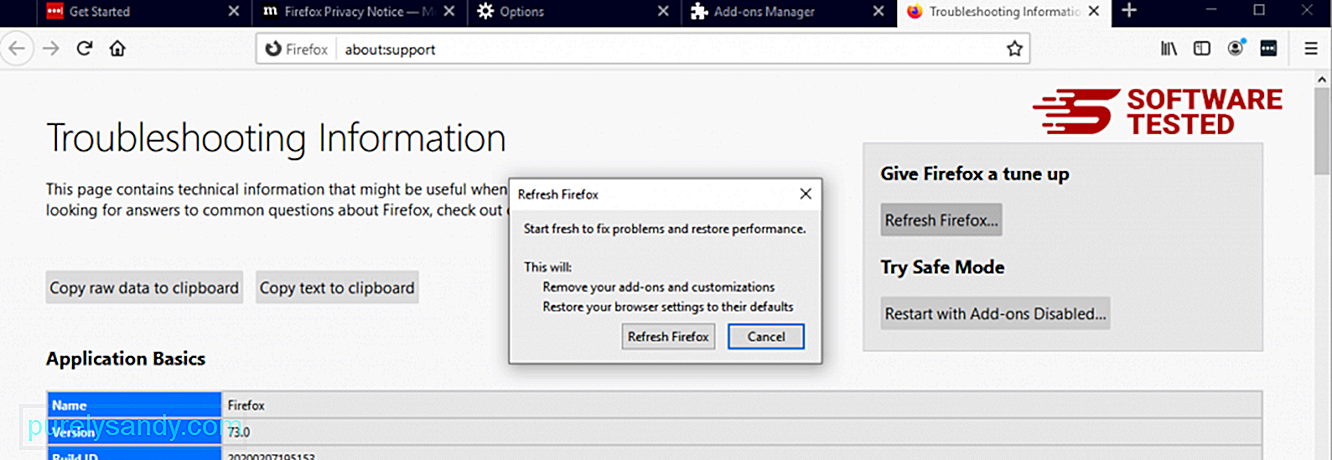
Når du har fullført trinnene ovenfor, blir WebAssistSearch helt borte fra Mozilla Firefox-nettleseren.
Hvordan bli kvitt WebAssistSearch fra Internet ExplorerFor å sikre at skadelig programvare som hacket nettleseren din er helt borte og at alle uautoriserte endringer blir reversert på Internet Explorer, følg trinnene nedenfor:
1. Bli kvitt farlige tillegg. Når skadelig programvare kaprer nettleseren din, er et av de åpenbare tegnene når du ser tillegg eller verktøylinjer som plutselig vises på Internet Explorer uten at du vet om det. For å avinstallere disse tilleggene, start Internet Explorer , klikk på tannhjulikonet øverst til høyre i nettleseren for å åpne menyen, og velg deretter Administrer tillegg. 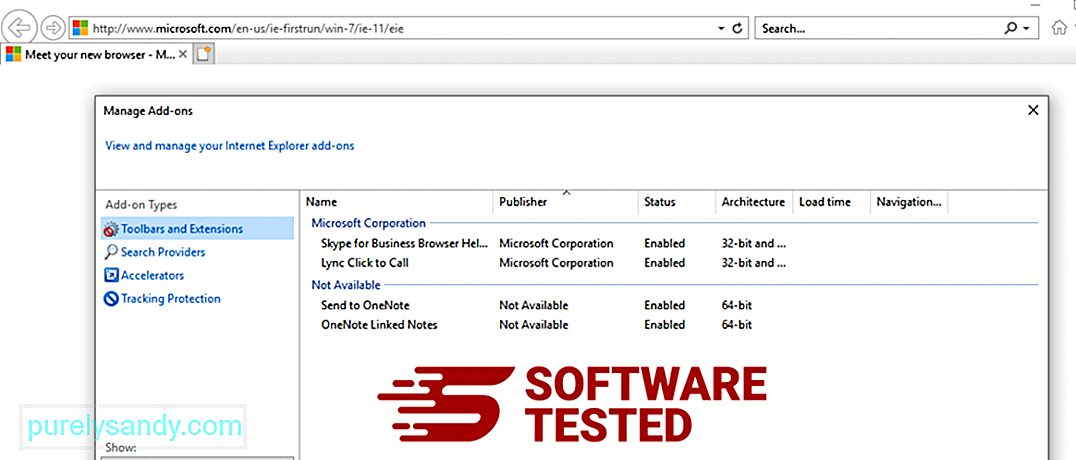
Når du ser vinduet Manage Add-ons, se etter (navn på skadelig programvare) og andre mistenkelige plugins / add-ons. Du kan deaktivere disse programtilleggene / tilleggene ved å klikke på Deaktiver . 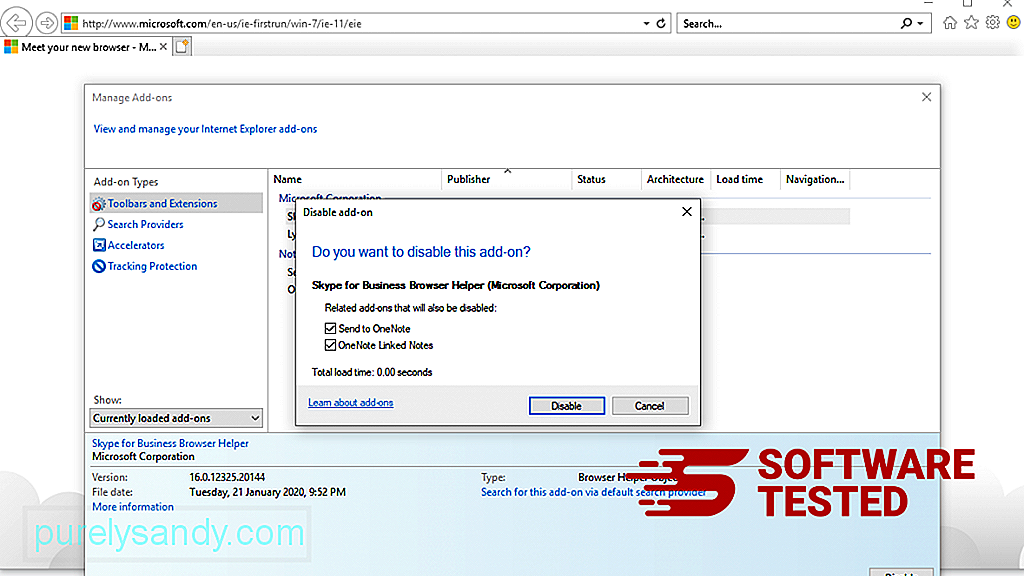
Hvis du plutselig har en annen startside eller hvis standardsøkemotoren din er endret, kan du endre den tilbake gjennom Internet Explorer-innstillingene. For å gjøre dette, klikk på tannhjulikonet øverst til høyre i nettleseren, og velg deretter Alternativer for Internett . 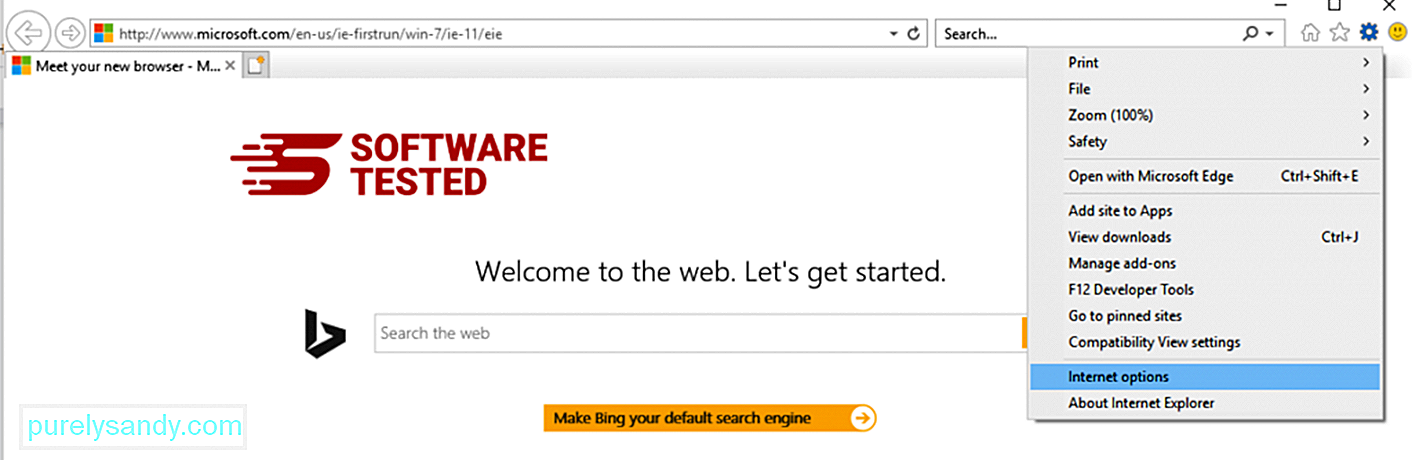
Under kategorien Generelt , slett nettadressen til startsiden og skriv inn foretrukket startside. Klikk på Bruk for å lagre de nye innstillingene. 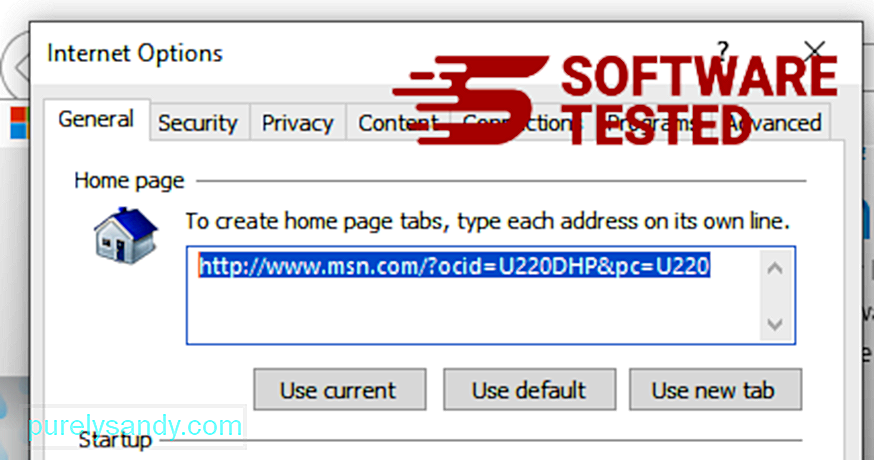
Fra Internet Explorer-menyen (tannhjulikonet øverst) velger du Alternativer for Internett . Klikk på Avansert -fanen, og velg deretter Tilbakestill . 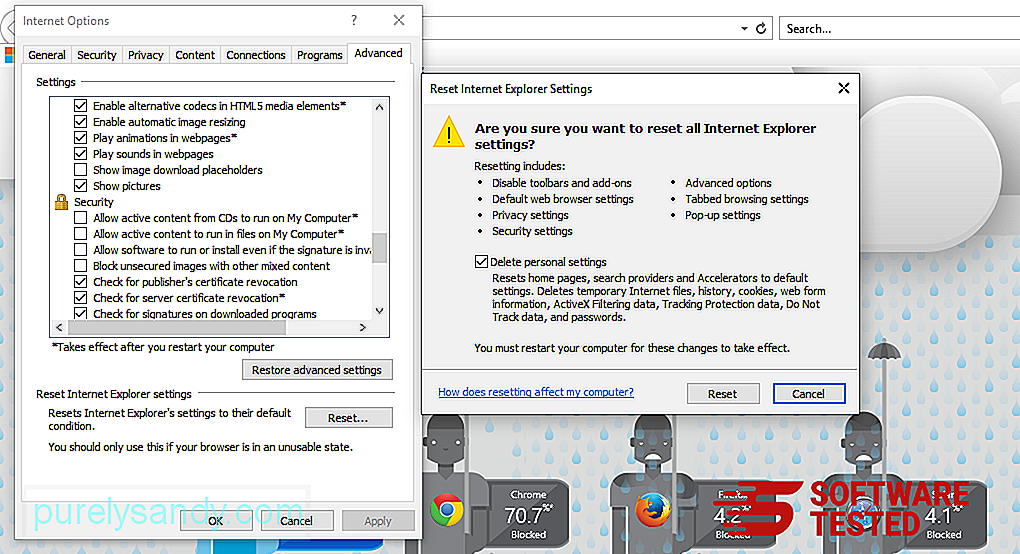
I Reset-vinduet merker du av Slett personlige innstillinger og klikker på Reset -knappen igjen for å bekrefte handlingen.
Hvordan Avinstaller WebAssistSearch på Microsoft EdgeHvis du mistenker at datamaskinen din er blitt smittet av skadelig programvare, og du tror at Microsoft Edge-nettleseren din har blitt berørt, er det beste å gjøre om nettleseren.
Der er to måter å tilbakestille Microsoft Edge-innstillingene for å fjerne alle spor av skadelig programvare på datamaskinen din. Se instruksjonene nedenfor for mer informasjon.
Metode 1: Tilbakestilling via kantinnstillinger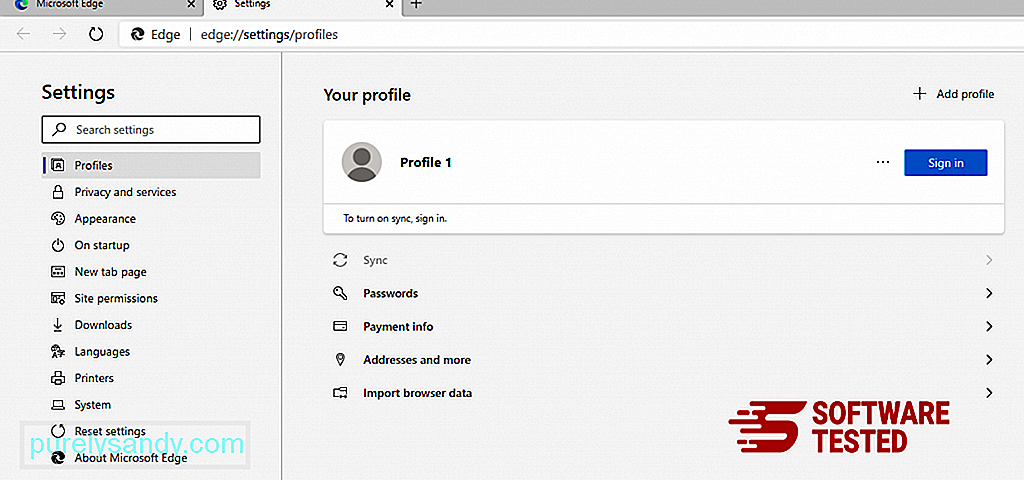
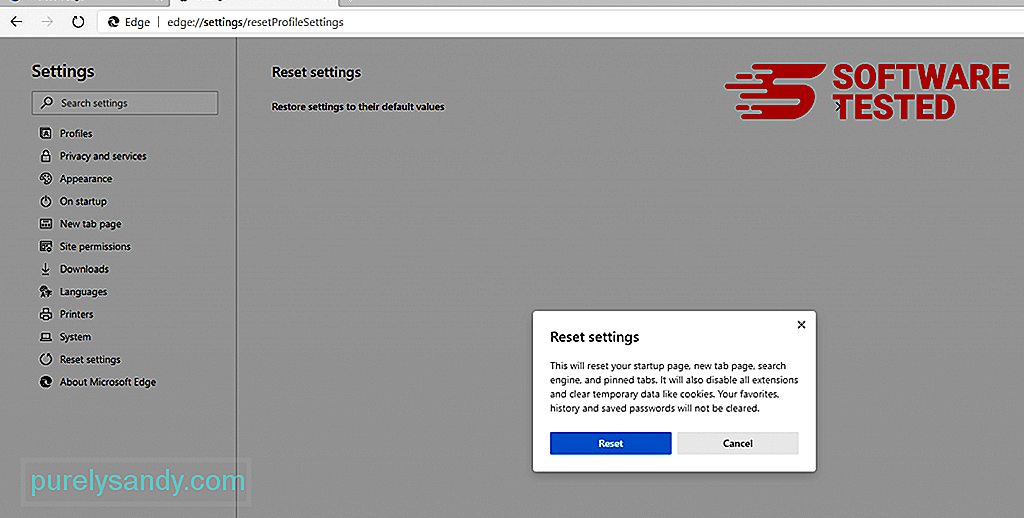
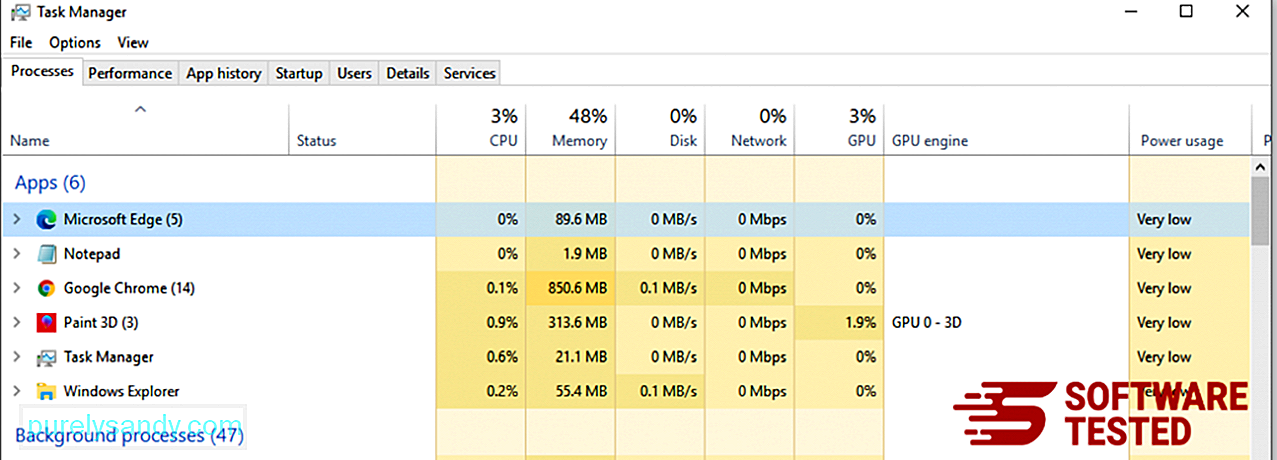
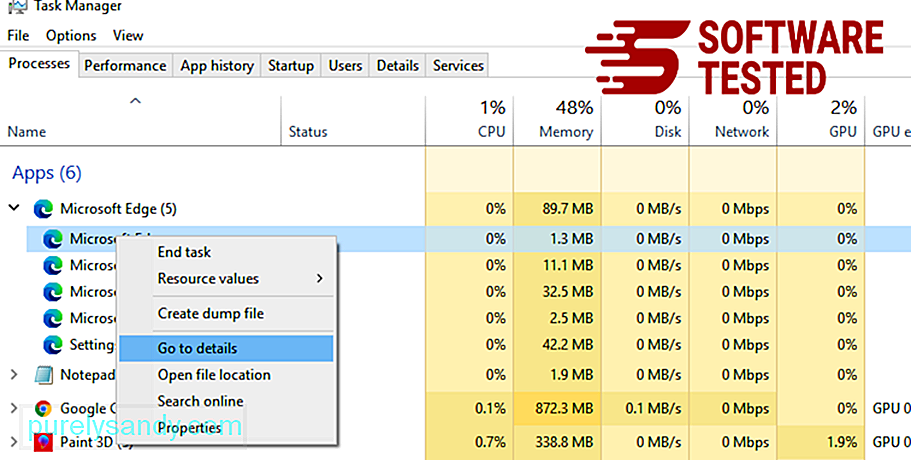
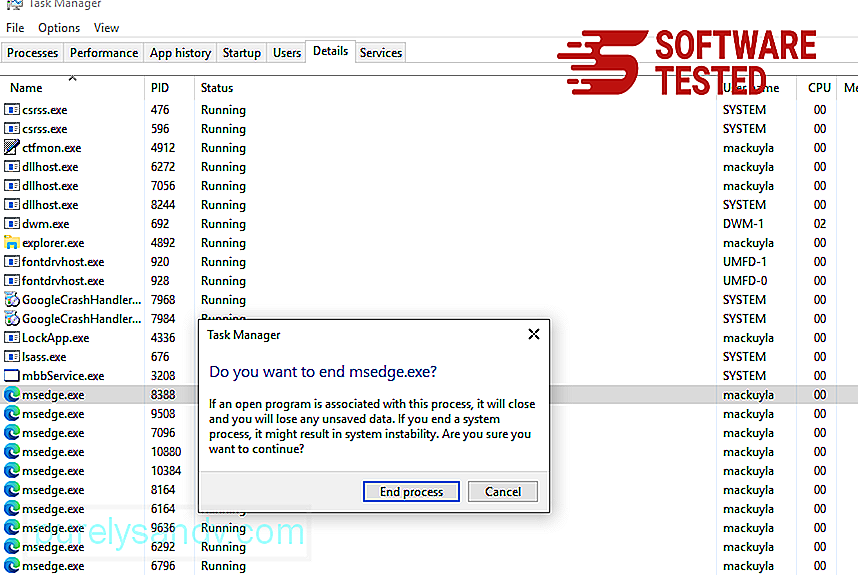
En annen måte å tilbakestille Microsoft Edge er ved å bruke kommandoer. Dette er en avansert metode som er ekstremt nyttig hvis Microsoft Edge-appen din fortsetter å krasje eller ikke vil åpne i det hele tatt. Sørg for å sikkerhetskopiere viktige data før du bruker denne metoden.
Dette er trinnene for å gjøre dette:
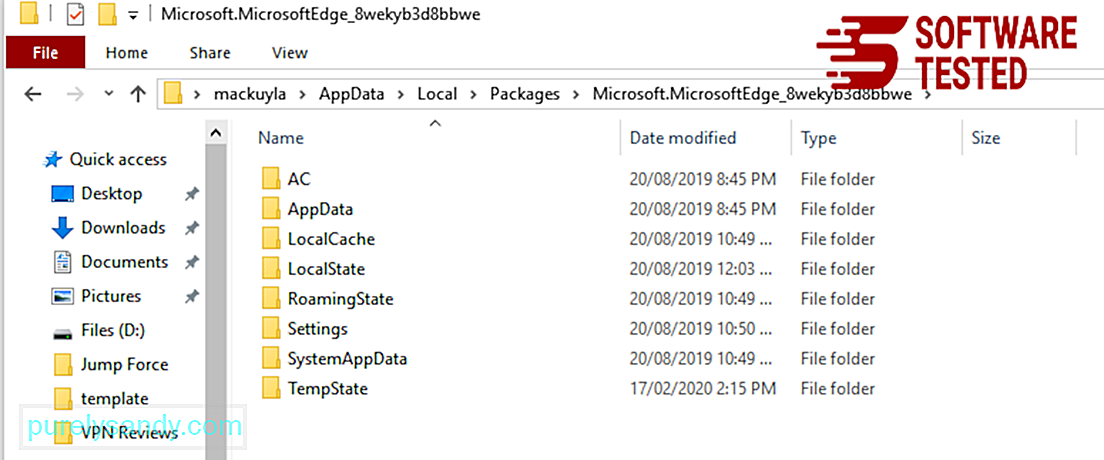
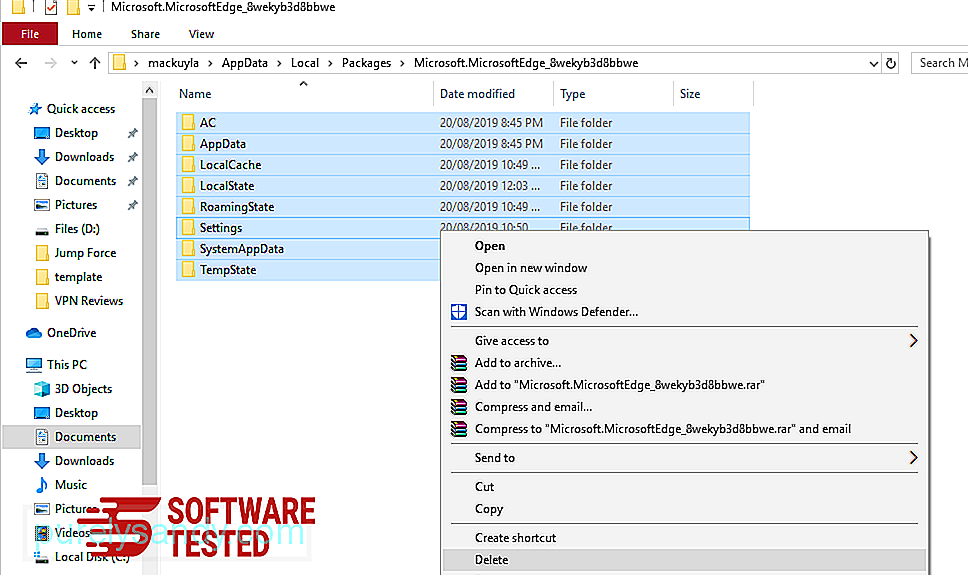
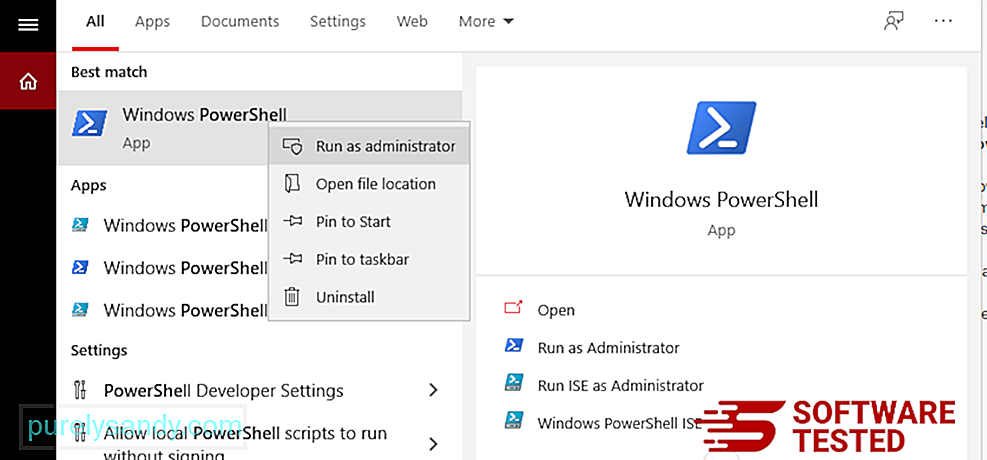
Get-AppXPackage -AllUsers -Name Microsoft.MicrosoftEdge | Foreach {Add-AppxPackage -DisableDevelopmentMode -Register $ ($ _. InstallLocation) \ AppXManifest.xml -Verbose} 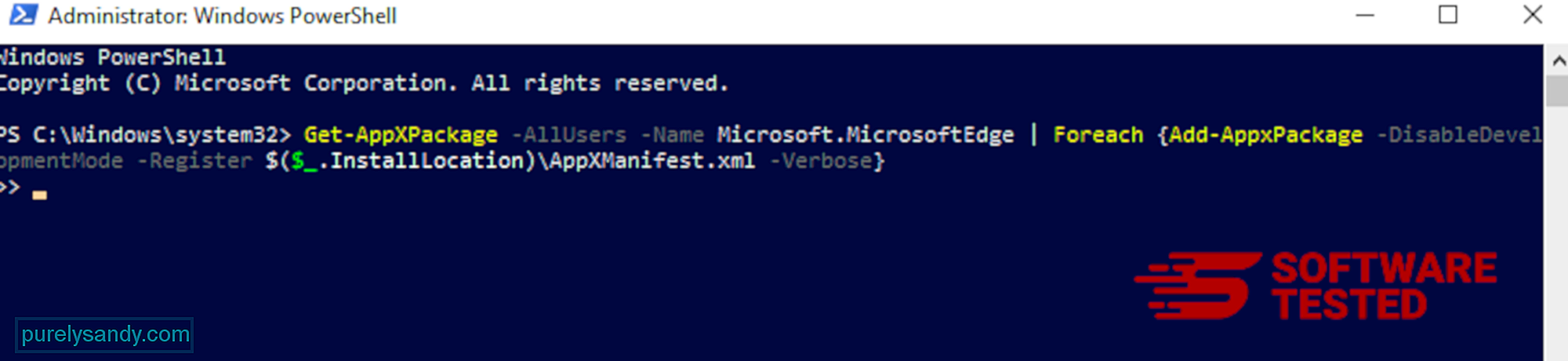
Datamaskinens nettleser er et av hovedmålene for skadelig programvare - å endre innstillinger, legge til nye utvidelser og endre standard søkemotor. Så hvis du mistenker at Safari er infisert med WebAssistSearch, er dette trinnene du kan ta:
1. Slett mistenkelige utvidelser Start Safari-nettleseren og klikk på Safari fra toppmenyen. Klikk på Innstillinger fra rullegardinmenyen. 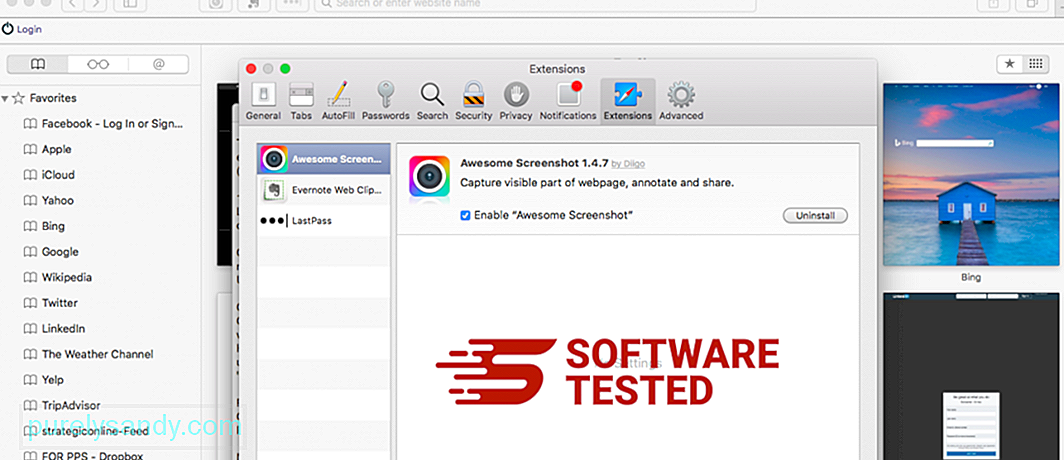
Klikk på Extensions -fanen øverst, og se deretter listen over installerte utvidelser på menyen til venstre. Se etter WebAssistSearch eller andre utvidelser du ikke husker å ha installert. Klikk på Avinstaller -knappen for å fjerne utvidelsen. Gjør dette for alle mistenkte skadelige utvidelser.
2. Tilbakestill endringene til hjemmesiden dinÅpne Safari, og klikk deretter på Safari & gt; Preferanser. Klikk på Generelt . Ta en titt på Startside -feltet og se om dette er redigert. Hvis hjemmesiden din ble endret av WebAssistSearch, slett URL-adressen og skriv inn hjemmesiden du vil bruke. Sørg for å ta med http: // før adressen til nettsiden.
3. Tilbakestill Safari20043
Åpne Safari-appen og klikk på Safari fra menyen øverst til venstre på skjermen. Klikk på Tilbakestill Safari. Et dialogvindu åpnes der du kan velge hvilke elementer du vil tilbakestille. Klikk deretter på Tilbakestill -knappen for å fullføre handlingen.
SammendragWebAssistSearch kan være mer hodepine enn en faktisk fare, men du bør ikke undervurdere risikoen det utgjør på grunn av nettleseromdirigeringsfunksjonene. Hvis du tror at Mac-en din har WebAssistSearch-adware, kan du bare følge instruksjonene for fjerning for effektivt å fjerne den fra datamaskinen.
YouTube Video.: WebAssistSearch
09, 2025

