Hvordan finne datamaskiner RAM-hastighet, type og størrelse (09.15.25)
Trenger du å oppgradere RAM-en for å øke hastigheten på datamaskinen? Vil du vite hvordan du finner RAM-hastighet og annen informasjon på Mac eller PC? Det er viktig å finne ut RAM-hastighet, type og størrelse, spesielt når du trenger å bytte ut eller oppgradere datamaskinens minne.
Hva er RAM?Random Access Memory (RAM) er den fysiske maskinvaren i en datamaskin som midlertidig lagrer data. Det er en av de viktigste komponentene på stasjonære datamaskiner, bærbare datamaskiner, smarttelefoner, nettbrett og spillkonsoller. RAM fungerer som "hjernen" til datamaskinen; uten det ville ethvert system være så mye tregere eller ikke engang kjøre i det hele tatt.
Datamaskinens RAM er der datamaskinen din lagrer all informasjonen den tror du trenger å få tilgang til snart, slik at enheten kan lese den raskt når du trenger det. Det er forskjellig fra harddisken din, der dataene lagres på lang sikt.
Typer RAMRAM er en betegnelse for alt som er relatert til datamaskinens minne. Imidlertid er det forskjellige typer RAM designet for forskjellige systemer. RAM refererer teknisk sett til Dynamic Random Access Memory (DRAM) eller Synchronous Dynamic Random Access Memory (SDRAM) for moderne systemer.
Den vanligste typen RAM tilgjengelig i dag er DDR4, men eldre systemer bruk DDR, DDR2 eller DDR3. Hver type angir en annen generasjon RAM med forskjellig hastighet, båndbredde og fysisk design. Disse typene er ikke utskiftbare, så et system som bruker DDR3 eller DDR2 kan ikke oppgraderes til DDR4, og omvendt. Denne artikkelen viser deg hvordan du finner hvilken type RAM systemet ditt bruker, og hvordan du finner RAM-hastigheten.
Slik oppdager du typen RAM på datamaskinen dinDen raskeste måten å finne ut hvilken type RAM du bruker på maskinen din, er å se på det interne systemet ditt ved hjelp av Windows 'innebygde diagnostiske verktøy. Du kan se og administrere alle detaljene i systemet ditt ved hjelp av kontrollpanelet.
Følg disse trinnene for å sjekke RAM-type, hastighet og størrelse på en Windows-PC:
- Åpne Kontrollpanel og gå til System og sikkerhet.
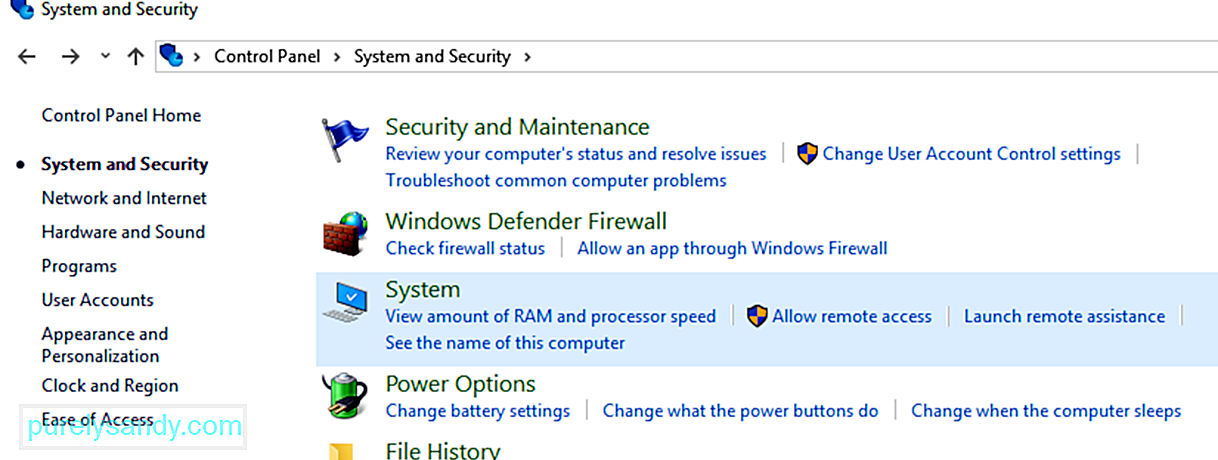
- Klikk på Vis mengde RAM og prosessorhastighet under System .
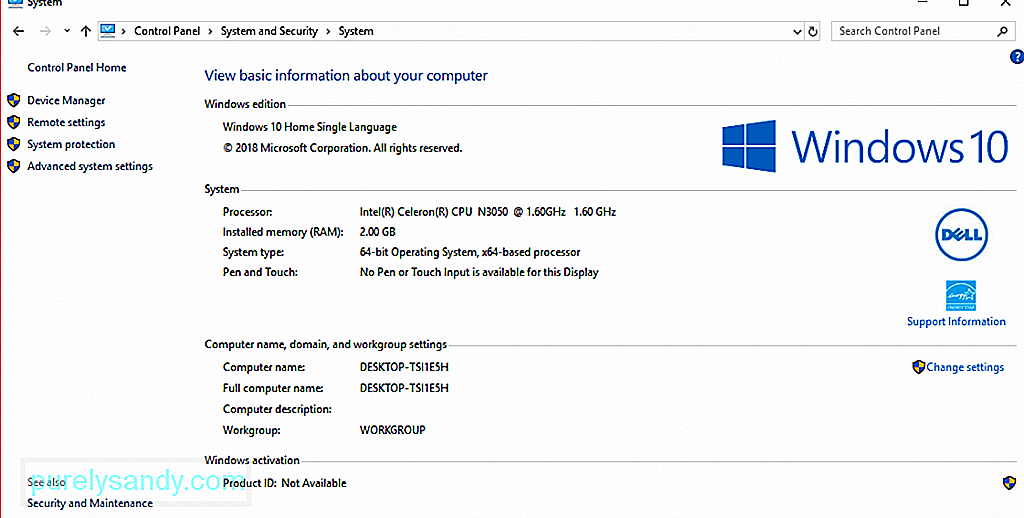
- Her vil du kunne se all grunnleggende informasjon om datamaskinen din.
- For å kontrollere RAM-typen, se på beskrivelsen ved siden av Prosessor . Du vil se RAM-størrelse, modell og hastighet.
Vær imidlertid oppmerksom på at dette ikke gir deg informasjon om typen RAM du bruker. Du må grave litt dypere for å finne ut hva RAM-typen din er.
Det er to måter å finne ut hvilken type RAM som er installert på din Windows-PC uten å rive den fra hverandre: via Oppgavebehandling og Kommandoprompt.
For å finne RAM-typen via Oppgavebehandling, følg disse instruksjoner:
- Klikk Start og skriv Oppgavebehandling i søkefeltet. Åpne Oppgavebehandling .
- Klikk på Ytelse -fanen, og deretter Minne
- Du vil se størrelsen og typen på RAM-en din øverst til høyre i vinduet.
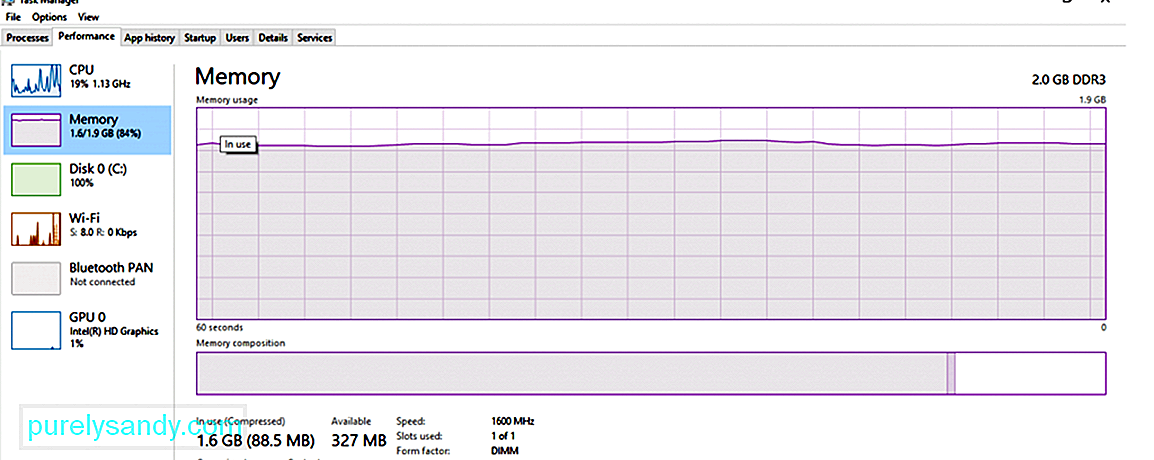
- I eksemplet ovenfor er RAM-størrelsen 2,0 GB og RAM-type er DDR3.
Hvis du vil bruke ledeteksten til å bestemme minnestørrelse, type og hastighet, følger du disse trinnene:
- Klikk på Start og skriv Kommandoprompt i søkefeltet.
- Klikk på det øverste resultatet for å starte Kommandoprompt .
- Skriv inn i følgende kommando:
wmic MemoryChip get BankLabel, Capacity, MemoryType, Speed, Tag
- Du kan også bruke denne kommandoen for å få alle detaljer:
mic MemoryChip get / format: list
BankLabel er der minnet er plassert, Capacity er størrelsen på minnet, MemoryType er RAM-typen, og tag refererer til den unike sokkelidentifikatoren.
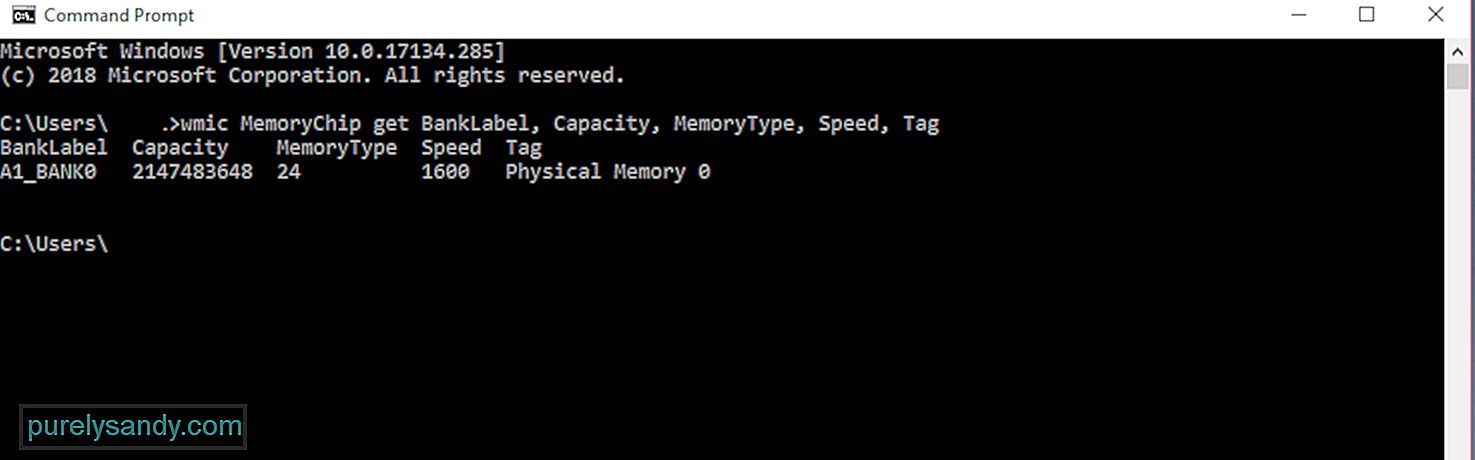
MemoryType er merket med et tall, og du kan sjekke med tabellen nedenfor for å se den tilsvarende betydningen:
I dette eksemplet er MemoryType merket som 24, så det er et DDR3 RAM.
Når minnet ditt er full av apper og prosesser du ikke trenger, kan du rydde opp i RAM med et verktøy som Outbyte PC Repair for å holde PCen i gang raskt og jevnt. Dette verktøyet justerer også innstillingene dine for å optimalisere prosesser og operasjoner.
Det er forskjellige typer RAM, avhengig av hvilken Mac-modell du bruker. Så hvis du tenker på å oppgradere minnet ditt, må du vite hvilken RAM-type og hastighet Mac-en din bruker, samt den maksimale mengden RAM som støttes av enheten. Bortsett fra denne informasjonen, må du også vite om det er RAM-spor igjen, slik at du på forhånd vet om minneoppgradering er mulig.
Å finne ut detaljer om din Mac krever bare noen få klikk. Følg trinnene nedenfor for å sjekke Mac-ens RAM-hastighet, type og størrelse:
-
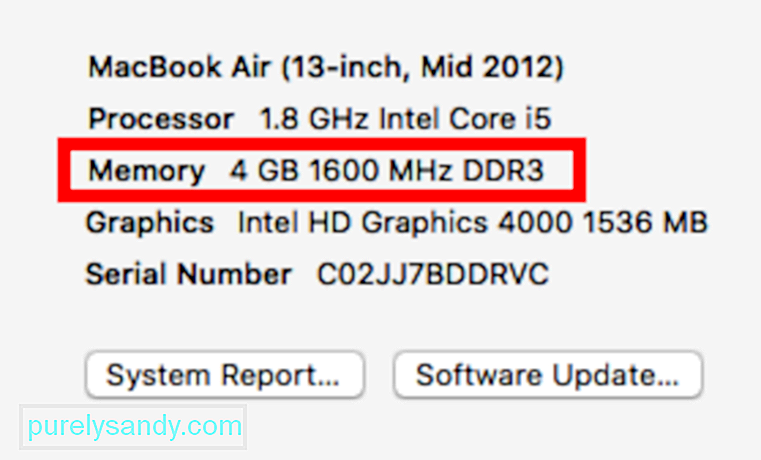 Som den raskeste måten å finne ut informasjon om RAM-type og minnespor, klikker du på Apple-logoen og velger Om denne Mac-en. Du vil se hvor mye minne som er installert på din Mac ved å sjekke Minne -informasjonen.
Som den raskeste måten å finne ut informasjon om RAM-type og minnespor, klikker du på Apple-logoen og velger Om denne Mac-en. Du vil se hvor mye minne som er installert på din Mac ved å sjekke Minne -informasjonen. - Klikk på Mer info for å få frem Systeminformasjon . Her finner du all maskinvare, programvare og nettverksdetaljer om Mac-en din.
- Klikk på Minne fra menyen til venstre. Her finner du alt du trenger å vite om RAM-en din, for eksempel hvor mange minnespor enheten din har, hvilke av disse sporene som er tilgjengelige, mulighet for minneoppgradering, type og hastighet på RAM, status og produsent.
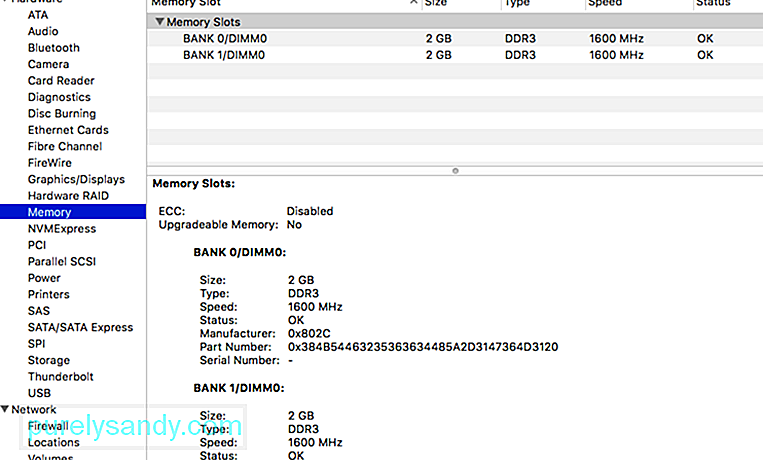
Men hvis du har en MacBook Air eller Retina MacBook Pro, kan ikke RAM-en din oppgraderes fordi den enten er utilgjengelig eller loddet på hovedkortet. Hvis du har lite minne og ikke kan oppgradere, er den eneste måten å maksimere RAM på ved å bruke en app som Mac-reparasjonsapp. Den sletter søppelfiler og tømmer minnet ditt slik at Mac-en din fungerer raskere og mer effektivt.
Konklusjon:Å finne ut RAM-detaljene dine er nyttig, ikke bare når du vil oppgradere, men også for å hjelpe deg med å maksimere datamaskinens reimgs. Gjennom denne guiden håper vi at du er i stand til å få den informasjonen du trenger for å administrere RAM-en bedre.
YouTube Video.: Hvordan finne datamaskiner RAM-hastighet, type og størrelse
09, 2025

